Creo que numerosas personas han encontrado el tema antes mencionado, pero las motivaciones detrás de sus necesidades varían. Por ejemplo, algunos requieren mensajes impresos como evidencia convincente en la corte, mientras que otros simplemente quieren imprimir mensajes como copia de seguridad en caso de pérdida accidental. A continuación, no solo profundizaremos en las razones por las cuales necesita imprimir sus textos de Motorola, sino que también nos enfocaremos en cómo lograr esta tarea con facilidad.
Parte 1: Cómo imprimir mensajes de texto desde el teléfono Motorola a la PC hábilmente
El asistente de Mobilekin para Android (Win y Mac) es una solución práctica y efectiva para el trabajo tedioso de seleccionar e imprimir mensajes de texto en un teléfono Motorola, especialmente cuando se trata de una larga lista de conversaciones. Con este software, puede exportar rápidamente sus mensajes deseados a una computadora e imprimirlos a través de una impresora conectada directamente.
Este enfoque es flexible y útil, ya que elimina la necesidad de iniciar sesión en una cuenta en sus dispositivos y proporciona una excelente manera para la gestión de datos durante toda la tarea.
¿Por qué se recomienda el borrador de Mobilekin para Android?
Suggested read: Mejor Administrador de Escritorio para Motorola: Gestiona Contactos y Archivos de Motorola en PC o Mac
|
Características clave |
Descripción específica |
|
Impresión fácil |
Transfiera selectivamente mensajes de texto desde el teléfono Motorola a la computadora para su impresión. |
|
Varios tipos de datos admitidos |
Trabaje para archivos como contactos, mensajes de texto, historial de llamadas, aplicaciones, fotos, videos, libros, etc. |
|
Transferencia inversa |
Transfiera los datos de una computadora a Motorola convenientemente. |
|
1 clic de copia de seguridad y restauración |
Realice una copia de seguridad y restaure cualquier teléfono Android a granel. |
|
Gestión de datos |
Administre archivos de Android en una computadora con gran facilidad. |
|
Bien compatible |
Compatible con dispositivos Android generales, incluidos Motorola Moto/Droid/Edge/Razr/Defy/Atrix, etc. |
|
Otras características |
Prueba gratuita, soporte técnico, resultados sin preocupaciones, etc. |
Por lo tanto, descargue gratuita este software completo y verifique el manual del usuario a continuación.
![]()
![]()
Guía del usuario:
Paso 1: Instalar – Comience descargando e instalando el software en su computadora. Una vez instalado, abra la utilidad y conecte su teléfono Motorola a la computadora con un cable USB. Asegúrese de que la depuración USB esté habilitada en su dispositivo.
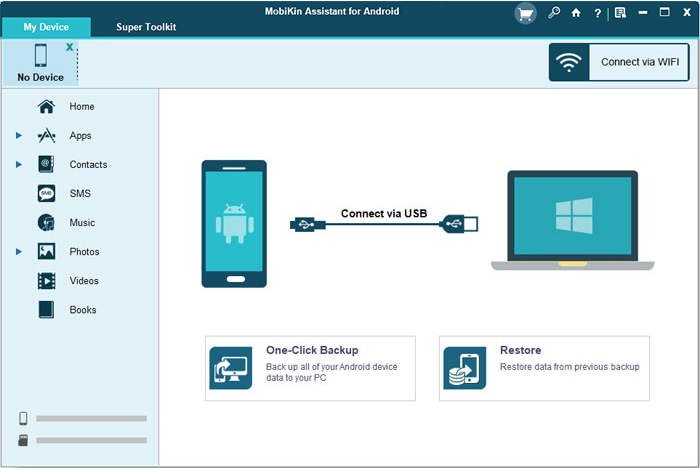
Paso 2: Reconocer – Siga las instrucciones que se muestran en la pantalla para permitir que el programa identifique su dispositivo. Posteriormente, todos los archivos de su dispositivo se mostrarán en la interfaz. Seleccione «SMS» del panel izquierdo.
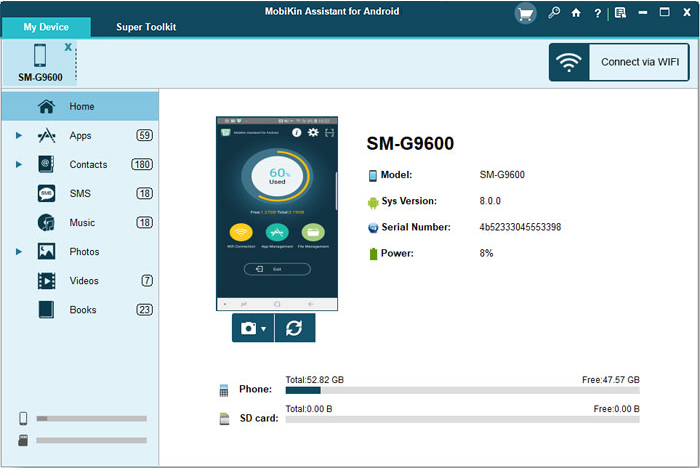
Paso 3: Exportación – Seleccione los mensajes que tiene la intención de imprimir y haga clic en el botón «Exportar» para guardarlos en su computadora. Tiene la opción de guardarlos en formatos CSV, HTML, texto o XML. Para fines de impresión, se recomienda guardar los archivos en CSV.
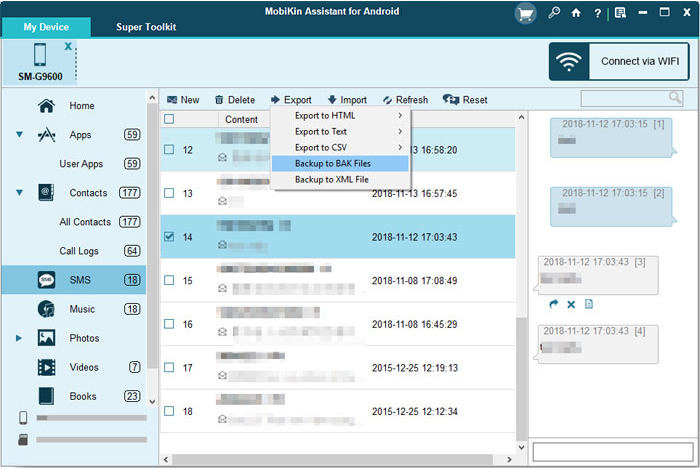
Paso 4: Impresión – Abra los mensajes exportados usando Excel en su computadora. Esto le permitirá ver y organizar las conversaciones de texto. Después de configurar la configuración de impresión, puede proceder a imprimirlos.

Puede ver el video directamente para ver cómo funciona este programa.
Tiene algunas opciones decentes para transferir datos a su nuevo teléfono Motorola al cambiar de teléfono.
Parte 2: Cómo imprimir mensajes de texto de Motorola tomando capturas de pantalla
Si prefiere no usar una herramienta de terceros, puede imprimir mensajes de texto desde un teléfono Motorola tomando capturas de pantalla de cada mensaje. Después de eso, puede recortarlos si es necesario e imprimirlos directamente desde su teléfono.
Guía del usuario:
- Inicie la aplicación Mensajes.
- Localice o busque la conversación específica de la que desea imprimir textos.
- Identifique los mensajes que pretende imprimir.
- Presione simultáneamente los botones «Volumen hacia abajo y alimentación» para capturar una captura de pantalla.
- Si los mensajes que desea imprimir exceden el área visible de su pantalla, seleccione la opción «Capturar más».
- Posteriormente, ajuste los límites de la caja de captura para abarcar el contenido deseado.
- Seleccione la opción «Compartir».
- Desplácese hacia abajo y haga clic en el icono «Imprimir».
- Elija su impresora y luego presione «Imprimir» nuevamente.
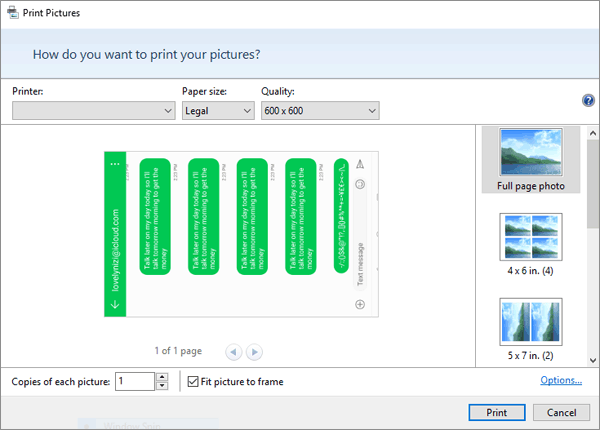
Es posible que también necesite:
Parte 3: Cómo imprimir mensajes de texto desde el teléfono Motorola a través de Google Mensajes web
Google Menses Web es una característica útil que le permite acceder y administrar sus mensajes SMS y MMS desde su computadora. Refleja los mensajes en su teléfono Android, para que pueda enviar, recibir y organizar textos directamente desde su navegador. Este método le permite imprimir fácilmente conversaciones desde cualquier teléfono compatible con mensajes de Google, incluidos los teléfonos Motorola.
Guía del usuario:
- Configure los mensajes de Google en la web para el uso inicial en su computadora.
- Entonces, acceda a la Página web de Google Mensajes a través de Chrome en tu computadora.
- Localice la conversación específica que desea imprimir.
- Proceda seleccionando los tres puntos situados en la esquina superior derecha de la página.
- En el menú que aparece, seleccione la opción «Imprimir».
- Utilice el menú de impresión Chrome para designar una impresora, ajustar las opciones de impresión y finalmente imprima sus mensajes.
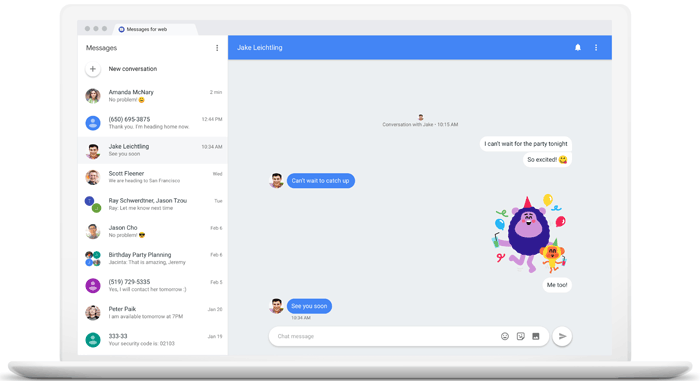
Puede guardar los mensajes de texto como PDF. Cuando abra el cuadro de diálogo Imprimir en su navegador web, seleccione «Guardar como PDF» o una opción similar en la configuración de la impresora de destino antes de hacer clic en «Imprimir». Después de eso, asegúrese de cerrar la sesión de Google Mensajes después de su uso, especialmente en computadoras compartidas o públicas.
Parte 4: Cómo imprimir mensajes de texto de Motorola a través de SMS Backup & Restore
Copia de seguridad y restauración de SMS Le permite hacer una copia de seguridad y restaurar mensajes de SMS y registros de llamadas, incluidos los teléfonos Motorola. Admite el almacenamiento en la nube como Google Drive y le permite imprimir sus mensajes desde su cuenta en la nube.
Guía del usuario:
- Descargue la copia de seguridad de SMS y restaure en su teléfono Motorola.
- Abra la aplicación, inicie sesión y configure una copia de seguridad.
- Elija hacer una copia de seguridad de mensajes o conversaciones seleccionadas.
- Elija una ubicación de almacenamiento. Inicie sesión en su servicio en la nube elegido y guarde la copia de seguridad.
- Opcionalmente, configure copias de seguridad automáticas.
- Inicie sesión en su almacenamiento en la nube que acaba de usar para la copia de seguridad.
- Busque sus mensajes e imprima las conversaciones que necesita.
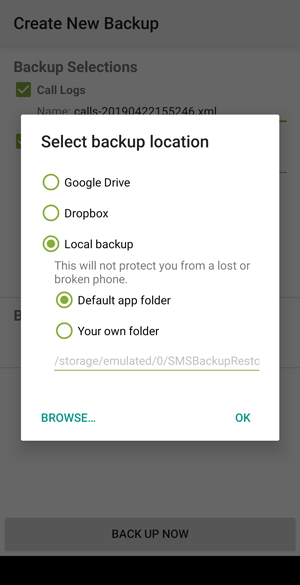
Palabras al final
Esos son cuatro métodos para imprimir mensajes SMS en teléfonos Motorola. Además de garantizar que tenga una impresora que pueda conectarse de forma segura, tenga lo siguiente en mente:
- Para una gran cantidad de mensajes, tomar capturas de pantalla o usar los mensajes de Google Web podría ser engorroso. Considere utilizar la recuperación de datos dedicada o el software de exportación de mensajes para una solución más eficiente.
- Cuando use SMS Backup & Restore, debe iniciar sesión en la cuenta de su aplicación y guardar mensajes de texto en el almacenamiento en la nube antes de imprimirlos.
- Si desea imprimir una variedad de mensajes de texto para su teléfono Motorola o administrar su SMS en su computadora, no dude en elegir el Asistente de Mobilekin para Android para una impresión o administración conveniente.
![]()
![]()
Si necesita más información o tiene algún problema específico, no dude en preguntar a continuación.
