Tengo el mismo problema (Gboard se bloquea al hacer clic en «GIF»). Parece que definitivamente es un error conectado a la nueva actualización de iOS 16. Esperemos que el equipo de Google encuentre una solución a esto pronto.
Gboard es una aplicación para usuarios de Android e iOS, desarrollado por Google. También se conoce como una aplicación de escritura de teclado virtual. Esta aplicación contiene características como texto predictivo, escritura a mano, traductor de Google, GIF, búsqueda de emoji, escritura de planeo, etc.
Los usuarios de Android e iOS a veces encuentran el problema de que Gboard no funcione o se bloquee. Este problema puede resultar en irritación en los usuarios. Puede haber varias razones para este problema en Apple y teléfonos inteligentes. Pero no se preocupe, ya que aquí discutiremos cómo solucionar el tema de Gboard sigue bloqueando.
¿Por qué mi gboard sigue chocando?
Hay una lista de posibles razones para que Gboard se bloquee en los teléfonos iPhone y Android. Algunas de las razones incluyen:
- La aplicación no se ha actualizado y no está en su última versión.
- El sistema operativo está desactualizado.
- Algunas otras aplicaciones podrían estar creando problemas.
- Un problema con la conexión a Internet.
¿Cómo arreglar Gboard sigue bloqueando iOS?
Aquí discutiremos 4 útiles para solucionar el tema de Gboard Sigue bloqueando.
- 1. Establezca el teclado predeterminado
- 2. Agregue un teclado nuevo a Gboard
- 3. Desactivar permitir el acceso completo
- 4. Reparar el sistema iOS con itooltab fixgo👍
1. Establezca el teclado predeterminado
El uso de la aplicación Gboard como teclado secundario puede crear un problema. Configurarlo como un teclado predeterminado puede ayudar a solucionar el problema de Gboard, sigue bloqueando el iPhone. Para esto, simplemente vaya a «Configuración»> «General»> «Teclado»> «teclados»> «Editar»> Seleccione y coloque el «Gboard» en la parte superior.
2. Agregue un teclado nuevo a Gboard
Usar la opción de agregar un nuevo teclado a Gboard puede ayudar a solucionar el problema de que Gboard no funcione. Para lograr esto, diríjase a «Configuración»> «General»> «Teclado»> «teclados»> «Editar»> Haga clic en Red Sign al lado de Gboard> «Delete». Luego, toque «Agregar nuevo teclado»> «Gboard»
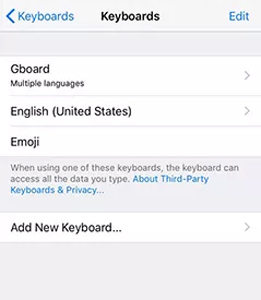
3. Desactivar permitir el acceso completo
El uso de todas las características o funciones de Gboard puede convertirse en el motivo de la falla o el bloqueo de la aplicación. Por lo tanto, puede intentar apagar la opción de «permitir el acceso completo». Lograr esto siguiendo los pasos a continuación:
- Paso 1: Vaya a «Configuración»> «General»> «Teclado»> «teclados».
- Paso 2: Toque «Gboard»> Desactive «Permitir acceso completo» deslizando el botón verde.
Este procedimiento no puede dar acceso a todas las características de Gboard. Pero la aplicación puede comenzar a funcionar bien.
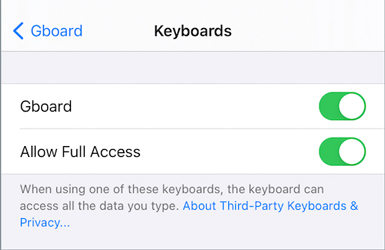
4. Reparar el sistema iOS con itooltab fixgo
Gboard sigue que los problemas de bloqueo pueden ocurrir después de la actualización de iOS. Bueno, puede usar el software ITOOLTAB Fixgo para solucionar este problema fácilmente. Es un software simple de usar que puede ayudar a los usuarios de Apple Mobile a salir de todas las fallas o problemas bloqueados en el dispositivo.
Read more: Cómo Solucionar el Problema de iPhone que No Recoge el Correo después de iOS 16/15
Como un poderoso software de reparación del sistema, ItoolTab Fixgo puede solucionar fácilmente los problemas de iOS. No importa en qué situación se encuentre, Fixgo lo ayudará a hacer todos los problemas. Además, admite todos los dispositivos y versiones iOS, incluidos los modelos iPhone 14/13 e iOS 15/16. No se preocupe por no saber cómo usar este software, ya que es muy fácil para todos.
Descarga gratuita
Descarga segura
Descarga gratuita
Descarga segura
Paso 1: Conecte el móvil Apple defectuoso a la computadora utilizando el cable del rayo del móvil. Toque el botón «Fix Now» para iniciar el proceso.
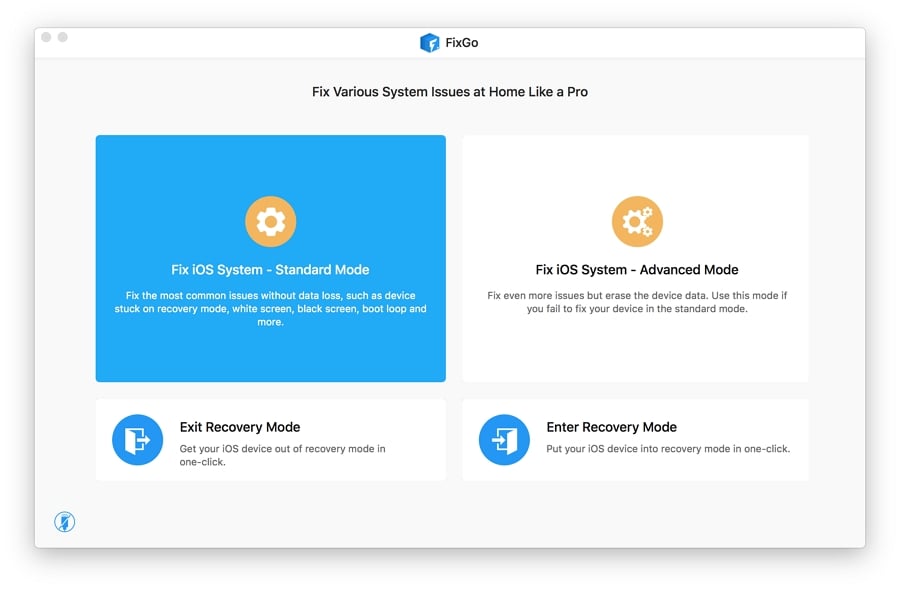
Paso 2: haga clic en «Explorar» y luego seleccione la ubicación para el firmware. Ahora, toque el botón «Descargar» para iniciar el proceso de descarga.
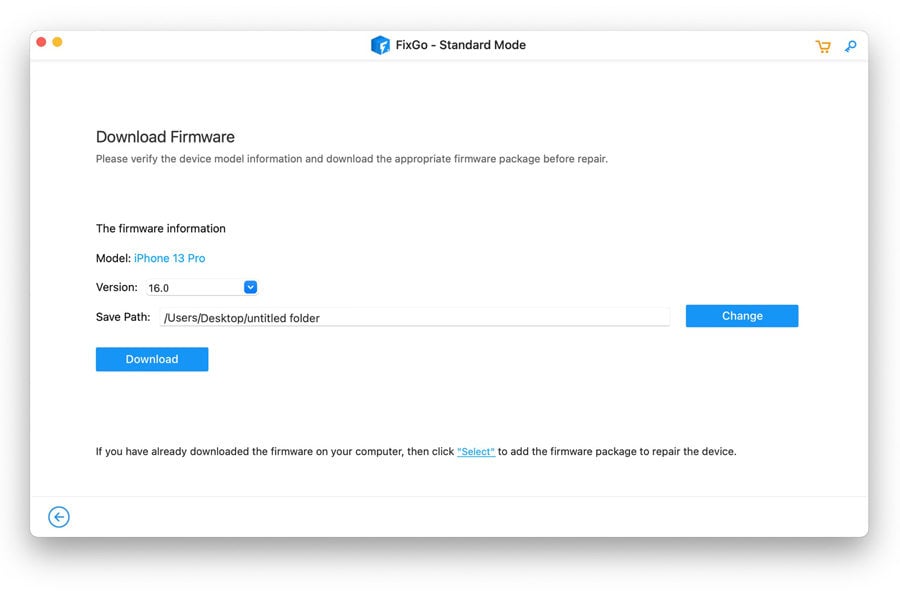
Paso 3: Una vez que se descarga el firmware, solucione el problema del iPhone haciendo clic en «Reparar ahora». El software luego reparará el dispositivo.
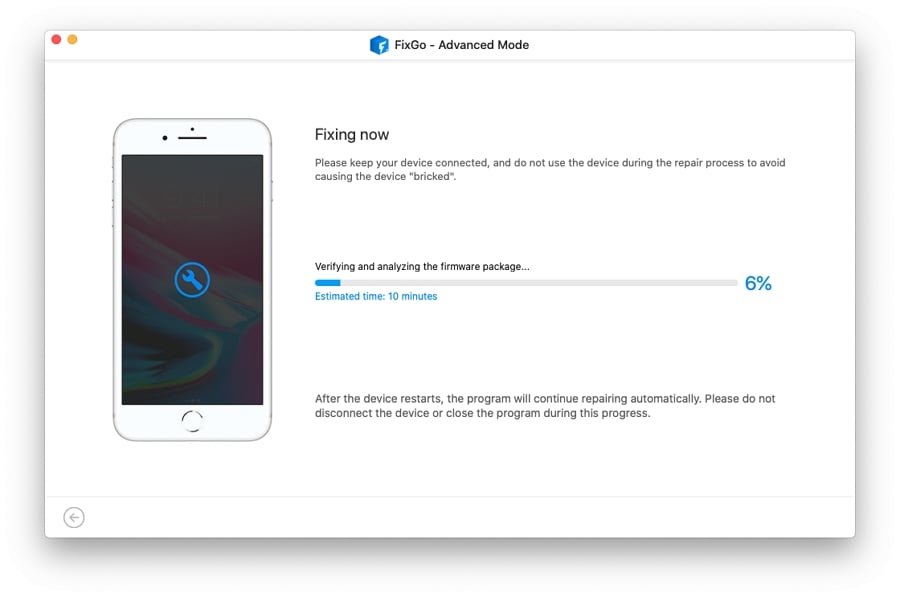
¿Cómo arreglar Gboard sigue bloqueando a Android?
Aquí, discutamos las formas de solucionar el problema de Android Gboard sigue bloqueando sus teléfonos inteligentes. Esto se puede hacer de muchas maneras:
1. Asegúrese de que Gboard esté configurado como su teclado predeterminado
Para que la aplicación Gboard funcione adecuadamente en su dispositivo Android, configúrelo como su teclado predeterminado. Para esto, toque «Configuración»> «General»> «General General»> «Idioma e entrada»> «Teclado predeterminado»> Haga clic en «Gboard» en el menú emergente.
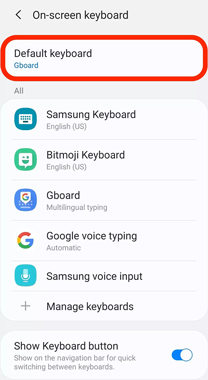
2. Borrar el caché de Gboard
Si el enfoque anterior no funciona, intente borrar el caché y los datos del Gboard. Esto borrará cualquier archivo o datos que puedan estar creando problemas en el funcionamiento de la aplicación. Esto se puede hacer siguiendo los pasos a continuación:
- Paso 1: Toque «Configuración»> «Almacenamiento»> «Almacenamiento interno».
- Paso 2: Toque «Datos en caché»> «OK».
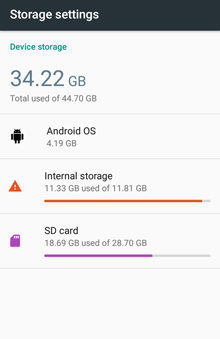
3. Asegúrese de que tanto Gboard como su dispositivo Android estén actualizados
Otro enfoque útil es verificar cualquier actualización pendiente en la aplicación Gboard, así como en el dispositivo Android. Las aplicaciones o dispositivos obsoletos pueden ser la razón para hacer que Android Gboard se bloquee. Para actualizarlos a ambos, siga las instrucciones a continuación:
Actualización de Gboard:
- Paso 1: Vaya a Google Play Store> Haga clic en 3 líneas en la esquina superior izquierda> «Mis aplicaciones y juegos».
- Paso 2: Dirígete a «Actualizaciones»> Verifique el botón «Actualizar» junto a Gboard. La aplicación ya está actualizada si no encuentra el botón.
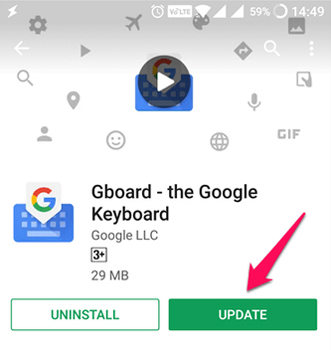
Actualización del teléfono Android:
- Paso 1: Toque «Configuración»> «Sistema»> «Actualización del sistema».
- Paso 2: Al hacer clic en la actualización del sistema, conocerá cualquier actualización pendiente en su dispositivo. Necesitas actualizarlos todos.
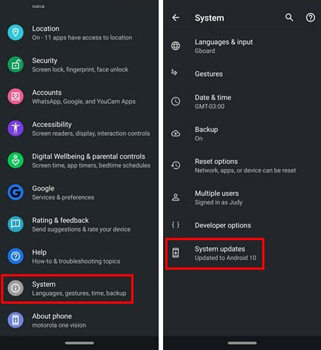
4. Desinstala Gboard y reinstale
La última opción restante es desinstalar la aplicación Gboard y luego reinstalarla. Podría hacer que la aplicación comience a funcionar adecuadamente nuevamente. Para esto, muévase a la «Configuración»> «Aplicaciones»> Encuentre la opción Gboard y haga clic en ella.
- Toque «Desinstalar»> «OK».
- Esto desinstalará Gboard desde su dispositivo. Ahora, instale la aplicación nuevamente visitando la tienda de Play de Android.
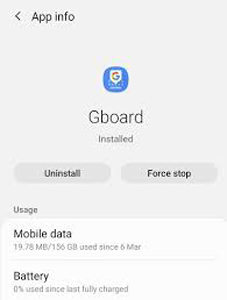
Conclusión
La aplicación de teclado virtual Gboard está ganando popularidad entre los usuarios de iOS y Android. A la gente le encanta usar esta aplicación para sus variadas características. Pero un pequeño problema o obstáculo en su trabajo puede molestar a los usuarios. A veces los usuarios encuentran que Apple y Android Gboard siguen bloqueando. No te preocupes con esto, ya que ya hemos discutido todas las medidas necesarias que uno puede adoptar para resolver el problema. El uso del software ITooltab Fixgo para reparar su dispositivo iOS es el mejor enfoque que no solo reparará el problema relacionado con Gboard, sino que también ayudará a resolver todos los demás problemas con el teléfono.
Descarga gratuita
Descarga segura
Descarga gratuita
Descarga segura
