¿Está encontrando el error de «no comando» en su teléfono Android cuando intenta acceder al modo de recuperación? Muchos usuarios enfrentan este problema debido a una actualización de software fallida, un archivo de sistema dañado o ingresando accidentalmente el modo pero viendo el error de «no comando», incluso cuando se usa la combinación de clave correcta. Si te estás preguntando Cómo corregir el error de «no comando» en los teléfonos Androidesta guía lo guiará a través del proceso.
Parte 1: ¿Por qué no hay comando en el teléfono Android?
- Inhalación de pantalla: La pantalla táctil puede ser defectuosa, sucia o dañada.
- Glitch o congelación de software: El software del teléfono puede haberse bloqueado o congelado.
- Problemas de la batería: La batería puede ser drenada o defectuosa.
- Aplicación o bloqueo del sistema: Una aplicación específica o el sistema operativo puede haberse bloqueado.
- Falla de actualización del sistema operativo: Una actualización reciente puede haber causado inestabilidad o corrupción.
- Falla de hardware: Los componentes internos de hardware (por ejemplo, placa base, RAM) pueden dañarse.
- Agua o daño físico: La exposición al agua o el impacto físico puede haber dañado el teléfono.
- Caché o datos corruptos: Un caché o archivos de sistema dañados puede evitar que el teléfono funcione correctamente.
- Botones que no responden: Los botones físicos (potencia, volumen) pueden estar atascados o dañados.
Parte 2: Cómo arreglar el teléfono Android sin comando (8 soluciones básicas)
> Arreglar 1: Ingrese el modo de recuperación nuevamente
Intente ingresar el modo de recuperación para solucionar problemas. Use estas combinaciones de botones a la luz de los modelos de su dispositivo:
- Potencia + volumen arriba.
- Potencia + inicio + volumen arriba.
- Potencia + volumen hacia abajo.
- Potencia + inicio + volumen hacia abajo.
Una vez en modo de recuperación, verifique si puede ver el comando en la pantalla.
> Arreglar 2: borrar la partición de caché
Al ingresar el modo de recuperación, use los botones «Volumen» para navegar y seleccione «Limpiar la partición de caché». Esto borra los archivos del sistema operativo temporal y los datos de la aplicación sobrantes. Luego, reinicie su dispositivo eligiendo «reiniciar» y verifique si el problema se resuelve.
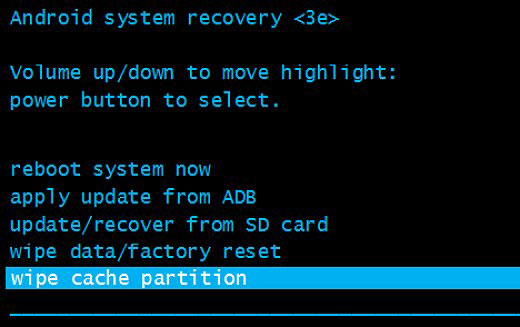
Algunos dispositivos Android más nuevos ya no incluyen la opción «Limpiar la partición de caché». En su lugar, es posible que deba borrar los cachés de aplicaciones individuales de Configuración> Almacenamiento> Datos en caché o realizar un reinicio de fábrica.
See also: ¿Falla la Actualización del Sistema Android? Causas y 10 Soluciones Efectivas
> Arreglar 3: volver a insertar la batería del teléfono
Los teléfonos inteligentes modernos a menudo carecen de baterías extraíbles, pero si el suyo tiene uno, pruebe el teléfono Android sin arreglo de comando de esta manera:
- Retire la cubierta posterior y elimine la batería.
- Espere 2 minutos, luego vuelva a insertar la batería.
- Vuelva a encender su dispositivo.

> Arreglar 4: Restablecer duro su dispositivo
Si su dispositivo Android no puede iniciarse en modo de recuperación, un reinicio de fábrica puede ayudar reinstalando la imagen de recuperación. Aquí le mostramos cómo solucionar el comando Android no al restablecer su teléfono:
- Ingrese el modo de recuperación (usando los pasos anteriores).
- Use el botón «Volumen hacia abajo» para seleccionar «Borrar datos/restablecimiento de fábrica» y presione el botón «Power».
- Confirme la solicitud para iniciar el reinicio.
- Una vez completado, su teléfono se reiniciará y deberá configurarlo nuevamente.
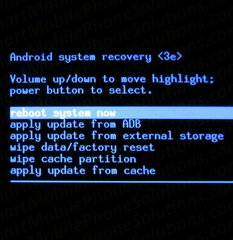
> Arreglar 5: reinstalar la recuperación personalizada
Puede flashear una recuperación personalizada como TWRP o ClockworkMod para reemplazar la recuperación de existencias. Estos ofrecen características avanzadas, como copias de seguridad del sistema completo, instalaciones de ROM y administración de particiones, lo que facilita la solución de problemas. Las recuperaciones personalizadas también pueden resolver el error de «no comando» al retener las funciones de recuperación de acciones. Para aprender a arreglar el modo de recuperación de Android, no hay comando reinstalando la recuperación personalizada:
- Visite el sitio web de TWRP para verificar la compatibilidad con su dispositivo.
- Desbloquee su gestor de arranque (esto puede borrar los datos, así que haga una copia de seguridad primero).
- Siga las instrucciones para instalar TWRP.
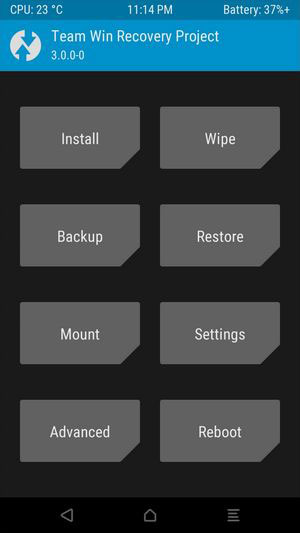
> Arreglar 6: fuerza reiniciar su teléfono
Un reinicio de la fuerza en Android debería superar su dispositivo en la pantalla «Sin comando» y volver a la operación normal. Prueba estas medidas:
- Reinicio estándar: mantenga presionado el botón de encendido durante 10-20 segundos.
- Reinicio avanzado: mantenga la potencia + volumen hacia abajo (o potencia + volumen hacia arriba) durante 10-20 segundos.
> Arreglar 7: actualizar el sistema Android
Si ha visto el error de comando no en Android y se ha sometido a una actualización de software fallida, intente instalar la actualización nuevamente manualmente:
- Descargue el archivo de actualización: obtenga el firmware correcto .zip del sitio web de su fabricante.
- Transfiera al dispositivo: mueva el archivo a la tarjeta SD de su teléfono o al almacenamiento interno.
- Ingrese el modo de recuperación: apague, luego mantenga presionada el volumen UP + potencia (varía por dispositivo) hasta que aparezca el menú de recuperación.
- Seleccione Opción de actualización: use «Aplicar la actualización de la tarjeta SD» o «Aplicar la actualización de ADB» (si usa una computadora).
- Instalar y reiniciar: seleccione el archivo de actualización, confirme con el botón de encendido y reinicie una vez completado.
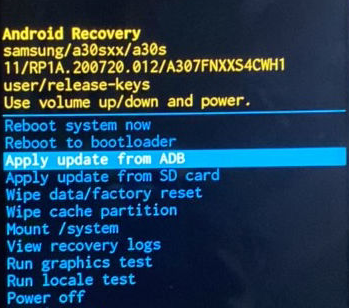
Parte 3: Cómo corregir el error de comando no en Android de manera eficiente (solución avanzada)
Reparación de Android se distingue como la solución más competente para los problemas de la pantalla de Android, proporcionando una efectividad integral. Aunque idealmente desearíamos evitar cualquier problema con las pantallas de los teléfonos Android, la realidad es frecuentemente más intrincada y puede no producir resoluciones directas.
Un análisis profundo del sistema del teléfono es crucial para abordar de manera efectiva este problema, y aquí es exactamente donde la reparación de Android demuestra sus fuerzas.
¿Por qué elegir la reparación de Android?
– La herramienta de reparación del sistema más deseable para fijar el comando no en Android.
-Trabajar en varios problemas relacionados con el sistema con una alta tasa de éxito.
– Realice tareas en más de 1000 dispositivos Android de casi todos los proveedores de servicios.
– Completamente fácil y seguro.
– Millones de usuarios tienen este software de forma gratuita.

¿Cómo solucionar el error de comando sin comando en un teléfono/tableta Android con reparación de Android?
Paso 1. Comience por abrir el software que ha instalado en su computadora y continúe con la sección «Reparación del sistema» que se encuentra en la interfaz principal.

Paso 2. Conecte su dispositivo a la computadora con un cable USB y elija «Reparación de Android» de las opciones que se muestran a la izquierda. El programa presentará una lista de problemas de Android que puede abordar. Revise los detalles y haga clic en «Inicio».
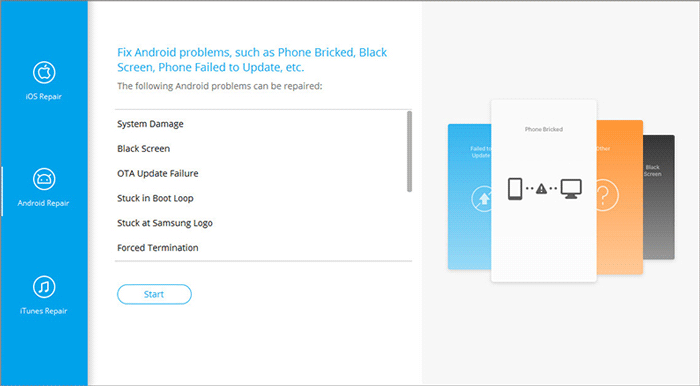
Paso 3. En la siguiente ventana, ingrese las especificaciones de su dispositivo y haga clic en «Siguiente» para moverse a la siguiente pantalla. Ingrese «000000» en el campo especificado y seleccione «Confirmar» para continuar. Tenga en cuenta que este procedimiento puede conducir a la pérdida completa de todos los datos en su dispositivo. (¿Cómo puedo hacer una copia de seguridad de un dispositivo Android?)
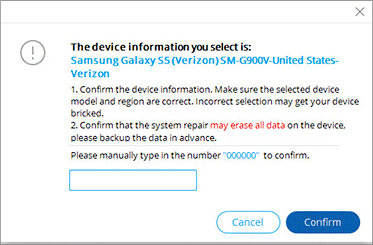
* Para dispositivos con un botón «Inicio»: apague su teléfono, luego presione simultáneamente los botones «Inicio», «Potencia» y «Volumen Down» durante 10 segundos. Suelte todos los botones, luego presione y mantenga presionado el botón «Volumen Up» para ingresar al modo de descarga.
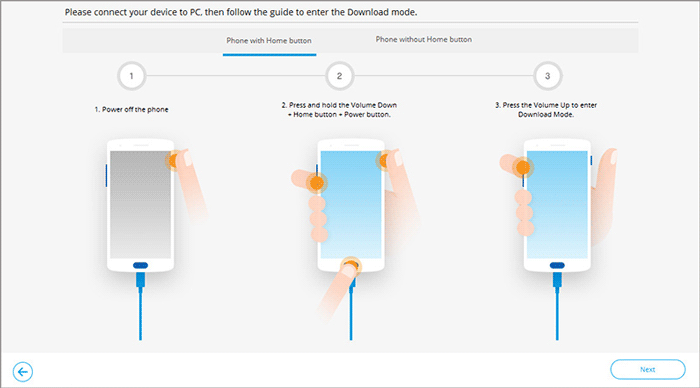
* Para dispositivos sin un botón «Inicio»: Apague su teléfono, luego presione y mantenga presionado los botones «Bixby», «Power» y «Volume Down» durante unos 10 segundos antes de liberarlos. Después, presione el botón «Volumen hacia arriba» para acceder al modo de descarga.
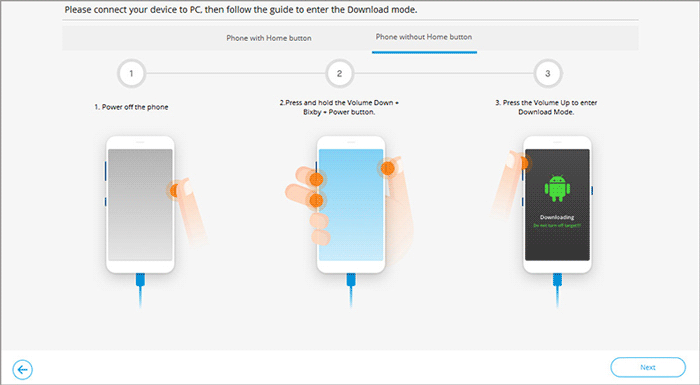
Paso 4. Una vez que su dispositivo esté en modo de descarga, haga clic en «Siguiente» para comenzar la descarga de firmware para su teléfono. Una vez finalizado la descarga, siga las instrucciones en pantalla para resolver el problema sin comando en Android.
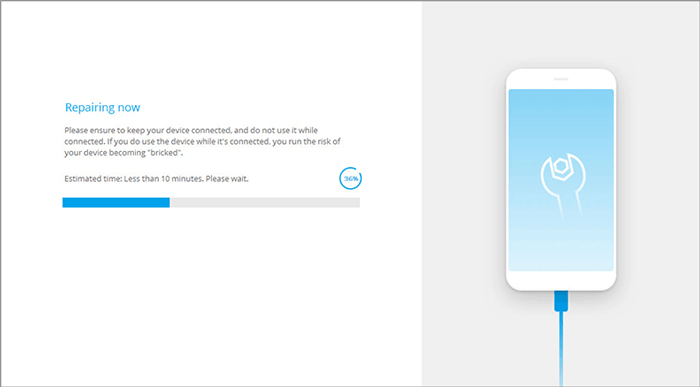
Palabras finales
La reparación del error de «no comando» puede ser un desafío, pero con los pasos de solución de problemas correctos, puede restaurar su dispositivo Android sin perder datos importantes. Si bien las soluciones rápidas pueden resolver el problema para muchos usuarios, los problemas persistentes pueden requerir un enfoque más avanzado. Para ahorrar tiempo y esfuerzo, recomendamos usar un profesional Reparación de Android como la solución más efectiva y confiable. Entonces, obtenga este software gratis y pruébelo ahora.

