Las personas a menudo recibirán un archivo de Excel con muchas opciones duplicadas, por lo que es importante filtrarlos y resaltarlos o eliminarlos, lo que mejorará la eficiencia laboral y ahorrará problemas innecesarios. Para evitar este problema, necesitamos tener algún tipo de capacidad o fórmula para encontrar duplicados en Excel. Afortunadamente, Excel tiene la fórmula exacta para encontrar duplicados y aprenderlo es esencial para lidiar con esas entradas duplicadas invisibles.
Teniendo en cuenta que las personas a menudo protegen la contraseña de su importante documento, por lo que aquí también ofrece un software profesional de recuperación de contraseña de Excel: pasador para Excel para ayudarlo.
¿Hay una fórmula en Excel para encontrar duplicados?
Hay varias formas de encontrar duplicados en Excel. Entre todos ellos, usar una fórmula de verificación duplicada es una de las formas preferidas y fáciles de encontrar entradas repetidas. Sí, hay fórmulas para encontrar duplicados en Excel. Usar la fórmula para encontrar duplicados es realmente útil, ya que se puede copiar y pegar a diferentes celdas e incluso a diferentes hojas de trabajo que le permiten trabajar rápidamente. Eradica la necesidad de recrear la misma fórmula siempre que desee realizar las mismas operaciones sobre grandes cantidades de datos.
Por supuesto, la fórmula es una de las formas más fáciles de encontrar duplicados, hay los pasos comunes para resaltar los duplicados.
Cómo crear fórmula de Excel para encontrar duplicados en una columna
Si desea buscar duplicados en una columna específica de su hoja de superación, podrá hacer ese maltrato que el countif opere o el maltratación de la información condicional.
Forma 1. Encontrar duplicados usando Countif
Ya sea que tenga conocimiento numérico en su lista o el conocimiento de las otras cosas junto con facturas, identificaciones de mercancías o nombres. Podrá usar la fórmula para buscar duplicados en superación en una columna simplemente.
Paso 1. Supongamos que desea verificar los duplicados en la columna B.
Paso 2. Use la fórmula Countif con la sintaxis ”= Countif (B: B, B2)> 1 ″.
Paso 3. Debe insertar esta fórmula Countif en la siguiente columna vacía.
Paso 4. Presione «Enter», mostrará verdadero para campos duplicados y falso para campos no duplicados.
Forma 2. Encontrar duplicados utilizando formateo condicional
El uso de la fórmula de Excel de formato condicional es otra forma eficiente de encontrar duplicados en una columna. Este método también le permite resaltar los valores duplicados para que pueda decidir si desea eliminarlos o no.
Paso 1. Elija las celdas de las que desea verificar si hay duplicados.
Paso 2.Abierto Hogar pestaña. Encontrar el Formato condicional opción. Para otras versiones de Excel, debe encontrar un icono de formato condicional disponible en su barra de tareas.
Paso 3. Haga clic en él y en el menú desplegable, seleccione Resaltar las reglas de las celdas. Elija el Valores duplicados opción.
Paso 4. En la caja al lado de valores conelija el formato que desea aplicar a los valores duplicados, y luego haga clic en Aceptar.
Cómo crear fórmula de Excel para encontrar duplicados en múltiples columnas
A veces, la duplicación ocurre en más de una columna, y para evitar que necesitemos usar una fórmula diferente.
Método: Encontrar duplicados en múltiples columnas utilizando la función Countif
La función CountIF nos permite contar el número de celdas desde un rango basado en criterios múltiples.
Aquí está el procedimiento paso a paso para encontrar duplicados en múltiples columnas.
Paso 1. Elija el rango de celda desde el cual desea verificar si hay duplicados y abrir el Hogar pestaña y seleccione el Formato condicional menú desplegable. Verás el Nueva regla opción allí. Haga clic en él.
Also read: Herramienta Gratuita de Recuperación de Contraseña de Excel: Rápida y Segura
Paso 2. Esto abrirá un Nueva regla de formato ventana. Ahora establezca el tipo de regla en Use una fórmula para determinar qué celdas formatear. En el cuadro de fórmula, escriba la fórmula Countif: = Countifs ($ B $ 5: $ B $ 10, $ B5, $ C $ 5: $ C $ 10, $ C5, $ D $ 5: $ D $ 10, $ D5)> 1 y haga clic Formato.
Paso 3. Abrirá el Formatear células ventana. Seleccione el Llenar opción. Seleccione el color de su elección del Color de fondo grupo. Cuando termine, haga clic DE ACUERDO.
Paso 4. Hacer clic DE ACUERDO nuevamente para terminar el proceso. Puede ver el color de la muestra en la ventana abierta. Los valores duplicados se resaltarán con el color que ha seleccionado.
Cómo crear fórmula de Excel para encontrar duplicados en dos hojas de trabajo
Puede enfrentar situaciones en las que necesita verificar los duplicados en más de una hoja de trabajo. Para este propósito, puede usar tablas de comparación.
Paso 1. Seleccione las opciones de Tablas Comparar en su menú superior.
Paso 2. Seleccione la Tabla 1. Debe seleccionar el rango con su Tabla 1 y todos los cambios se aplicarán a la tabla.
Paso 3. Seleccione la Tabla 2. Este paso implica la apertura de libros de trabajo y hojas de trabajo. Puede verlos en el campo Seleccionar su segunda tabla.
Una vez terminado con la elección de la segunda tabla, haga clic en Siguiente.
Paso 4. Especifique los datos que está buscando. En este paso, puede elegir los datos, está buscando en la Tabla 1:
Una vez hecho, haga clic en Siguiente.
Paso 5. Elija las columnas para comparar. Este paso abrirá una lista de columnas en ambas hojas de cálculo de Excel que desea comparar.
Debe seleccionar la columna o múltiples columnas desde la primera tabla y las coincidentes desde la segunda hoja de trabajo para compararlas y verificar los datos duplicados.
Una vez que se seleccionen las columnas, haga clic en Siguiente.
Paso 6. Elija lo que desea ver. En este paso final, debe especificar lo que va a hacer con los valores duplicados encontrados.
Paso 7. También puede seleccionar la opción Idention en la opción de columna de estado. Esta opción le permite insertar una columna adicional especial en la tabla y especificar valores duplicados allí:
Paso 8. Haga clic en Finalizar! ¡Los valores duplicados se pueden ver en la Tabla 1 y procesarse como desee!
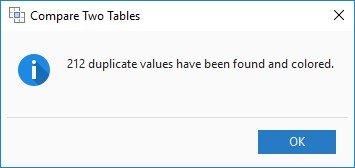
Hay varios otros software y herramientas que pueden ayudarlo con problemas de Excel solo para encontrar duplicados para usted.
Problema relacionado: ¿Cómo recuperar/eliminar la contraseña de Excel?
Los usuarios de Excel también encuentran común olvidar la contraseña y les resulta difícil recuperarla.
Herramientas como Passwiper para Excel están ahí para ayudarlo en tales situaciones. Es una herramienta increíble para recuperar las contraseñas de Excel. Passwiper para Excel es muy fácil de usar, rápido, 100% seguro, eficiente, y no se requiere conocimientos técnicos para usarlo.
Así es como puede usar este notable software para la recuperación de contraseña de archivo de Excel en unos pocos clics. Puede hacer clic aquí para aprender más información de esta herramienta y descargarla gratuita para probar.
Resumen
Esta útil guía muestra los pasos y métodos para encontrar duplicados de una columna, utilizando fórmulas.
Además, en algunos casos, los usuarios también enfrentan problemas en los que olvidan su contraseña y enfrentan problemas al acceder al archivo en el que desean trabajar. La pregunta es ¿cómo puede abrir ese archivo? La respuesta es Passwiper para Excel. La herramienta es útil para este propósito, ya que se usa ampliamente para la recuperación de contraseña de Excel. Es rápido y fácil de usar. Cada vez que enfrenta tal problema, pruebe Passwiper para Excel, ¡lo encontrará digno!
Descarga gratuita
Descarga segura
