Google Photos es una herramienta de copia de seguridad común para muchos usuarios de teléfonos móviles. Pero podría atascarse al hacer una copia de seguridad en el procedimiento de ejecutar tareas de vez en cuando. Bueno, ¿sabes cuáles son los culpables del problema? Y cuando no puede almacenar las fotos, videos, música, etc. En la nube, ¿cómo puede solucionarlo? Ok, este tutorial le mostrará las técnicas.
Las principales razones para la copia de seguridad de Google Photos no funcionan:
- Hay alguna falla técnica en Google Photos;
- Su teléfono ejecuta una versión antigua de Google Photos;
- Conexión de red inestable;
- Las fotos para cargar son más de 75 MB/100 megapíxeles, y los videos exceden los 10 GB;
- La tarea de carga se ejecuta lentamente debido a la memoria insuficiente;
- Los bloqueadores de anuncios bloquean la copia de seguridad;
- El mal funcionamiento de una tarjeta SD afecta la eficiencia de Google Photos.
Parte 1: 12 Soluciones para Google Photos atrapados
Google Photos atrapado al hacer una copia de seguridad. ¿Hay remedios temporales? Mediante un cuidado y una verificación cuidadosa, le ofrecemos 12 formas fáciles y viables ahora para arreglar la copia de seguridad de Google Photos no funciona.
Solución 1: Verifique el estado de carga
Después de garantizar que haya iniciado sesión en su cuenta de Google en el dispositivo Android, toque la sección Asistente para el posible mensaje. Supongamos que dice «esperar la conexión» o «esperar WiFi», significa que el dispositivo aún no se ha conectado a Internet. Asegúrese de conectar el móvil a una red suave antes de la copia de seguridad.
Compruebe si necesita:
Solución 2: Verifique la configuración de copia de seguridad
Para comenzar, ejecute la aplicación Google Photos en su dispositivo Android, inicie sesión en su cuenta de Google y vaya a Menú> Configuración. Luego, toque la alternancia de «Back Up & Sync» desde la página entrante. Ahora, solo asegúrese de que el interruptor esté activado.
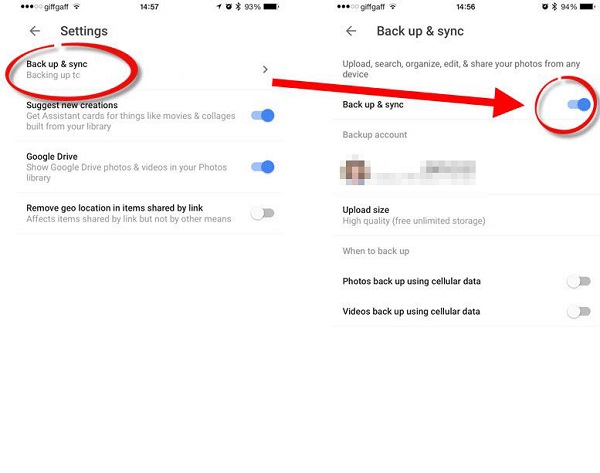
Solución 3: tome una copia de seguridad de las carpetas
En su dispositivo Android, inicie la aplicación Google Photos, inicie sesión en su cuenta de Google y toque el menú> Carpetas de dispositivos. Ahora, debe elegir su carpeta deseada para hacer una copia de seguridad. También debe encender la alternancia cercana «Back Up & Sync» para hacer una copia de seguridad para las carpetas.
Solución 4: Apague el ahorro de batería
Android Battery Saver mejora el rendimiento de la batería y la duración de la batería al suspender temporalmente algunos procesos de fondo. Por lo general, puede intentar apagarlo cuando se atasque al hacer una copia de seguridad. Para hacerlo, simplemente diríjase a Configuración> Batería> Salvador de batería y luego toque «Apague ahora»/»apagado».
See also: ¿Tu pantalla de iPhone no responde? Aquí tienes la solución.
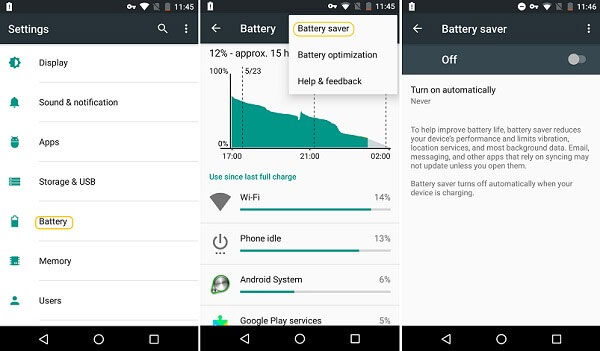
Solución 5: Asegúrese de suficiente espacio de almacenamiento
Imagine que si el espacio de memoria de su teléfono Android no es suficiente, la detección antes de cargar fotos/videos traerá una carga adicional a la memoria, lo que conducirá a la interferencia de la aplicación y el teléfono. En algunos casos, puede ocurrir un bloqueo de aplicaciones, lo que hará que la tarea de respaldo falle. Dicho esto, debe liberar espacio para su teléfono Android.
Solución 6: Limpie el caché de la aplicación
Vaya a la aplicación «Configuración» en su dispositivo Android para elegir «aplicaciones». Luego seleccione Google Photos de la lista. Ahora verá «Almacenamiento». Toque y elija «Borrar caché» y «Borrar datos». Después de eso, debe iniciar sesión en Google Photos para alternar en el interruptor «Supongación y sincronización» y intentarlo nuevamente.
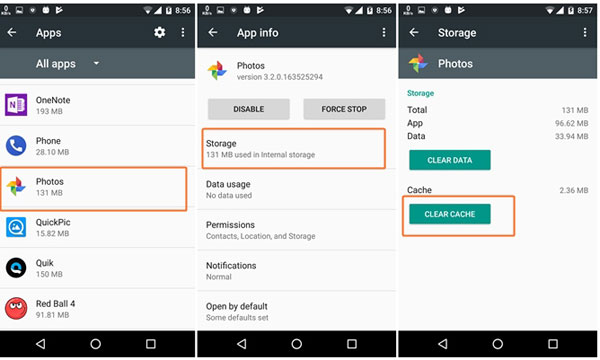
Solución 7: Cambie a «Usar red móvil/sobre WiFi»
Muchos usuarios han arreglado la copia de seguridad de Google Photos atascado cambiando la conexión de red a «usar red móvil» o «sobre wifi». Además, asegúrese de que cualquier red WiFi guardada anteriormente no se verifique como un punto de acceso, y apague el uso de fondo que restrinja los datos en redes específicas.
Solución 8: Sube fotos o videos manualmente
Si Google Photos se quedó con una copia de seguridad de imágenes y videos después de habilitar el interruptor de sincronización automática en su dispositivo, simplemente intente cargar el contenido manualmente. Esta tarea es similar a cargar archivos en Google Drive. Aquí está como:
Para los usuarios de Android, encuentre las imágenes o videos deseados, y toque «Cargar» para llevar los elementos a Google Photos.
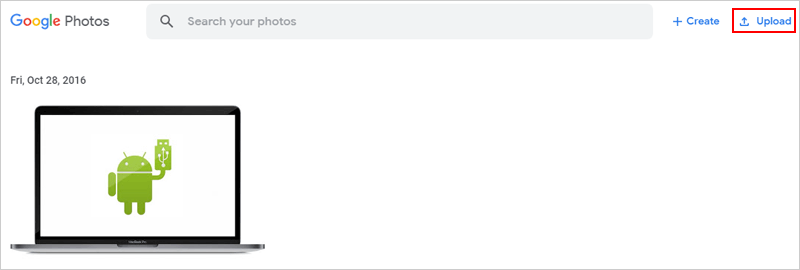
Mientras que para los usuarios de Apple, ejecute la aplicación Google Photos y seleccione las imágenes o videos necesarios. A continuación, toque el icono de 3 puntos y elija «copia de seguridad» para cargar archivos manualmente en Google Photos.
Solución 9: Retire la tarjeta SD
Puede encontrar el problema de «prepararse para hacer una copia de seguridad» mientras usa Google Photos. Una de las principales causas de este fenómeno es que los archivos multimedia a cargar pueden estar en la tarjeta SD. Y Google Photos no puede detectarlos. Para solucionarlo, debe eliminar la tarjeta SD, volver a insertarla e intentarlo nuevamente.
Solución 10: Apague los bloqueadores de anuncios para Google
Los bloqueadores de anuncios están diseñados para bloquear anuncios, pero se ha convertido en una amenaza para evitar que las aplicaciones de Google carguen o incluso accedan a Internet en los últimos años.
Para deshabilitarlo, debe ir al menú «Más» desde el navegador para preestablecer más herramientas y seleccionar «extensiones». Haga clic con el botón derecho en la extensión de AdBlocker que desea apagar, y luego haga clic en «Retirar» o deshabilitar el interruptor azul.
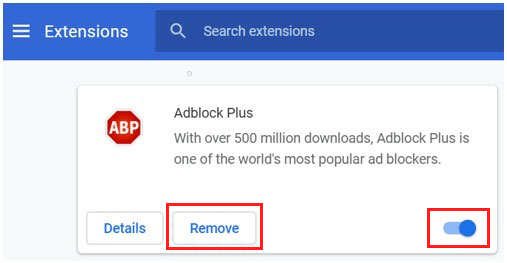
Solución 11: Actualizar/reinstalar Google Photos
A veces, Google Photos no retroceden, probablemente porque es una versión antigua, lo que hace que no funcione mal. Es una buena opción actualizarlo a la última. Sin embargo, si ese no es el caso, puede eliminarlo yendo a Configuración> Aplicaciones> Google Photos> Desinstalar y reinstalar la herramienta.
Solución 12: Vuelva a conectar la cuenta/reiniciar el dispositivo
Si ninguno de los métodos anteriores funciona, solo intente volver a conectar la cuenta. Es decir, puede iniciar sesión en su cuenta e iniciar sesión nuevamente o eliminar la cuenta de Google de Google Photos y volver a agregarla. Y por fin, recuerde reiniciar su dispositivo Android.

Parte 2: Haga copias de seguridad de fotos suaves con las mejores alternativas de Google Photos
La mejor alternativa a Google Photos: Mobilekin Backup Manager para Android
¿Google Photos no retroceden ocasionalmente? Para ahorrarle tiempo para resolver el problema, y eso puede no funcionar. Aquí, echemos un vistazo a su mejor alternativa. Tomar una copia de seguridad suave es un pedazo de pastel para Mobilekin Backup Manager para Android. Este increíble producto es su mejor ayudante para una copia de seguridad regular.
¿Por qué es este software la mejor alternativa de Google?
- Realice una copia de seguridad de varios tipos de archivos en dispositivos Android a las computadoras.
- Un toque para restaurar los datos deseados de copias de seguridad a teléfonos Android.
- Admite tipos de datos generales, que cubren imágenes, videos, música, contactos, mensajes de texto, registros de llamadas, aplicaciones, etc.
- Dos modos de conexión: WiFi y USB.
- Completamente de solo lectura, seguro y fácil de operar.
- Ampliamente compatible con más de 8000 dispositivos Android, incluidos Samsung, Huawei, Sony, Oppo, Vivo, HTC, LG, Motorola, Dell, Asus, Google, Nokia, ZTE, etc.
- No rastrea ninguna privacidad de sus usuarios.


Para hacer una copia de seguridad de las fotos del teléfono Android a la computadora con el programa de copia de seguridad y restauración de Android:
Paso 1. Descargue e instale el software de copia de seguridad y restauración de Android en su computadora. Enlace su teléfono Android a esta computadora a través de un cable USB. Luego inicie la utilidad y realizará una detección automática.
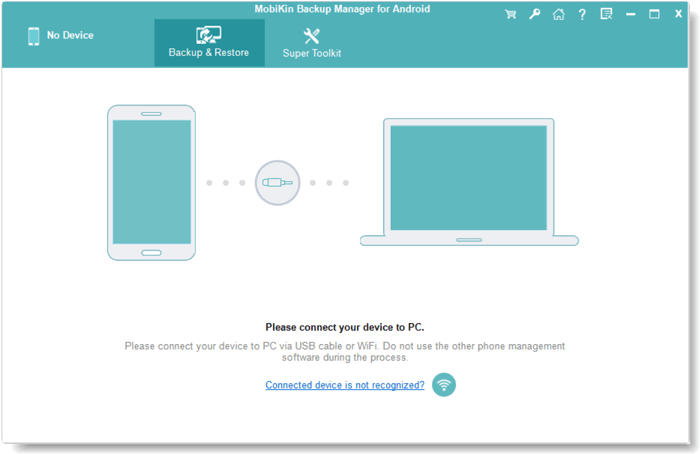
Paso 2. Después del reconocimiento, la interfaz principal muestra «copia de seguridad» y «restaurar». Debe hacer clic en el primero para continuar.
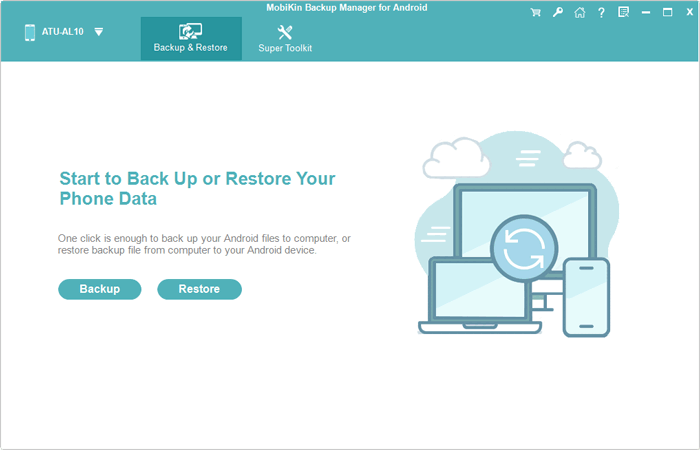
Paso 3. Todos los tipos de archivos se mostrarán en la interfaz entonces. Vaya por el tipo de archivo que necesita y presione «Suppera» para ponerlos en su computadora como una copia de seguridad segura.
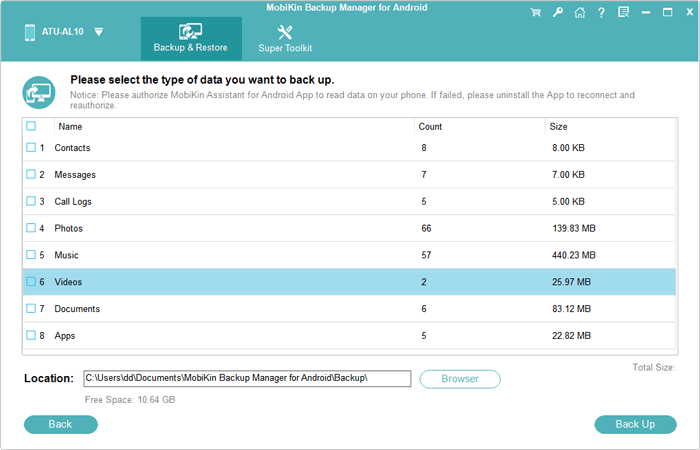
Otro reemplazo de Google Photos: Asistente de Mobilekin para Android:
Si necesita hacer una copia de seguridad de algunos de los contenidos para archivos multimedia u otros datos y desea obtener una vista previa de todos los datos en su teléfono en una computadora, entonces Mobilekin Assistant para Android (WIN y Mac) es el otro reemplazo de Google Photos que no puede perderse. Además de hacer una copia de seguridad y restaurar sus datos de Android, también es un gran administrador de dispositivos de Android.
![]()
![]()
¿Cómo funciona Mobilekin Assistant para Android?
Mira rápida:
- Inicie el software en su PC/Mac y conecte el teléfono Android a la computadora a través de un cable USB. Luego siga las indicaciones para detectar el teléfono.
- Después de la detección, puede ir a «Fotos»> «Cámara»> «Biblioteca» desde el menú izquierdo.
- Vista previa y elija sus imágenes deseadas en la columna derecha. Finalmente, presione «Exportar» para guardarlos en su computadora.
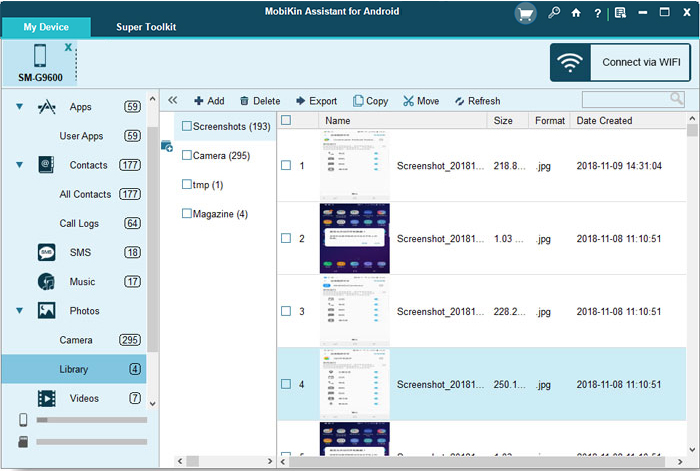
También le permite hacer una copia de seguridad de otros archivos multimedia y otros tipos de datos a voluntad. A saber, puede elegir cualquier tipo de archivo de la lista de categorías a la izquierda y luego exportarlos a su PC/Mac. Además, le permite comenzar su viaje de copia de seguridad desde «Super Toolkit» – «iTunes Backup & Restore» en el menú superior para hacer una copia de seguridad de los datos de Android a iTunes o computadora.
El fin
Entre las correcciones anteriores, los métodos 4, 5 y 12 están relacionados con la configuración del teléfono móvil. La solución 1 y 7 están relacionadas con la configuración de red. Si ya se ha asegurado de que su teléfono y red funcionen bien, puede probar otros medios para arreglar la copia de seguridad de la foto de Google atascada o antes de una copia de seguridad.
Además, si desea desplazar posibles inconvenientes traídos por Google Photos, también podría elegir cualquiera de sus alternativas mencionadas anteriormente. Y definitivamente, obtendrás una mejor experiencia de respaldo.
