Muchos usuarios enfrentan el problema en el que no pueden usar la cámara dentro de su aplicación de mensajería. Además de ocurrir en teléfonos móviles, este es un problema común en las computadoras también. Puede rastrear la causa de este error a los problemas de permiso o algunos problemas de software. Cuando ocurren estos problemas, evitan que las aplicaciones accedan a la cámara para capturar cualquier tipo de medios.
Por lo tanto, este artículo explicará las razones clave detrás del La cámara de whatsapp no funciona problema. Además, proporcionaremos soluciones extensas para resolver este error en sus teléfonos y escritorios. Además de las soluciones simples, aprenderá sobre una herramienta avanzada que admite la copia de seguridad de sus conversaciones localmente.
Parte 1. ¿Por qué mi cámara WhatsApp no funciona en iPhone/Android?
Como se dijo anteriormente, muchas razones pueden evitar que su cámara se abra en la aplicación de mensajería. Para discutirlo en detalle, aquí están las principales causas detrás de la cámara frontal de WhatsApp no funciona:
- Permisos de aplicación: La aplicación necesita acceso a la cámara para capturar imágenes o videos. Cuando el dispositivo no otorga este permiso, WhatsApp no podrá usarlo.
- Versión anticuada: Las variantes más antiguas de las aplicaciones pueden contener errores o simplemente no son compatibles con la nueva configuración de la cámara. Es por eso que los desarrolladores lanzan actualizaciones para corregir estos errores y mejorar el rendimiento.
- Paprillas de software: Muchas veces, cuando los usuarios no reinician sus aplicaciones o el dispositivo, comienzan a aparecer fallas. Ocurre porque los nuevos datos comienzan a entrar en conflicto con los archivos almacenados en caché existentes en la aplicación.
- Conflictos de cámara: Otras aplicaciones, como Zoom o Skype, pueden usar el uso de la cámara en el fondo. Como resultado, evitan que esta aplicación acceda a la funcionalidad de la cámara.
- Problemas de hardware: Un sensor de cámara dañado también puede evitar que WhatsApp lo detecte. Por lo general, ocurre cuando el polvo se acumula en el sensor o el hardware interno falla debido a varias razones.
Parte 2. Cómo arreglar la cámara de WhatsApp no funciona en su teléfono
Aunque el problema es común tanto en teléfonos móviles como en escritorios, sus soluciones son casi las mismas. Sin embargo, debido a las diferencias del sistema operativo, proporcionaremos soluciones separadas para resolver el problema fallido de la cámara de WhatsApp en las siguientes secciones:
Arreglar 1. Verifique los permisos de la aplicación
Para Android
Paso 1 Presione el icono «WhatsApp» por unos segundos y toque el botón «Info» en el menú emergente. Posteriormente, use la opción «Permisos» para administrar el acceso de la aplicación a varias funciones.
Paso 2 Continuando, seleccione el permiso «Cámara» de la lista y elija la opción «Permitir solo mientras usa la aplicación».
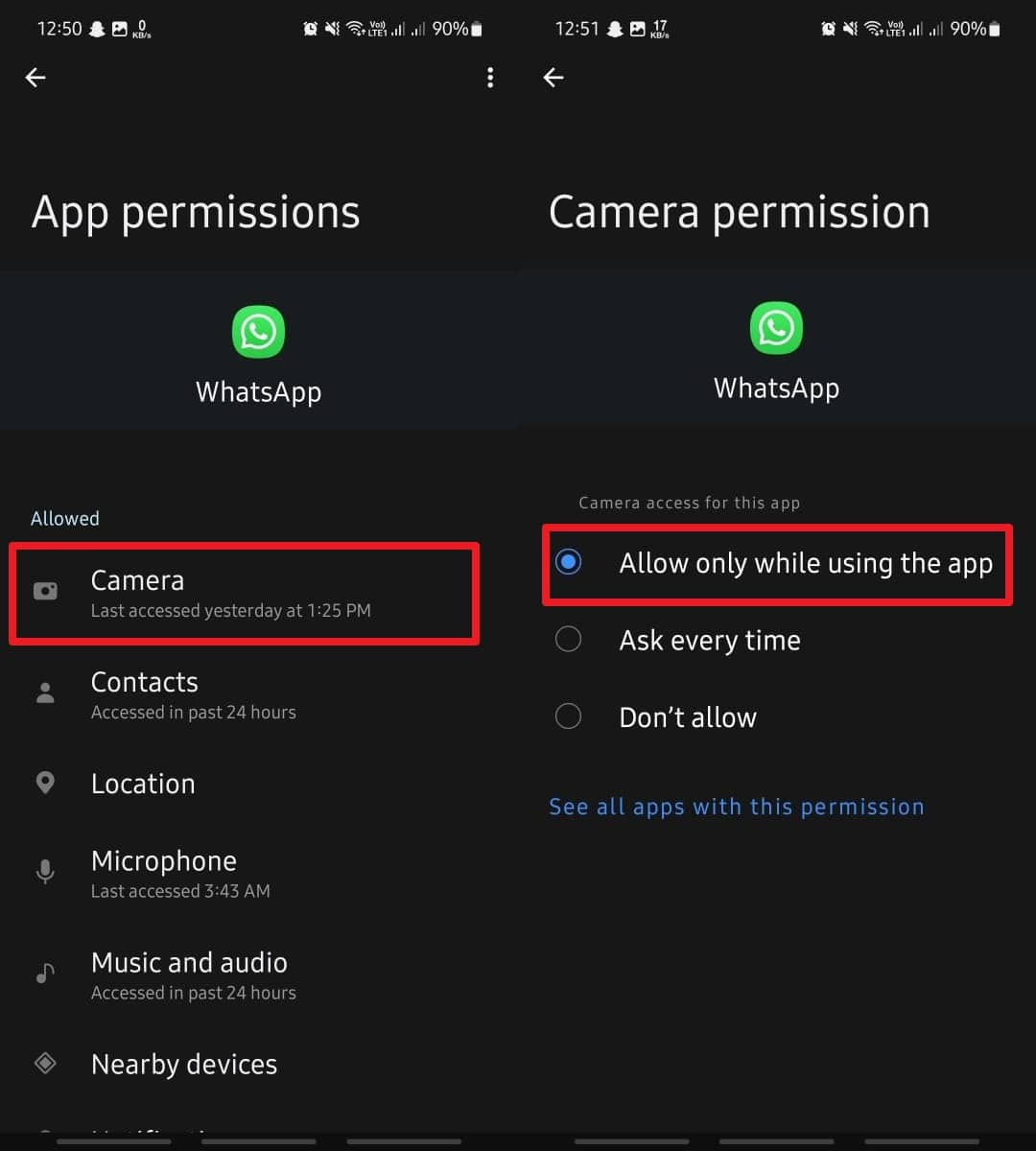
Para iPhone
Instrucciones: Acceda a la sección «Privacidad y seguridad» desde su configuración y seleccione la opción «Cámara». Al final, altere el botón junto a «WhatsApp» para permitir que la aplicación acceda a la cámara.
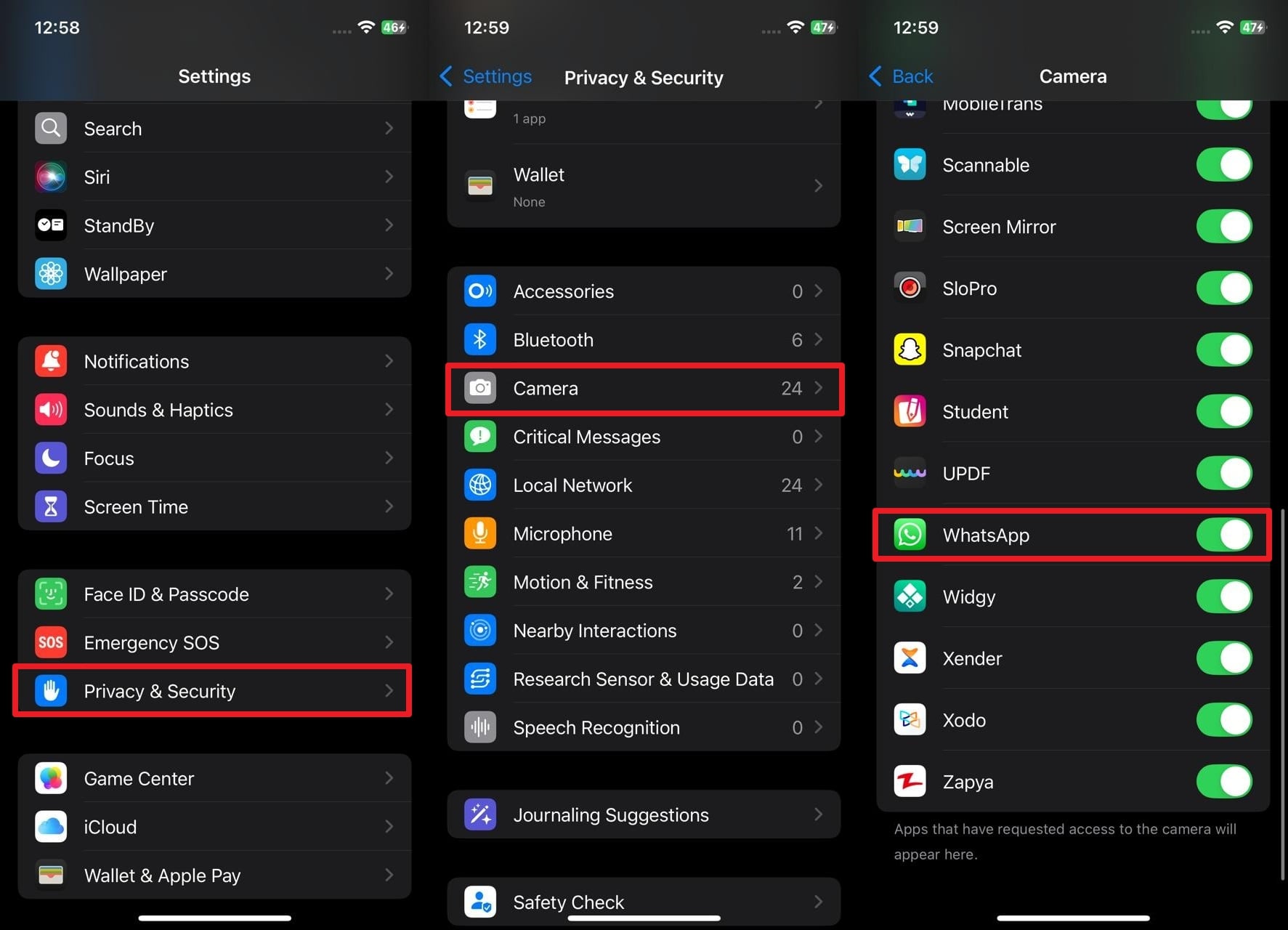
Arreglar 2. Verifique las actualizaciones de WhatsApp
Para Android
Instrucciones: Vaya a «Play Store» y toque el icono «Perfil» en la parte superior de la pantalla. Posteriormente, presione la opción «Administrar aplicaciones y dispositivos» para encontrar actualizaciones para las aplicaciones en su teléfono. Al final, navegue a la aplicación de mensajería y presione el botón «Actualizar» para resolver el problema de la cámara WhatsApp no funciona.
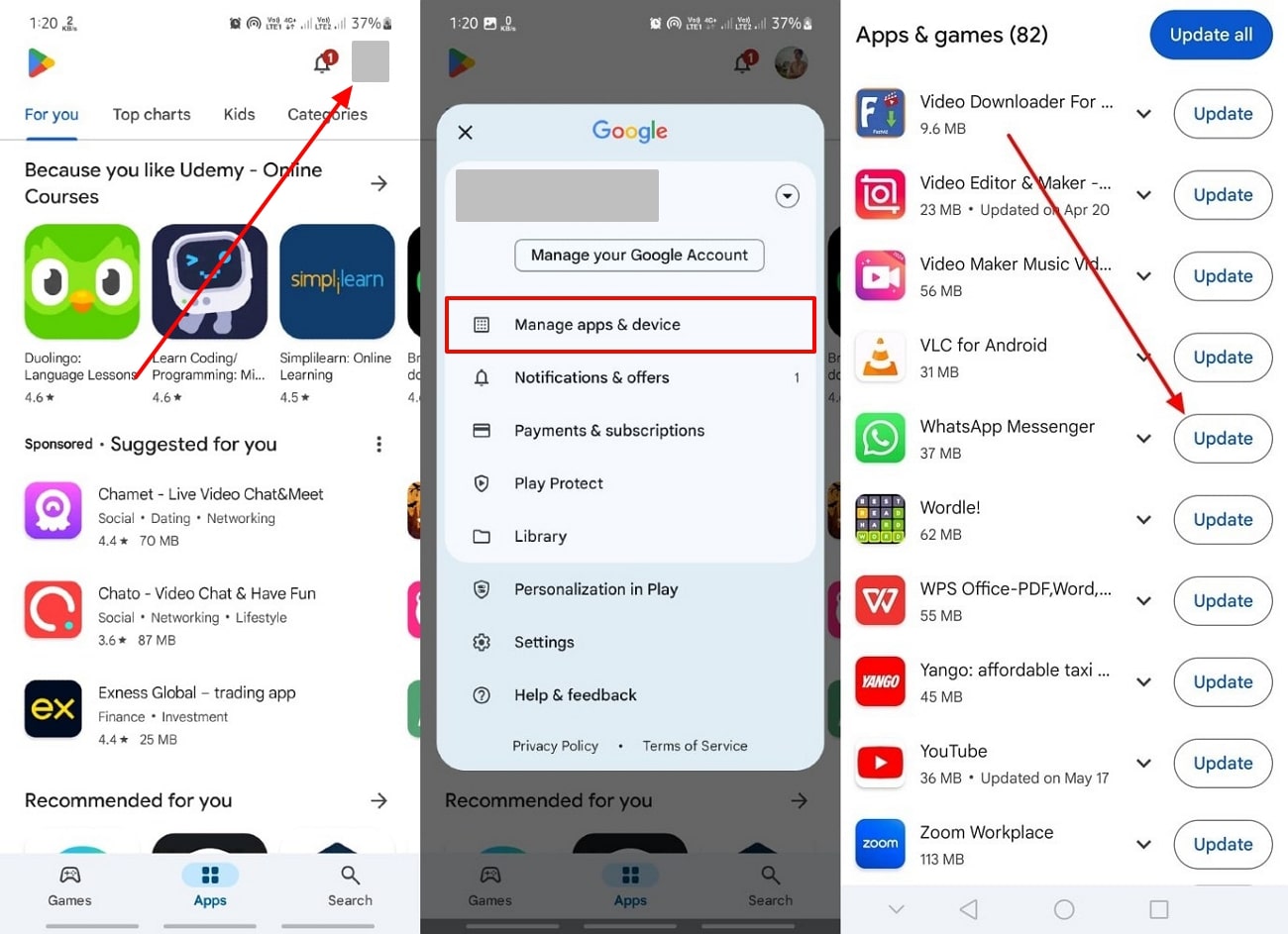
Para iPhone
Instrucciones: Comience abriendo la «App Store» y navegando a la pestaña «Buscar». A continuación, busque «WhatsApp» y seleccione de los resultados de la búsqueda. Finalmente, toque el botón «Actualizar» para iniciar el proceso de instalación.
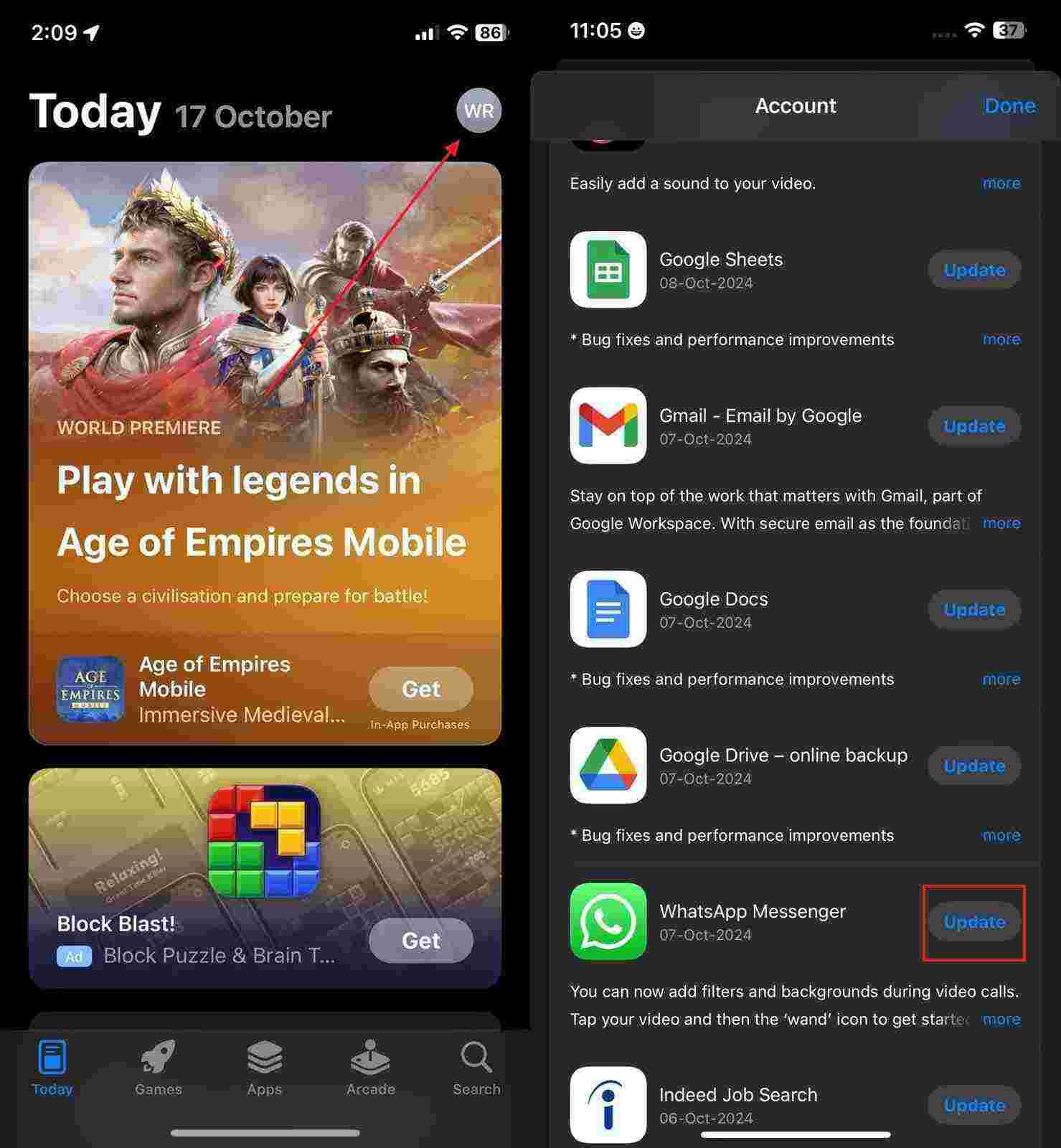
FIJO 3. Cámara de prueba en otras aplicaciones
Al actualizar la aplicación no resuelve el problema de la cámara frontal de WhatsApp, debe intentar ver si funciona en otras aplicaciones. De esta manera, puede asegurarse de que el problema sea con la aplicación de mensajería en lugar de la cámara misma. La opción, en este caso, es iniciar la aplicación de cámara predeterminada y hacer clic en algunas imágenes con ella.
Sabrá que el problema es con la aplicación de mensajería si las otras aplicaciones pueden tomar fotos sin problemas. Cuando incluso las otras aplicaciones fallan, es posible que deba volver a intentarlo después de reiniciar el teléfono. Si el problema sigue siendo el mismo, vaya al centro de servicio de reparación y haga verificar su lente de cámara para obtener algún daño físico.
Fix 4. Force Stop whatsapp
Para Android
Instrucciones: Comience manteniéndose en la aplicación de mensajería durante unos segundos y tocando el botón «Info». Luego, presione «Force Stop» y haga un seguimiento tocando el botón «OK» para completar el proceso.
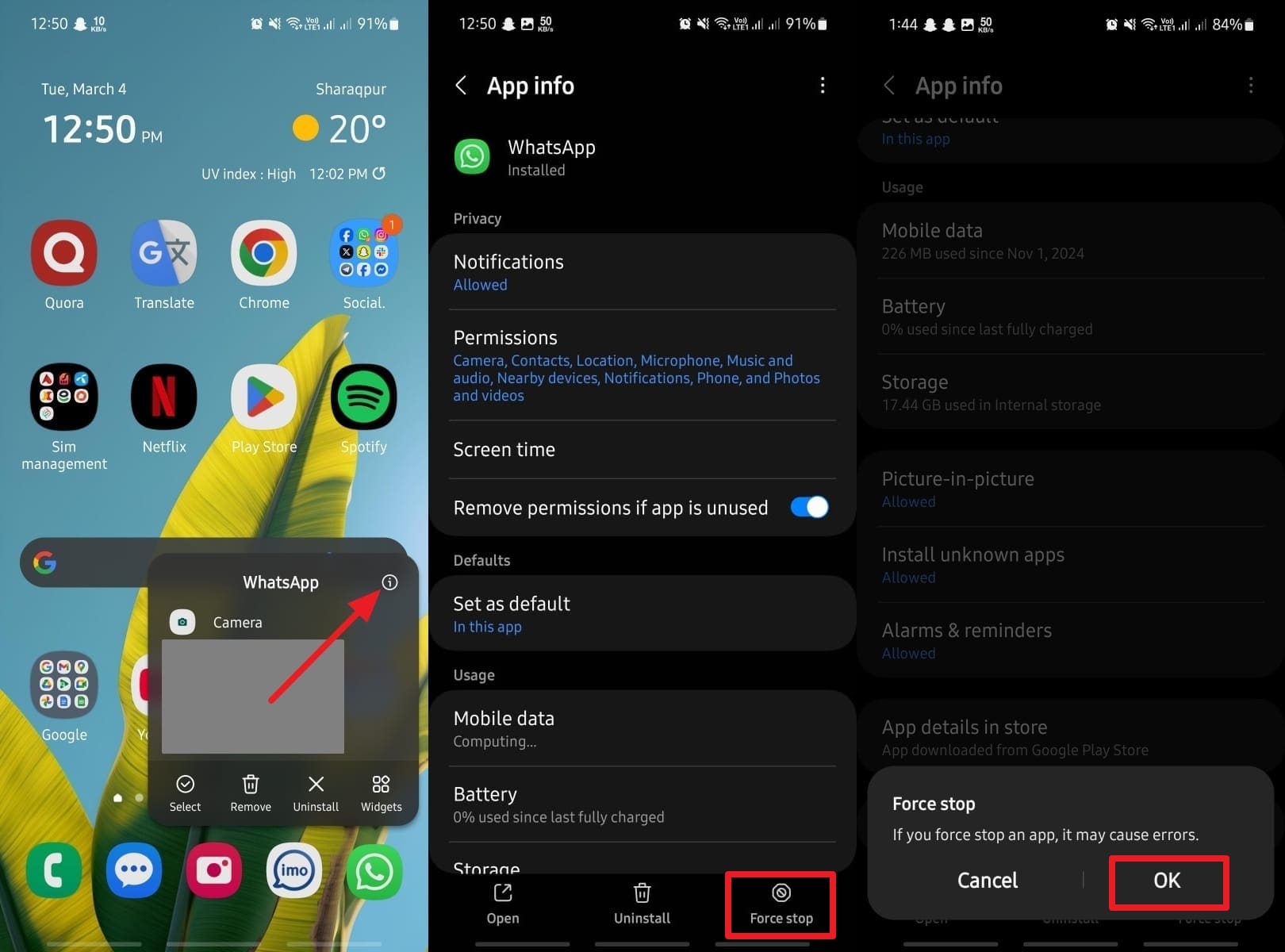
Para iPhone
Instrucciones: Al iniciar la aplicación de mensajería, deslice desde la parte inferior de la pantalla y obtenga todas las aplicaciones en segundo plano para eliminar «WhatsApp».
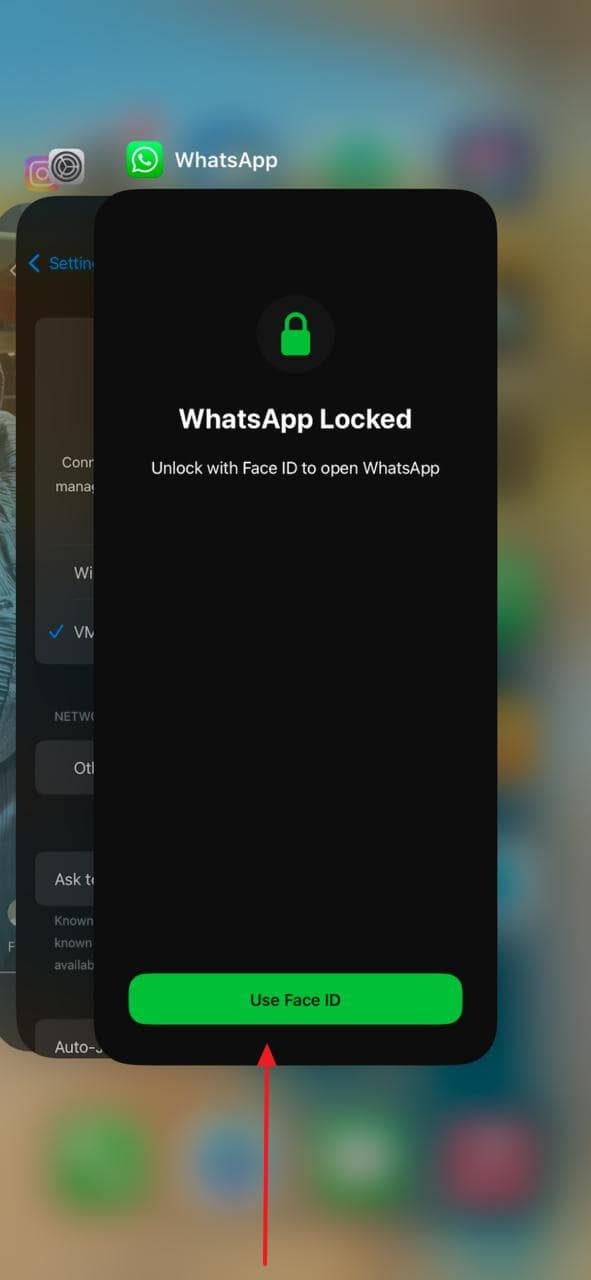
FIJO 5. Verifique las actualizaciones del sistema
Para Android
Instrucciones: En la configuración de su teléfono, diríjase a la sección «Actualización de software» y presione la opción «Descargar e instalar». Si hay una versión más nueva disponible, toque el botón «Descargar» y la instalación comenzará después del análisis necesario.
Also read: ¿Por qué no funciona/conecta Android Auto? Razones posibles y 10 soluciones
Para iPhone
Instrucciones: Al acceder a la sección «General» en la configuración de su teléfono, toque la opción «Actualización de software». Después, presione el botón «Actualizar ahora» una vez que el sistema detecta una actualización para comenzar a instalarlo.
Parte 3. Cómo arreglar la cámara de WhatsApp no funciona en PC
Ahora que ha resuelto el problema de la cámara dentro de la aplicación de mensajería en su móvil, es hora de hacer lo mismo en su PC. Por lo tanto, encuentre las mejores soluciones para resolver la cámara de WhatsApp que no funciona en el problema de la PC a través de las siguientes soluciones:
Arreglar 1. Reiniciar la aplicación de escritorio de whatsapp
Un reinicio simple a menudo puede resolver que la cámara no funciona en la versión de escritorio de la aplicación de mensajería. Esto se debe a que cerrar la aplicación garantiza que se eliminen los problemas o los conflictos de fondo. Una vez reabierto, la aplicación de mensajería establece su conexión con el sistema, lo que puede ayudar a la cámara a funcionar nuevamente.
Además, de esta manera, su aplicación puede recargar los componentes necesarios que pueden no haberse inicializado correctamente cuando se lanzó por primera vez. Al hacerlo, puede actualizar los permisos y la configuración que podrían haberse interrumpido debido a actualizaciones recientes.
Arreglar 2. Verifique los permisos de la cámara en la PC
Paso 1 Puede cambiar estos permisos accediendo a la pestaña «Privacidad y seguridad» en la configuración de su sistema. Una vez allí, desplácese hacia abajo y presione la opción «Cámara» en la sección «Permisos de aplicación».
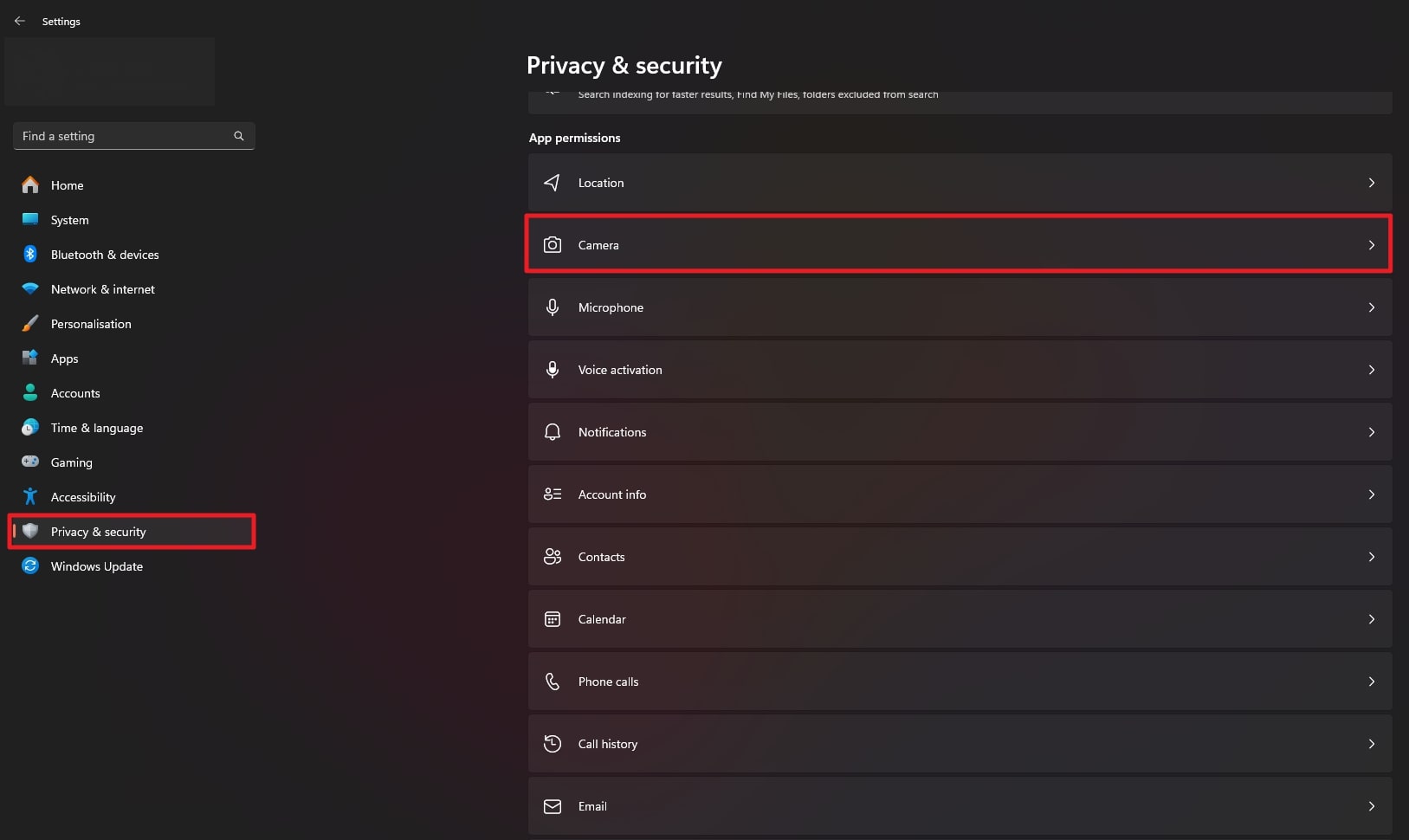
Paso 2 En este paso final, asegúrese del botón junto a la aplicación «WhatsApp». Después, reinicie la aplicación y vea si puede acceder a la cámara esta vez.
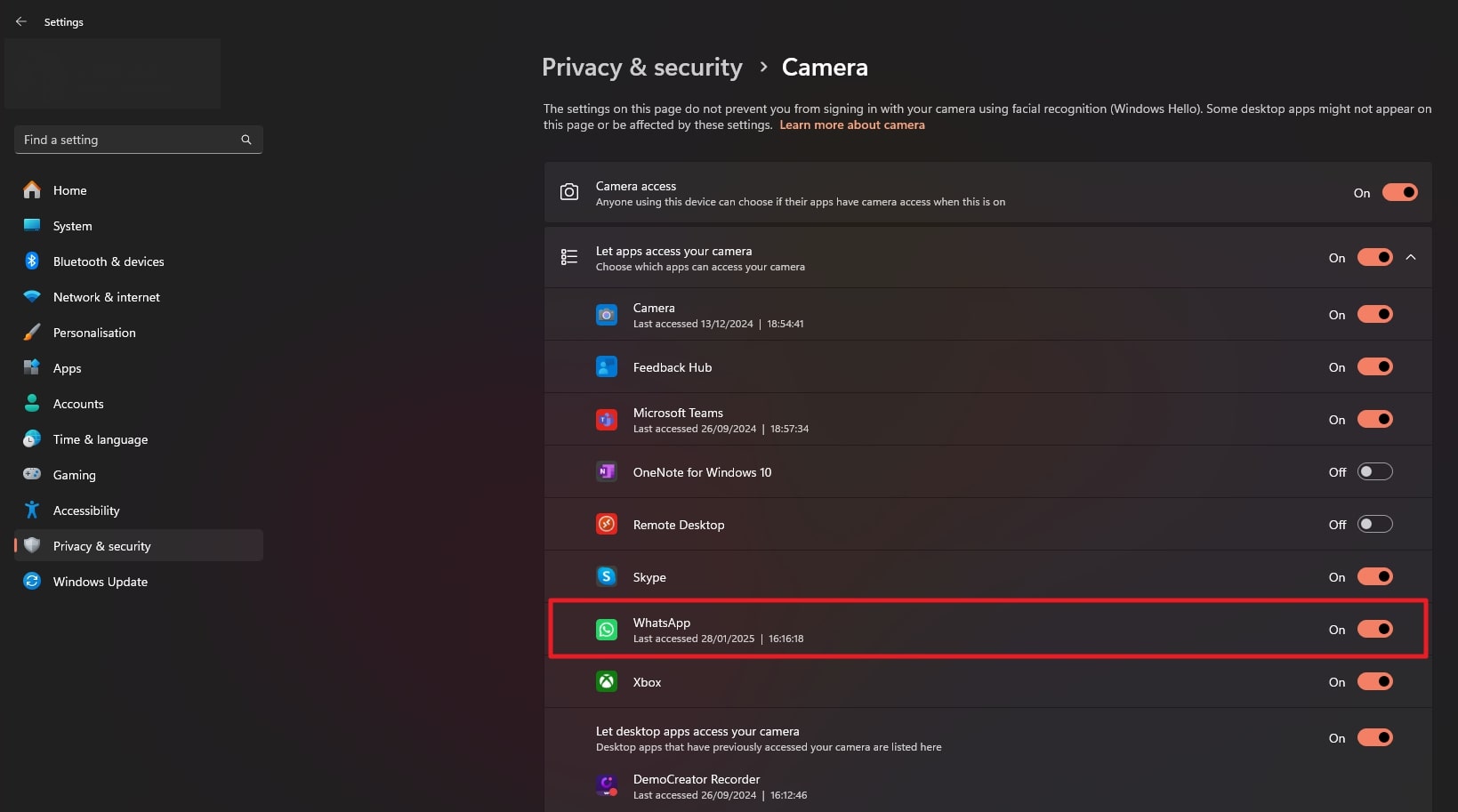
Arreglar 3. Reinstale el escritorio de whatsapp
Paso 1 Antes de ir al proceso de reinstalación, debe eliminar la aplicación de su dispositivo. Para eso, acceda a la pestaña «Aplicaciones» en la configuración de la PC y desde allí, vaya a la sección «Aplicaciones instaladas». Luego, presione los «tres puntos» junto a «WhatsApp» y haga clic en el botón «Desinstalar».
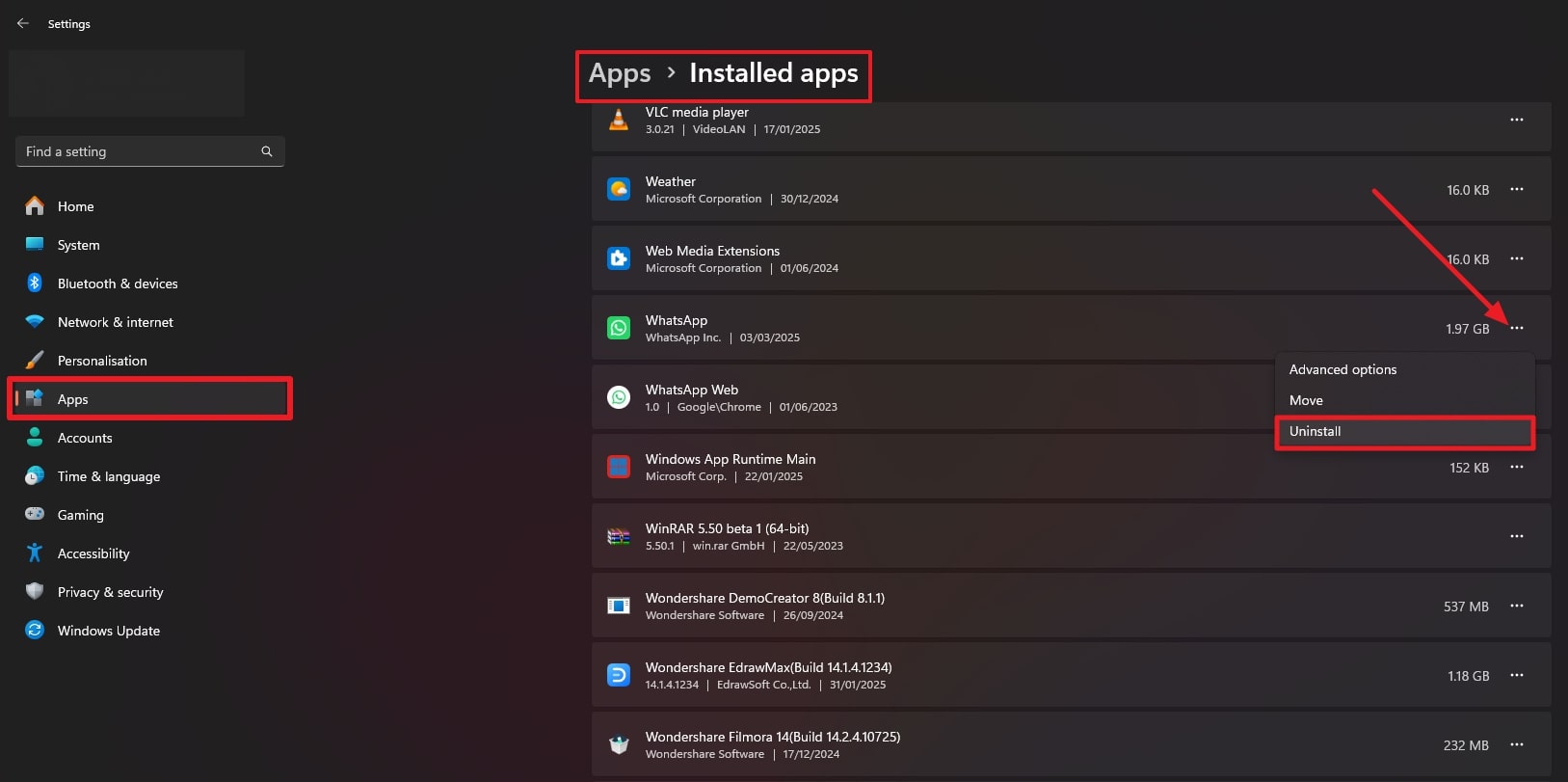
Paso 2 Al desinstalar la aplicación, vaya al sitio oficial de WhatsApp y presione el botón «Descargar» para instalar su configuración. Alternativamente, puede abrir la aplicación «Microsoft Store» para obtenerla desde allí.
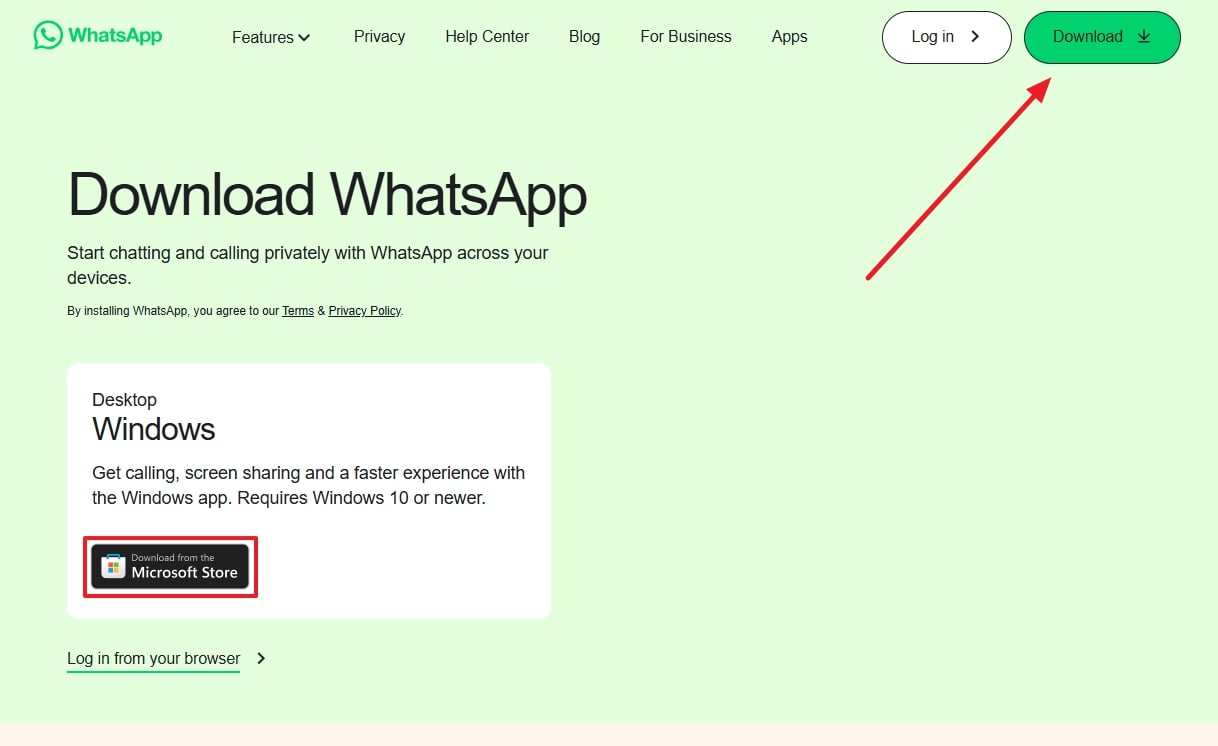
Arreglar 4. Desactivar otras aplicaciones de uso de la cámara
Instrucciones: Inaugurar presionando las teclas «Ctrl+Shift+ESC» simultáneamente para acceder al «Administrador de tareas». Posteriormente, haga clic con el botón derecho en cualquier programa que esté usando la cámara y presione «Tarea final» para completar el proceso.
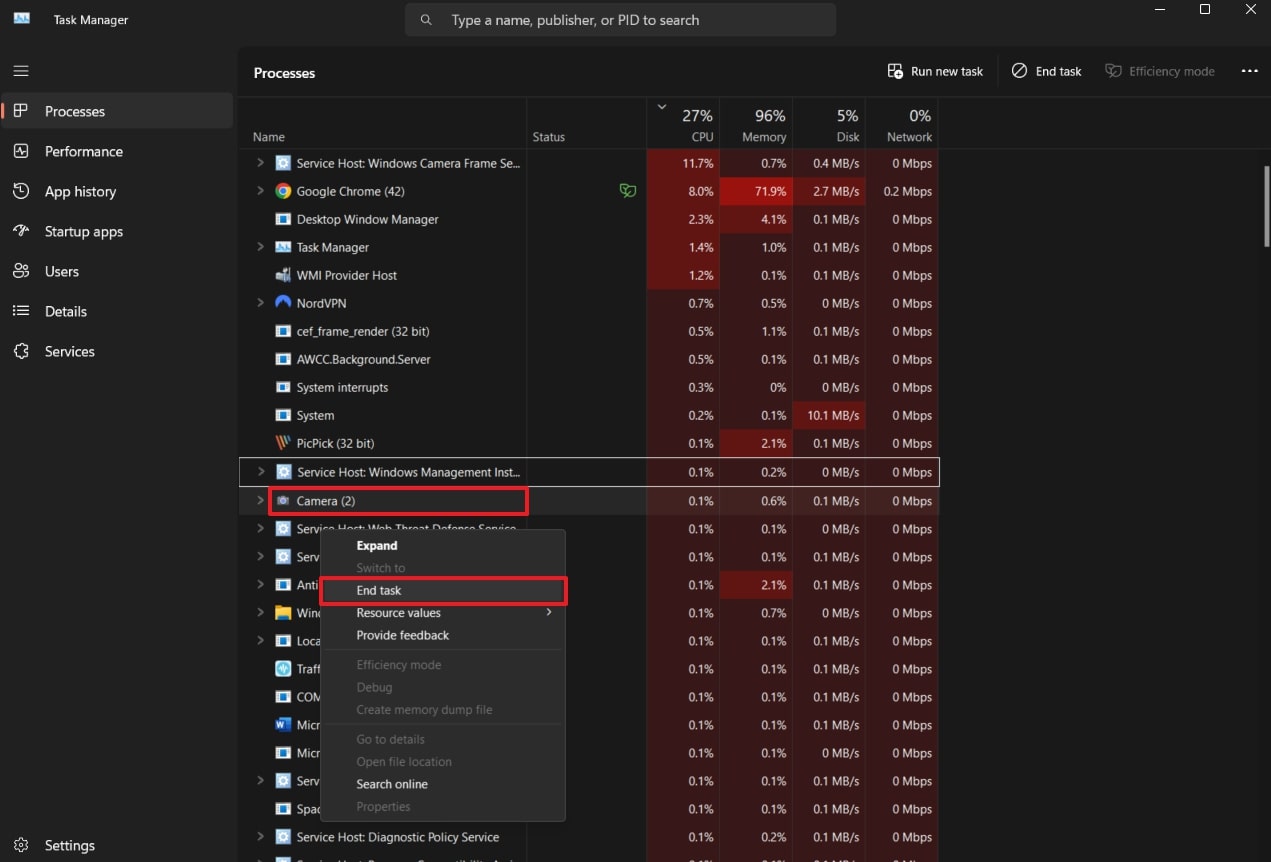
Consejo profesional. Acudice al hábito de hacer una copia de seguridad de WhatsApp para una mejor protección de datos
Mientras sigue los métodos anteriores para resolver la cámara que no funciona en el problema de WhatsApp, hay posibilidades de perder sus conversaciones y archivos multimedia. Es por eso que es importante hacer una copia de seguridad de sus datos utilizando una fuente confiable para asegurarse de que esté a salvo de cualquier tipo de daño. Para este propósito, ItoolTab Watsgo es una herramienta recomendada, ya que permite una copia de seguridad rápida de sus datos localmente.
Utilizando funciones avanzadas, funciona sin requerir una conexión a Internet. Además de las copias de seguridad, la herramienta permite a los usuarios transferir todas sus conversaciones y archivos multimedia de un teléfono a otro. Lo hace mediante el uso de una conexión cableada para garantizar todo el proceso 'la seguridad de los datos. Dado que utiliza cables USB para la conexión, obtiene velocidades de transferencia significativamente más altas que cualquier método de nube.
Guía extensa para hacer una copia de seguridad de WhatsApp para proteger sus datos
A partir de estas características, puede ver cómo Watsgo puede ayudar a preservar sus datos al resolver la cámara de videollamadas de WhatsApp no funciona. Por lo tanto, siga los pasos dados para usarlos para hacer una copia de seguridad de sus conversaciones rápidamente.
Paso 1 Utilice la función de respaldo en Watsgo
Al instalar el software, inicie y acceda a la función «Backup de WhatsApp». Después, conecte su teléfono a la PC usando un cable USB de calidad.
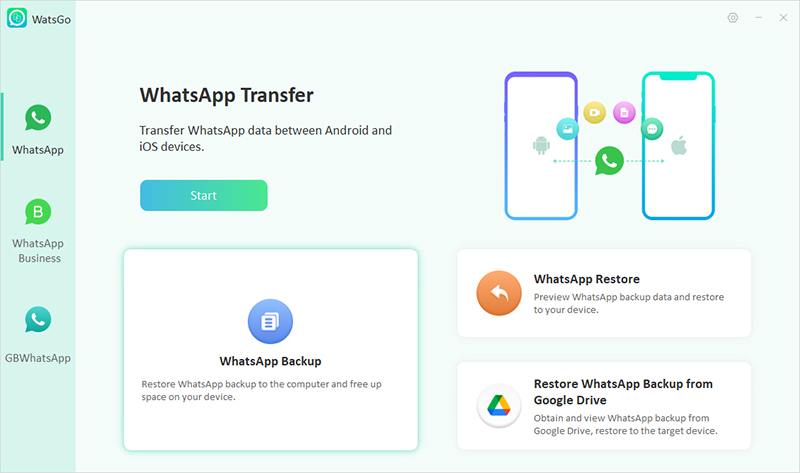
Paso 2 Elija su teléfono para hacer copias de seguridad
Cuando vea el nombre de su dispositivo en la siguiente pantalla, haga clic en el botón «Copia de seguridad» para iniciar el proceso. Su copia de seguridad se completará automáticamente si es un usuario de iPhone.
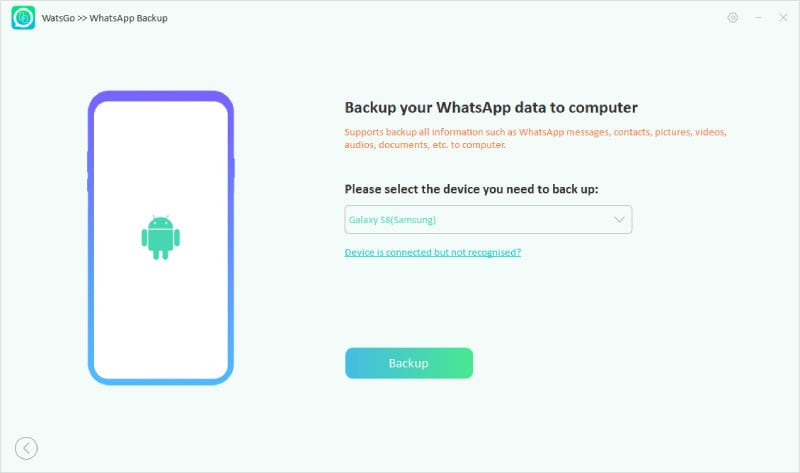
Paso 3 Cifre su copia de seguridad en Android
Como usuario de Android, deberá seguir un paso adicional para asegurar sus archivos de copia de seguridad. Para hacerlo, siga las instrucciones en pantalla y acceda a la clave de cifrado después de asegurar la copia de seguridad. Asegúrese de guardar esa clave de seguridad para verificar la copia de seguridad en las fases posteriores.
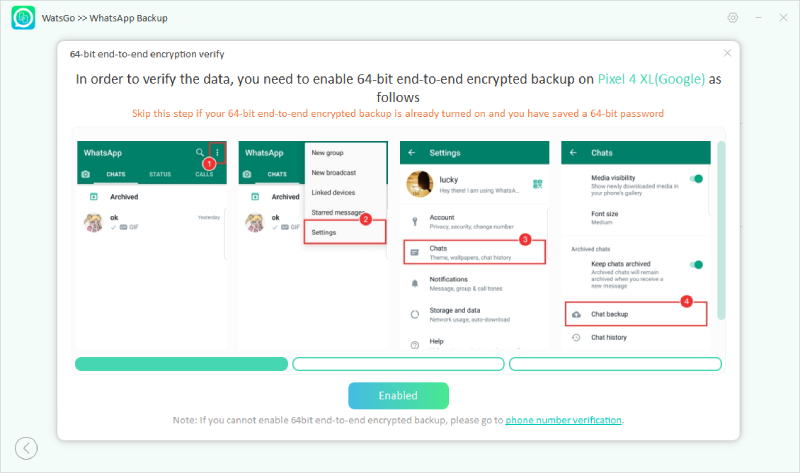
Conclusión
Para concluir, enfrentar problemas con la cámara en la aplicación de mensajería puede ser un desafío, pero generalmente es reparable con simples pasos. Ya sea que se trate de ajustar los permisos de aplicaciones o actualizar el software, la mayoría de los usuarios pueden resolver el problema sin mucha molestia. Para aquellos que enfrentan la cámara de WhatsApp, no funcionan el problema en una computadora, garantizar los permisos adecuados y reinstalar la aplicación son soluciones efectivas.
Además, siempre es aconsejable hacer una copia de seguridad de los chats y los archivos multimedia antes de hacer cambios significativos en la configuración de la aplicación o del dispositivo. Para satisfacer estas necesidades, Itooltab Watsgo asegura que los datos valiosos sigan siendo seguros. Por lo tanto, debe descargar y probar Itooltab Watsgo hoy para asegurar sus chats preciosos y otros datos antes de probar cualquier solución.
