«Mi Mac no compartirá contraseñas con iPhone, ¿pueden ayudarme?»
Si está buscando una solución de cómo compartir la contraseña de Wi-Fi desde Mac, entonces está en el lugar correcto porque la discutiremos en los detalles de cómo conectar la contraseña de Wi-Fi de Mac a otro iPhone, iPad o iPod Touch.
¿Cómo compartir la contraseña de Wi-Fi de Mac a iPhone?
Ahora, si se está quedando sin datos o tiene una conexión a Internet lenta y desea conectarla con otra red Wi-Fi local, pero no sabía su contraseña. Además, desea compartir su contraseña de Wi-Fi de Mac a iPhone, ya no necesita preocuparse por ella. Debe tener una conexión Ethernet (Wi-Fi conectada a través del cable del cable en lugar de usar Wi-Fi). Se explica paso a paso:
Paso 1: Primero, abra «Preferencia del sistema» y haga clic en «Compartir». Si no ve la pantalla a continuación, haga clic en el icono que muestra 12 puntos.
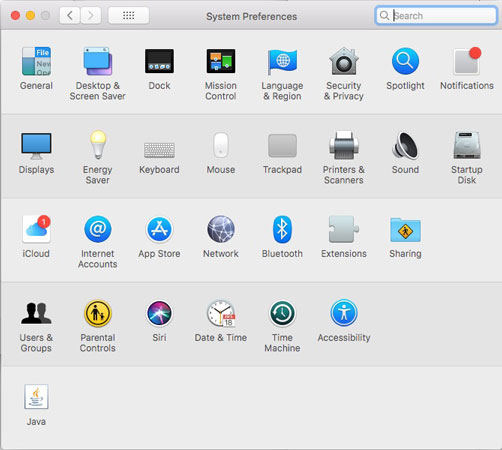
Paso 2: haga clic en el cuadro junto al intercambio de Internet y luego seleccione el «Ethernet compartiendo» junto a «Comparte su conexión».
Paso 3: ahora debajo de esta casilla, verifique la opción «Wi-Fi» junto a «Usando la computadora».
Paso 4: Ahora le mostrará algunas opciones para elegir una contraseña, puede editar su «nombre de red» y «contraseña» que debería ser 8 caracteres. Junto a la seguridad, seleccione «WPA 2 Personal», e ingrese su contraseña e verifique que volviera a escribirla. Luego haga clic en «Aceptar» y confirme compartir.

Paso 5: Ahora haga clic en el cuadro junto al intercambio de Internet. Y confirme que desea activar el intercambio de Internet haciendo clic en Inicio.
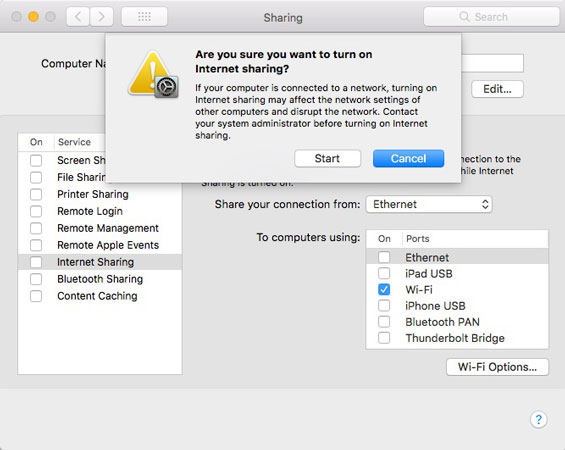
Paso 6: Ahora, desbloquee su iDevice y vaya a Configuración> Wi-Fi y seleccione la red que acaba de crear una contraseña.
Paso 7: Ingrese la contraseña en su dispositivo y ahora está listo para comenzar. ¡Feliz surf!
8 consejos para solucionar la contraseña de Wi-Fi en iPhone/iPad
Los siguientes son 8 consejos para solucionar la contraseña de Wi-Fi en iPhone o iPad:
- Consejo 1: Arreglar el intercambio de Wi-Fi no funciona sin pérdida de datos
- Consejo 2: Encienda Wi-Fi y Bluetooth en ambos dispositivos
- Consejo 3: Reinicie tanto los dispositivos como el enrutador Wi-Fi
- Consejo 4: Apague Wi-Fi y luego vuelva a encender
- Consejo 5: Mantenga los dos dispositivos cerca uno del otro
- Consejo 6. Olvídese de la red y vuelva a unirse
- Consejo 7: Restablecer la configuración de la red
- Consejo 8: asegúrese de que ambos iDevices estén ejecutando iOS 15
Consejo 1: Arreglar el intercambio de Wi-Fi no funciona sin pérdida de datos
Si encuentra problemas para compartir contraseñas de Wi-Fi en iPhone con iPhone o Mac, puede usar una herramienta increíblemente útil: ITOOLTAB FIXGO. Puede solucionar fácilmente 200+ problemas atascados, incluido un iPhone atascado en la pantalla en blanco, logotipo de Apple, pantalla blanca, pantalla negra, bucle de arranque, congelado, falla de restauración, falla de actualización y muchos más sin pérdida de datos.
Descargar para ganar
Descargar para Mac
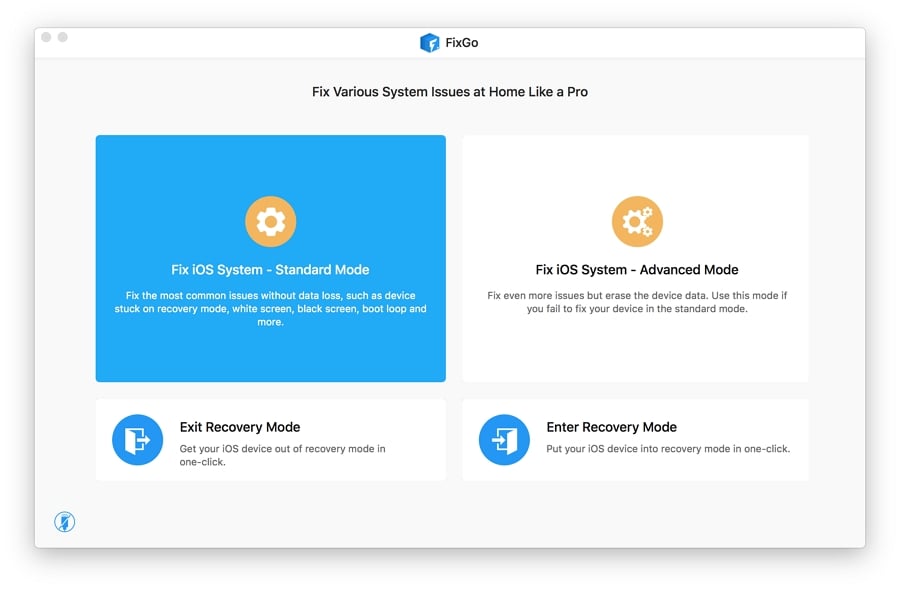
Consejo 2: Encienda Wi-Fi y Bluetooth en ambos dispositivos
Si desea compartir una contraseña de Wi-Fi en su iPhone, asegúrese de que su Wi-Fi y Bluetooth en ambos dispositivos estén activados y su punto de acceso debe estar apagado.
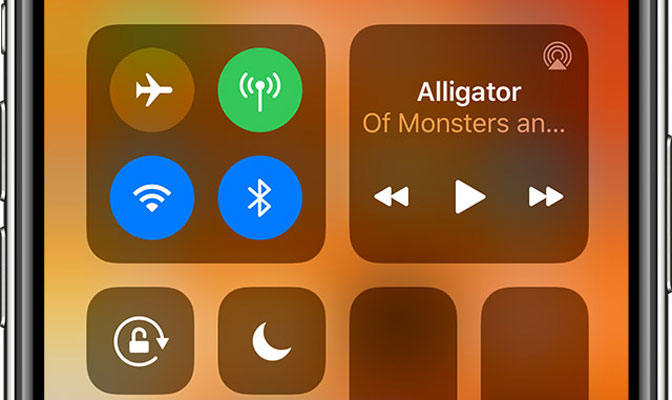
Consejo 3: Reinicie tanto los dispositivos como el enrutador Wi-Fi
Reiniciar el dispositivo siempre es una gran idea, ya que elimina algunos problemas de software menores y le da al dispositivo un nuevo comienzo. Luego, reinicie ambos dispositivos, es decir, Mac o iPhones, y su enrutador también para que pueda compartir su contraseña de Wi-Fi.
Consejo 4: Apague Wi-Fi y luego vuelva a encender
Después de eso, gire Wi-Fi en su dispositivo y luego vuelva a encenderlo, ya que se considera otro truco simple para compartir una contraseña de Wi-Fi en iPhone.
Consejo 5: Mantenga los dos dispositivos cerca uno del otro
Si el iPhone de contraseña de Wi-Fi no funciona, asegúrese de que ambos dispositivos estén cerca uno del otro y dentro del rango de Wi-Fi y Bluetooth.
Consejo 6. Olvídese de la red y vuelva a unirse
A continuación, debe olvidar la red y volver a unirse colocando su contraseña nuevamente también puede resolver el problema de compartir una contraseña de Wi-Fi en un iPhone.
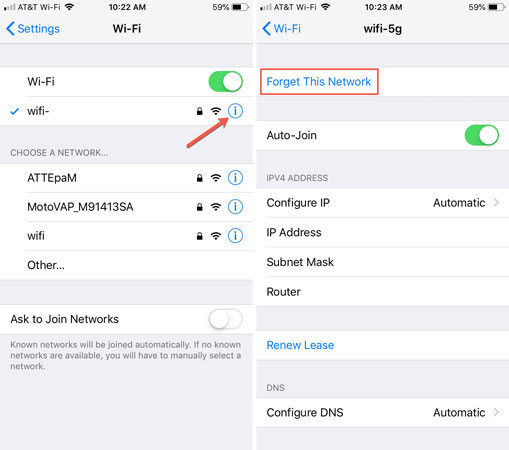
Consejo 7: Restablecer la configuración de la red
Recommended Read: Primera Opción para Eliminar Puntos Blancos en la Pantalla del iPhone Tras la Actualización
Ahora intente otro truco para resolver el problema del intercambio de contraseñas de Wi-Fi restableciendo la configuración. Puede restablecerlo haciendo clic en el general, luego desplácese hacia abajo y toque «Restablecer» el «Restablecer la configuración de la red». Luego ingrese su código de acceso y confirme esta acción.
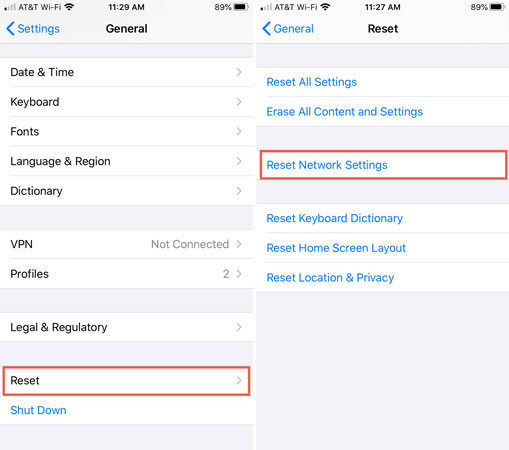
Consejo 8: asegúrese de que ambos iDevices estén ejecutando iOS 15
Por último, actualice ambos iDevices a la última versión de iOS y una Mac con MacOS High Sierra. Si tiene una versión anterior de iOS 11, entonces compartir una contraseña de Wi-Fi no funcionará como se introdujo en iOS 11. Por lo tanto, para un mejor rendimiento, asegúrese de que sus iDevices se actualicen.
La gente también pregunta sobre la contraseña de Wi-Fi Compartir Wi-Fi
P1: ¿Cómo compartir contraseñas de Wi-Fi de iPhone a PC?
La respuesta a esta pregunta es muy simple. Solo tienes que seguir estos pasos:
- Conecte su iPhone a la computadora a través del cable USB.
- Luego toque «Configuración»
- Después de eso, toque «Datos celulares»
- A continuación, encienda su «punto de acceso personal».
- Por último, toque el control deslizante para activar el punto de acceso personal, su iPhone ahora está atado.
P2: ¿Cómo compartir contraseñas de Wi-Fi desde iPhone a Android?
Si desea compartir una contraseña de Wi-Fi desde iPhone a Android, primero debe instalar un código de generador QR en su dispositivo. Hará una base de código QR en la configuración de su red. Cuando este código se escanee en Android, aplicará automáticamente la configuración en su teléfono y su Wi-Fi compartirá la contraseña de iPhone a Android.
Conclusión
En este artículo, hemos discutido cómo compartir contraseñas de Wi-Fi de Mac a otro iPhone paso a paso. No solo esto, la herramienta ItoolTab Fixgo es muy recomendable para cualquier tipo de problemas si se enfrenta a su iDevice, ya que es una herramienta mucho más conveniente y confiable. Por lo tanto, es mejor usar esta herramienta extremadamente útil para resolver sus problemas fácilmente.
Descargar para ganar
Descargar para Mac
