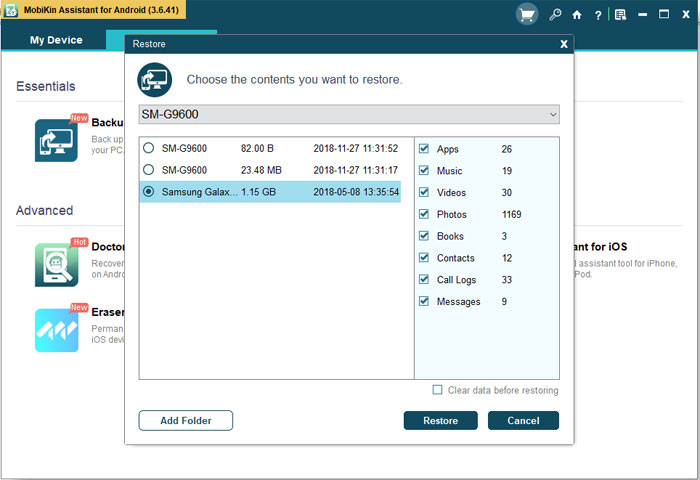Si alguna vez ha usado Samsung Kies, debe conocer los pasos detallados para hacer una copia de seguridad y restaurar archivos con él: conecte el teléfono a la computadora> Ejecute el Samsung Kies y dejar que detecte su teléfono> Copia de seguridad o restauración de archivos. Por lo tanto, es obvio que el proceso de transferencia fallará cuando Kies no pueda reconocer el teléfono. En este caso, debe encontrar las soluciones para arreglar Samsung Kies no puede detectar el problema del teléfono y luego puede continuar.
¿Qué hacer cuando no se puede detectar mi teléfono?
Normalmente, la falla de detección incluye dos casos. El primer caso es que los usuarios pueden conectar su teléfono Samsung a la computadora, pero Kies no logra detectarlo. Cuando tenga tal problema, puede intentar resolverlo con varios consejos.
Truco 1. Use otro USB para volver a conectar el teléfono a la computadora
Simplemente conecte el cable USB de la PC y luego encuentre o compre un cable USB compatible para establecer la conexión una vez más. Esto se debe a que el USB que usó podría estar roto para que no pueda detectar el teléfono. Además, puede intentar usar un puerto diferente en su computadora mientras tanto. Si el problema es causado por el cable o puerto USB, esto significa que puede solucionarlo fácilmente.
Truco 2. Reinicie su teléfono y computadora
Si el cable y el puerto USB son normales y funcionan bien, puede intentar reiniciar todo, incluidos el teléfono Samsung, Kies y la computadora. Esto puede actualizar el sistema del dispositivo y el software y apagar todos los programas de fondo. Después de eso, puede construir una conexión entre el teléfono Samsung y la computadora como de costumbre y luego iniciar KIES para que se reconozca el teléfono conectado.
Trick 3. Actualizar Samsung Kies
Una versión antigua de Samsung Kies afectaría el proceso de sincronización, por lo que simplemente verifique la versión antes de comenzar la transmisión. Para verificar las actualizaciones, puede ejecutar el KIES en la computadora y luego navegar a Información> Verifique las actualizaciones. Una vez que vea cualquier actualización disponible aquí, toque y siga las instrucciones para instalar la última versión en PC y luego vuelva a conectar el teléfono para tener una See.
Trick 4. Reinstale Samsung Kies
Otra posibilidad es que Kies se instale de manera incorrecta para que no pueda funcionar bien. Para solucionar este problema, puede desinstalar el software en su computadora al principio y luego reinstalarlo.
Trick 5. Verifique los modelos de teléfono compatibles de Samsung Kies
No todos los teléfonos Samsung son compatibles con Samsung Kies. Por lo tanto, será mejor que vayas a samsung.com Para verificar si su teléfono está en la lista. Si no, debe renunciar a esto y encontrar otras formas de hacer una copia de seguridad y restaurar sus datos de Samsung.
Truco 6. Reinstale el controlador del dispositivo
Puede recurrir a la herramienta en Kies directamente. Esto se puede completar por:
– En Kies, puedes encontrar «Solución de problemas de error de conexión» Opción en la página de inicio y haga clic en ella para diagnosticar el error. Luego, KIES inicializará el historial de conexión, reinstalará el controlador del dispositivo y arreglará el error. Cuando termina el proceso de fijación, puede volver a conectar su galaxia Samsung a la computadora nuevamente.
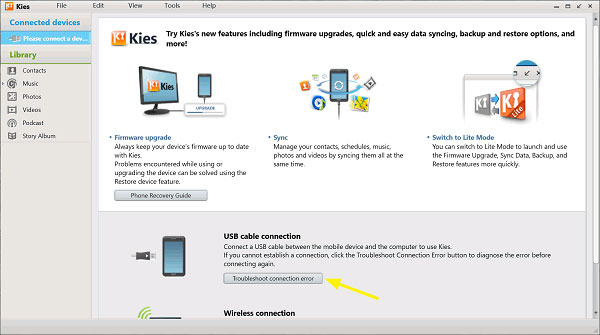
– En Kies 3, puedes ir a Herramienta> Reinstalar el controlador del dispositivo y luego toque Reinstalar Para iniciar la instalación.
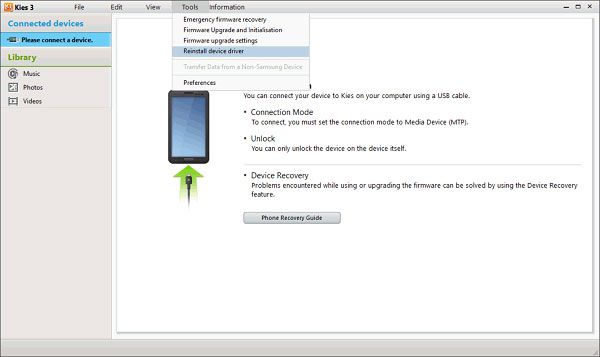
¿Cómo solucionar a Kies atascados en el problema de conexión?
Otro caso es que Kies no puede detectar su teléfono, pero sigue diciendo conectarse. Este problema es causado principalmente por la instalación de controladores USB sin éxito. Entonces, cuando enfrenta esta situación, puede intentar actualizar el controlador para su teléfono móvil:
– Ir a Disco (C 🙂 en Mi computadora y seleccionar Archivos de programa (x86)> Samsung> Kies> Controlador USB.
-Simplemente haga doble clic en Controlador USB lanzar Samsung_usb_driver_for_mobile_phones.exe.
RELATED: [Solucionado] ¿La música de Instagram no está disponible en tu región?

Tenga en cuenta que esto significa que solo es aplicable a Windows PC.
¿Cómo solucionar Samsung Kies no funciona?
Otra forma de hacer una copia de seguridad o administrar archivos Samsung en la computadora
Para los usuarios de Samsung cuyos teléfonos no son compatibles con Samsung Kies, necesitan encontrar otras formas de hacer una copia de seguridad o administrar sus archivos Samsung en la computadora. Aquí, el medio sugerido es preguntar Asistente de Mobilekin para Android (Win & Mac) por ayuda. Puede hacer una copia de seguridad y restaurar todos sus archivos Samsung en un simple clic. Además, puede eliminar archivos, instalar/desinstalar aplicaciones o agregar nuevos datos a la carpeta en este programa también.
Si está interesado en él, puede descargar la prueba gratuita de esta herramienta y luego ir con los pasos a continuación para hacer una copia de seguridad y restaurar sus datos de Samsung.


-Ejecute el programa en su computadora y luego conecte el teléfono Samsung a la PC a través del cable USB o Wi-Fi. Si selecciona usar el cable USB aquí, debe habilitar la depuración USB en su teléfono para que sea detectable.
– Después de la detección, obtendrá la interfaz principal de esta herramienta. Simplemente haga clic en Súper Kit de herramientas en el menú superior y elija Respaldo Opción para sacar una ventana que muestre varios tipos de archivos que puede hacer una copia de seguridad. A continuación, elija los tipos de archivos que desea hacer una copia de seguridad y toque Respaldo Para guardarlos en su computadora.
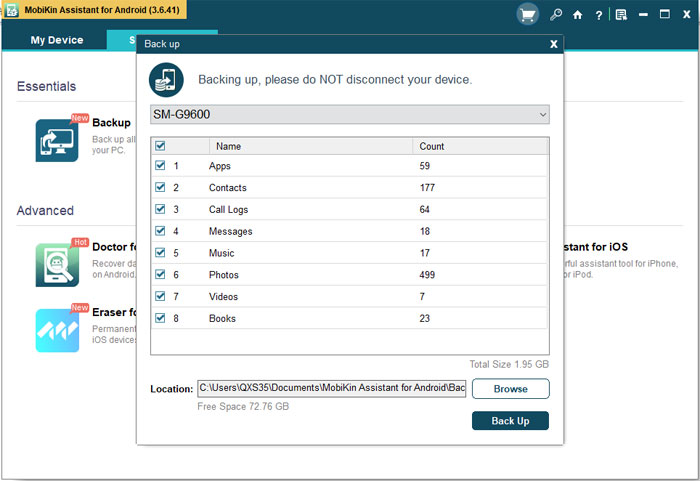
Si desea restaurar los datos, puede ir a Súper Kit de herramientas> Restaurar y luego elija los tipos de archivos y presione Restaurar Para recuperar los datos.