Los usuarios con algunos teléfonos Samsung pueden pensar en la carpeta Samsung Secure, especialmente cuando desean hacer recuperación de datos de Samsung. (¿Puedo recuperar fotos eliminadas de Samsung Recycle Bin?) Por ejemplo, cuando eliminan accidentalmente imágenes preciosas en la carpeta o de alguna manera colocan las imágenes en otro lugar que no saben, probablemente se pregunten si pueden recuperar fotos de esta carpeta.
Bueno, si te sucede lo mismo, solo lea este pasaje hasta el final. Y cubriremos Cómo recuperar fotos de la carpeta segura en Samsung con o sin respaldo.
Parte 1: ¿Qué es la carpeta Samsung Secure? ¿Dónde está?
* ¿Qué es la carpeta Samsung Secure?
La carpeta segura, una opción de seguridad de alta gama, que permite a sus usuarios mantener los datos confidenciales seguros sin preocuparse por el acceso no deseado de cualquier otra persona. Cuando lo configura, puede usar una opción biométrica para controlarlo como desee. Esta característica, que se ejecuta en la plataforma de seguridad Samsung My Knox, viene preinstalada con algunos teléfonos celulares Samsung basados en Android 7.0 y superior. Específicamente, son:
- Samsung Galaxy S6 hasta el último S21/S20. (iPhone 12 vs. Samsung S20: ¿Cuál es mejor?)
- Serie Samsung Galaxy Note, comenzando en la Nota 8 hasta la última nota 21/Nota 20.
- Samsung Galaxy una serie, como A20, A50, A70, A90, etc.
- Serie Samsung Galaxy Tab S, comenzando desde la pestaña S3.
* ¿Dónde está la carpeta segura?
En su teléfono Samsung, vaya a su configuración> Biometría y seguridad> Carpeta segura. A continuación, si desea ver los elementos en la carpeta Secure, seleccione y mantenga presionado las imágenes deseadas> Menú> Mueva a la carpeta Secure. Las fotos que se mueven a la carpeta segura no son visibles en la galería regular. Finalmente, puede elegir la Galería Secure Folder> para verlos.
Además, suponiendo que se elimine erróneamente las imágenes, puede seguir los métodos a continuación para hacer que la recuperación de la carpeta Samsung Secure sea fácilmente.
Leer también:
Parte 2: Cómo recuperar fotos eliminadas de la carpeta segura a través de la cuenta Samsung
En primer lugar, puede hacer una copia de seguridad y restaurar datos de carpetas seguras y administrarlos a través del servicio basado en la nube de Samsung. Este servicio le permite procesar archivos como fotos, contactos, calendarios, videos, música, documentos, aplicaciones y configuraciones de carpetas seguras. Los datos de copia de seguridad en una carpeta de recuperación de galería segura se aislan de otro contenido general de espalda.
¿Cómo hacer una copia de seguridad de la carpeta segura en Samsung Galaxy con una cuenta de Samsung?
- En primer lugar, abra el «menú» y haga clic en «Configuración».
- Luego haga clic en la opción «Copia de seguridad y restauración».
- Aquí debe elegir el contenido que desea hacer una copia de seguridad.
- Haga clic en «Realización de seguridad ahora» para hacer una copia de seguridad de las fotos a Samsung Cloud. (¿Falló la copia de seguridad de Samsung Cloud?)
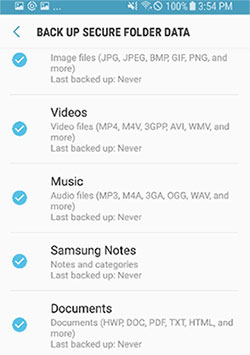
Consejos: Debe iniciar sesión en su cuenta Samsung para usar la función de copia de seguridad y restauración. Cuando la copia de seguridad automática está habilitada, procesará la copia de seguridad dentro de las 24 horas si se conecta WiFi.
¿Cómo restaurar la carpeta segura con una cuenta de Samsung?
- Abra la carpeta Samsung Secure.
- Haga clic en los tres puntos verticales en la esquina superior derecha de la pantalla.
- Vaya a Configuración> Copia de seguridad y restauración> Restaurar.
- Elija el dispositivo y seleccione los tipos de datos que desea recuperar.
- Haga clic en «Restaurar ahora» para restaurar todas las fotos y videos en la copia de seguridad.
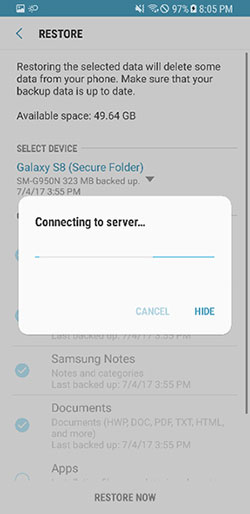
Parte 3: Cómo recuperar fotos de la carpeta segura sin copia de seguridad
Tal vez algunas personas piensan que no pueden restaurar fotos eliminadas de la carpeta segura sin una copia de seguridad, pero ese no es el caso. Siempre que use su teléfono Samsung lo menos posible o deje de usarlo después de perder sus fotos preciadas, es probable que el contenido no se recupere. La premisa de todo esto es que necesita una herramienta profesional como Mobilekin Doctor para Android (Win y Mac). Este producto inteligente no solo ayuda a completar la restauración de la carpeta segura de Samsung.
Lo más destacado de Mobilekin Doctor para Android:
- Recupere las fotos eliminadas de la carpeta segura/memoria interna/tarjeta SD sin copia de seguridad.
- Recupere archivos eliminados de la carpeta segura, que incluye fotos, videos, películas, audio, música, mensajes de texto, registros de llamadas, contactos y más.
- Deje ver previsualizar todas las imágenes antes de la recuperación.
- Fácil de operar, procesamiento rápido y alta tasa de éxito.
- Llegue bien con dispositivos Android generales, cubriendo Samsung Galaxy S21/S20/S10/S10+/S10e/S9/S8/S7/S6/S5, Galaxy nota 21/nota 20/nota 10/nota 9/nota 8/nota 7/nota/nota 5/nota 4, pestaña Galaxy/Galaxy una serie, etc., etc.
- No divulgará su privacidad.
![]()
![]()
¿Cómo recuperar fotos eliminadas de la carpeta segura en Samsung a través de Doctor para Android?
Paso 1. Deje que el programa reconozca su teléfono Samsung
Descargue este software de recuperación de datos de Android antes de instalarlo y ejecutarlo en una computadora. Enlace Samsung a la computadora a través de USB. Luego, habilite la depuración USB en Samsung para que la herramienta identifique su dispositivo.
Paso 2. Escanee para obtener fotos eliminadas en la carpeta segura
Una vez reconocido, vaya a buscar fotos> Siguiente en la pantalla. La herramienta escaneará su dispositivo de inmediato. Aquí, es posible que deba rootear su teléfono Samsung para que el programa escanee todas las imágenes en la carpeta segura.
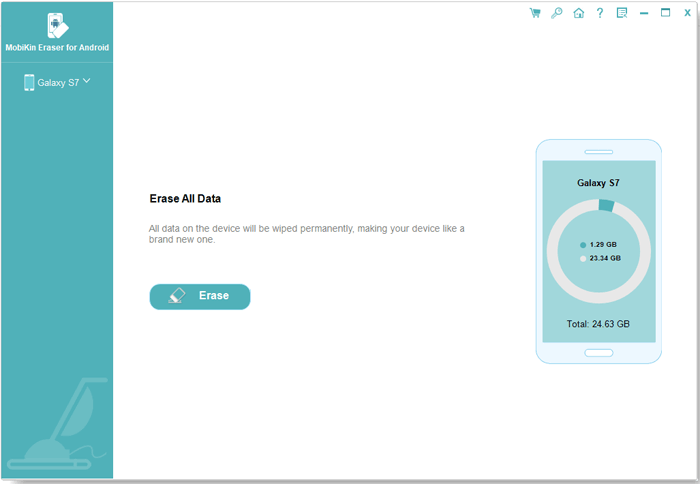
Paso 3. Recupere las fotos de la carpeta segura
La herramienta pronto enumerará todas sus imágenes de Samsung en su interfaz. Finalmente, puede obtener una vista previa y elegir los artículos que necesita y tocar «recuperarse» para almacenarlos en su computadora.

Compruebe si necesita:
Preguntas frecuentes sobre la carpeta Samsung Secure
P1: ¿Cómo mostrar u ocultar la carpeta segura en Samsung Galaxy?
Puede cambiar la opción «Mostrar/ocultar» yendo a la configuración de Samsung> Bloquear pantalla y seguridad> Carpeta segura> Mostrar la carpeta Secure (encendida o apagada). (¿Qué pasa si mi teléfono Samsung está bloqueado?)
Recommended Read: 5 Tácticas para Recuperar Datos Formateados de un Teléfono Android con o Sin Copia de Seguridad
P2: ¿Cómo agregar aplicaciones a la carpeta Samsung Secure?
- Inicie la aplicación de carpeta Samsung Secure en su teléfono.
- Haga clic en la opción «Agregar archivos».
- Seleccione los tipos de datos como imágenes, documentos, videos, audio.
- Elija los archivos para agregar a «Carpeta segura»> Haga clic en «Listo».
- Después de eso, elija si desea mover los archivos o copiarlos.
P3: ¿Es realmente segura la carpeta Samsung Secure?
No hay duda de que es seguro usar la carpeta segura, en parte porque se considera un lugar para guardar datos personales o confidenciales localmente en su Samsung.
Parte final
Bueno, es hora de concluir este artículo principalmente en la carpeta segura. Creemos que tiene una cierta comprensión de la carpeta en este momento. En términos de cómo recuperar fotos de la carpeta segura de Samsung, primero puede considerar usar su cuenta de Samsung para hacerlo si hay una copia de seguridad elegible que haya hecho antes. Sin embargo, siempre que desee realizar la recuperación de la carpeta Samsung Secure sin copia de seguridad, Mobilekin Doctor para Android es definitivamente su mejor opción.
![]()
![]()
