Restaurar una copia de seguridad de Google después de configurar un dispositivo es crucial para garantizar un interruptor de datos sin problemas, especialmente después de escenarios como la fábrica restableciendo su teléfono o configurar un teléfono nuevo. En este punto, es posible que desee buscar métodos fáciles de seguir para restaurar sus datos sin pérdida de calidad.
Ok, en esta publicación, ilustraremos tres opciones simples para Restaurar la copia de seguridad de Google después de la configuración en tu dispositivo. Estos enfoques lo ayudarán a recuperar sus datos importantes, incluidos contactos, fotos, datos de aplicaciones y configuraciones, de manera rápida y eficiente.
Parte 1: Cómo restaurar la copia de seguridad de Google después de la configuración a través de la cuenta de Google a granel
Cuando hace una copia de seguridad de los datos de su teléfono a Google Drive, a menudo se almacena de forma segura, lo que le permite acceder a él desde cualquier dispositivo. Luego, si desea restaurar completamente sus datos desde la copia de seguridad de Google después de la configuración, puede acceder a sus datos anteriores, ya sea en un nuevo dispositivo Android o posterior.
¿Cómo restaurar la copia de seguridad de Google por completo después de la configuración utilizando una cuenta de Google?
- Vaya a su teléfono inteligente Android, seleccione «Inicio» y establezca una conexión a una red WiFi.
- Su teléfono le pedirá que «copie aplicaciones y datos». Proceda tocando «Siguiente».
- En la siguiente pantalla, seleccione «¿No puede usar el dispositivo antiguo?» y avanzar al segmento de registro.
- Inicie sesión con su cuenta de Google que esté sincronizada con su dispositivo.
- Opta por la copia de seguridad que es accesible.
- Elija los elementos que desea recuperar y presione «Restaurar» para recuperar datos en lotes.
Si tiene dificultades para restaurar su copia de seguridad de Google a su teléfono Android, podría deberse a problemas con la conexión a Internet, la compatibilidad, el espacio de almacenamiento, la sincronización de la cuenta, los permisos o incluso el reinicio de datos de fábrica. Y puede solucionar el problema en consecuencia.
Haga clic para saber:
Parte 2: Cómo restaurar Android desde la copia de seguridad después de la configuración selectivamente
Suponiendo que ha copiado su dispositivo anteriormente a su cuenta de Google y agregue su credencial de Google durante la configuración del dispositivo, lo ayudaremos a restaurar selectivamente su teléfono desde la copia de seguridad de Google sin problemas en esta sección.
¿Cómo restaurar los contactos telefónicos desde la copia de seguridad de Google después de la configuración selectivamente?
- Abra el menú de su teléfono y elija «Configuración».
- Desplácese hacia abajo para localizar y seleccionar «Google».
- Toque «Restaurar contactos»> «Desde la cuenta».
- Si tiene varias cuentas de Google, elija la que contenga su copia de seguridad.
- Presione «Restaurar» y espere que aparezca el mensaje de confirmación «Contactos restaurados».
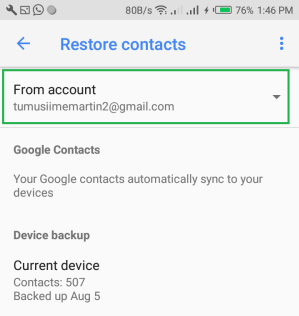
Also read: Cómo Restaurar la Copia de Seguridad de WhatsApp desde la Tarjeta SD
Google Contacts ofrece funciones integrales de gestión de contactos. También ofrece opciones para ayudarlo a restaurar los contactos de Android de Google con facilidad. Aquí está la guía detallada: Abra los contactos de Google. Toque «Más». Elija «Deshacer cambios» y seleccione el tiempo deseado. Confirme para restaurar los contactos del servidor de Google a su dispositivo.
¿Cómo restaurar selectivamente fotos y videos de una copia de seguridad de Google Drive?
- Abra la aplicación Google Drive en su dispositivo Android.
- Navegue a la carpeta donde se almacenan sus fotos y videos.
- Toque y conserve los elementos específicos que desea restaurar. Esto los seleccionará.
- Una vez seleccionado, toque el signo de menú de tres puntos o la opción «Más».
- A continuación, seleccione «Descargar» o «Guardar en el dispositivo». Esta acción descargará el elemento seleccionado a su teléfono.
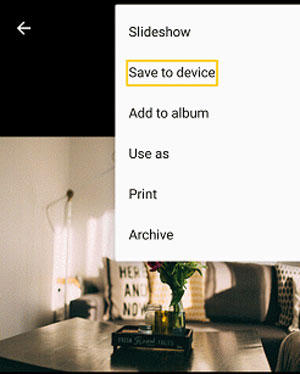
Parte 3: Cómo restaurar la copia de seguridad de Google Drive después de la configuración en PC
Como sabrá, la copia de seguridad de Google Drive asegura que sus archivos estén almacenados de forma segura y fácilmente accesible en todos los dispositivos. Permite la restauración de datos sin problemas en una PC, incluso después de configurar Android. A continuación, revelaremos este proceso en detalle en los pasos a continuación:
- Inicie el navegador web en su computadora e inicie sesión en su cuenta de Google Drive.
- Navegue a su cuenta de Google y elija las carpetas que desea restaurar.
- Haga clic derecho y seleccione «Descargar».
- Google comprimirá las carpetas seleccionadas en archivos zip e iniciará el proceso de descarga.
- Una vez completado, descomprima estas carpetas para acceder y utilizar los datos dentro.
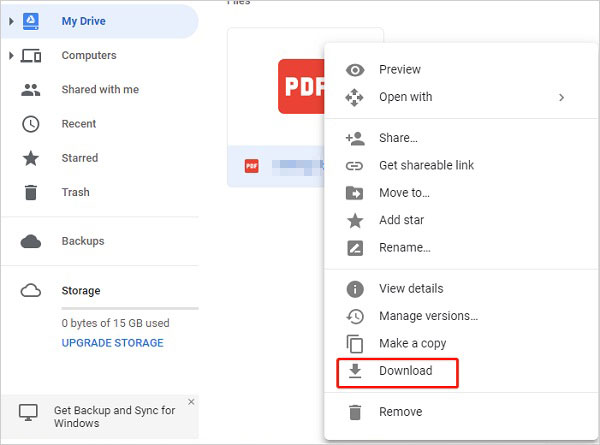
Parte 4: Cómo hacer una copia de seguridad y restaurar el teléfono Android sin copia de seguridad de Google
Google está limitado por un espacio limitado, y pueden ocurrir algunos problemas durante el proceso de copia de seguridad o restauración, como la copia de seguridad de Google no funciona. Por lo tanto, algunas personas que buscan de alta calidad tienden a elegir un software de terceros profesional y confiable.
Mobilekin Backup Manager para Android (Windows y Mac) es una gran solución para las necesidades de copia de seguridad y restauración de Android. Esta utilidad profesional, denominada Android Backup & Restore, le permite hacer una copia de seguridad sin esfuerzo de varios datos de Android en su PC o Mac. Más adelante, puede restaurar fácilmente la copia de seguridad a sus teléfonos celulares Android en un solo clic.
¿Cómo puede hacer una copia de seguridad de su dispositivo Android después de la configuración a través de Mobilekin Backup Manager para Android?
Paso uno: Comience iniciando el software en su computadora después de la carga e instalación. Luego, conecte su teléfono Android a la computadora a través de un cable USB.
Paso dos: Si es necesario, active la depuración USB en su dispositivo para garantizar el reconocimiento. Una vez hecho esto, la pantalla presentará opciones como «copia de seguridad» y «restaurar». Simplemente opte por el primero.
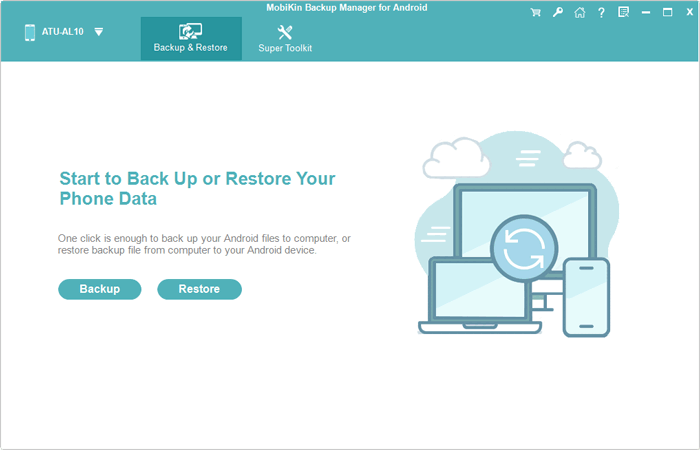
Paso tres: Seleccione los tipos de datos que desea hacer una copia de seguridad. Luego, designe una ubicación en su computadora para su almacenamiento. Finalmente, inicie la copia de seguridad haciendo clic en «Copia de seguridad» para guardar los datos de Android en su computadora.
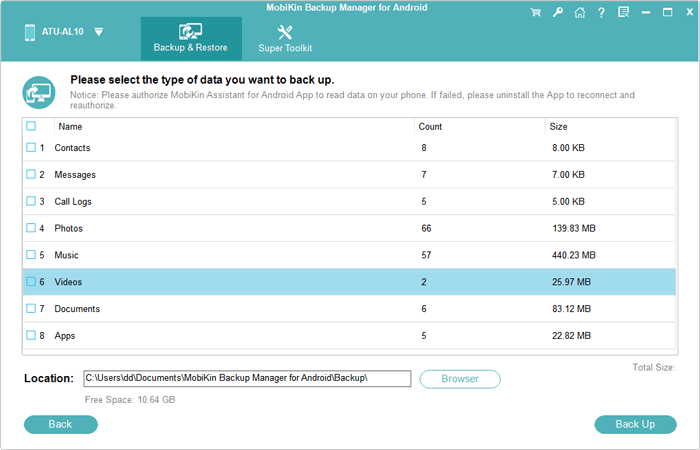
¿Cómo puede restaurar un dispositivo Android después de configurarlo sin la copia de seguridad de Google?
Una vez que se crea una copia de seguridad y el software detecta su teléfono Android, navegue hasta la pantalla principal y elija «Restaurar». Revise el contenido de copia de seguridad que ha creado anteriormente. En última instancia, seleccione sus tipos de archivo preferidos y haga clic en «Restaurar» nuevamente para restaurar los elementos en el dispositivo conectado.
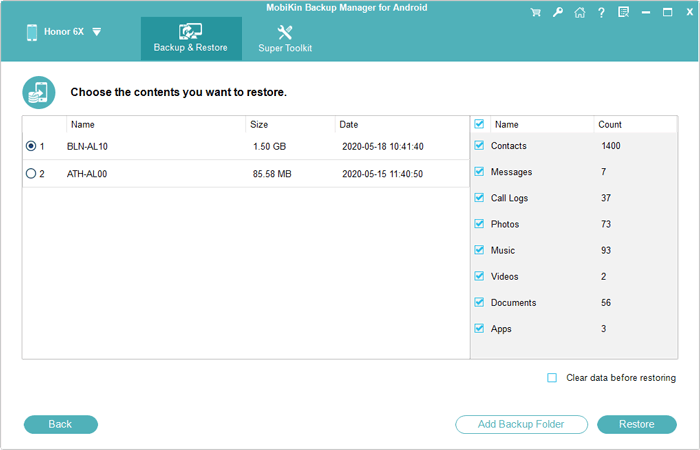
Preguntas frecuentes sobre la restauración de la copia de seguridad de Google
P1: ¿Cuánto tiempo se tarda en restaurar un teléfono desde una copia de seguridad de Google?
A1: El tiempo que toma varía según factores como el tamaño de la copia de seguridad, la velocidad de Internet y más. Las copias de seguridad más pequeñas pueden tomar minutos, mientras que las más grandes pueden tomar horas.
P2: ¿Los datos en Google Drive duran para siempre?
A2: Google almacena archivos por hasta 2 años en su almacenamiento. Después de eso, los elimina automáticamente, pero los individuos serán notificados al menos tres meses antes de la eliminación.
P3: ¿Cómo restaurar un teléfono Samsung sin una cuenta de Google?
A3: Si no guardó la copia de seguridad en su cuenta de Google, pero en su lugar, puede restaurar la copia de seguridad de Galaxy desde adentro. Así es como puedes hacerlo:
- Vaya a «Configuración> Cuentas> Cuenta Samsung» en su dispositivo Samsung.
- Haga clic en «Restaurar» y elija la copia de seguridad que desee de la lista.
- Seleccione los elementos que desea restaurar, como contactos y archivos multimedia, luego toque «Restaurar».
Palabras al final
Es cierto que Google Backup proporciona a los usuarios servicios de almacenamiento en la nube convenientes y prácticos sin usar una computadora. Pero también tiene ciertas deficiencias, como el espacio limitado, la seguridad debe demostrarse y la falta de controlabilidad.
Por lo tanto, si puede optar por usar un programa más profesional en su computadora, una plataforma más independiente y privada, para mantener una copia del contenido de su teléfono y permitirle recuperarlo en cualquier momento. En este sentido, vale la pena considerar el gerente de copia de seguridad de Mobilekin para Android. Finalmente, déjenos un mensaje a continuación si tiene alguna pregunta.
