Esta guía proporciona una descripción completa de los capitán de pantalla nativos para cualquier dispositivo, así como una excelente grabadora de video para satisfacer las necesidades del usuario para la captura de video en pantalla.
La captura de video en pantalla continúa siendo un aspecto crucial en diversas situaciones, como presentaciones de grabación, tutoriales o momentos de juego.
Afortunadamente, tanto Windows 10, Windows 11, Mac, iPhone y Android tienen herramientas de grabación de pantalla incorporadas que proporcionan funcionalidad básica para capturar videos en la pantalla. Sin embargo, estas herramientas incorporadas tienen sus limitaciones y pueden no satisfacer las necesidades de todos para la grabación de video en pantalla de alta calidad.
Para superar estas limitaciones, el uso de una aplicación profesional de captura de pantalla, como la grabadora de pantalla Appgeeker, puede mejorar enormemente su experiencia de captura de video en pantalla y proporcionar mejores resultados. Esta guía lo guiará a través de cómo capturar un video en pantalla en cualquier dispositivo, incluidos Windows PC, Mac, iPhone y Android. Ahora comencemos.
Capture el video en pantalla con la herramienta incorporada en su PC con Windows
Windows 10 y Windows 11 tienen una herramienta nativa preinstalada para capturar videoclips en pantalla en la computadora llamado Xbox Game Bar. Esta herramienta no solo está diseñada para grabar videojuegos, sino que también proporciona la capacidad de capturar otros tipos de contenido en pantalla.
Se puede acceder fácilmente a la barra de juegos de Xbox presionando la tecla Windows + G en su teclado mientras usa cualquier aplicación o programa en su computadora. El video en pantalla capturado se guarda en formato MP4, que es ampliamente compatible y se puede compartir o editar fácilmente.
Habilitar la función de grabación en pantalla de la barra de juego
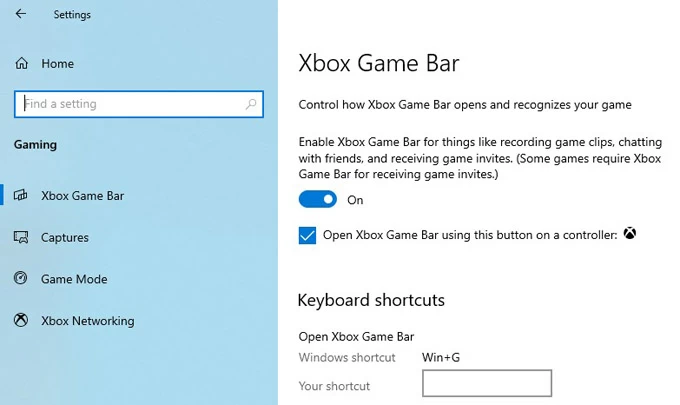
En Windows 10:
- Vaya a Configuración> Gaming> Xbox Game Bar.
- Asegúrese de que la opción «Habilitar la barra de juego de Xbox para cosas» esté activada.
En Windows 11:
- Vaya a Configuración> Juegos.
- Si está utilizando un controlador, puede verificar la opción para habilitar la barra de juego de Xbox allí.
Nota:
- No puede cambiar las teclas de acceso directo en el menú Configuración en Windows 11.
- Puede presionar la tecla Windows + G para iniciar la aplicación de barra de juego Xbox y cambiar las teclas de acceso directo en el widget de configuración.
Es importante asegurarse de que la barra de juegos de Xbox se active antes de usarla para capturar el video de su actividad en pantalla de PC Windows 10 y Windows 11. Tenga en cuenta que la barra de juegos de Xbox solo puede grabar una aplicación a la vez, y no puede tomar una captura de video desde la pantalla de escritorio de Windows o el explorador de archivos.
See also: Cómo grabar una transmisión en vivo de YouTube en Windows, Mac, iOS y Android
Capturar Video en pantalla de Windows
1. Abra la aplicación o programa que desea capturar.
2. Presione el Clave de Windows + Alt + R Para capturar su actividad en pantalla. Se mostrará una barra de progreso de grabación en la parte superior derecha de la pantalla, que puede usar para controlar su grabación y audio. O puede presionar la tecla Windows + G en su teclado y hacer clic en la opción Inicio de grabación en el widget de captura para capturar su video en pantalla.
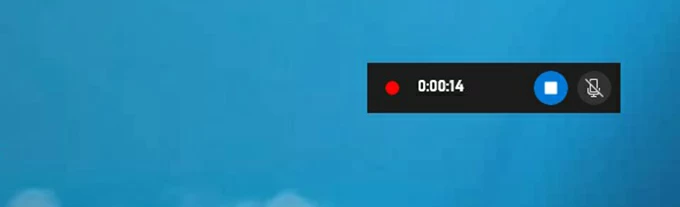
3. Para detener la grabación, haga clic en el Dejar de grabar botón o presione la tecla Windows + ALT + R nuevamente.
4. Haga clic en la alerta emergente «Game Clip grabado» para obtener una vista previa de su video. El video capturado en pantalla se guardará en el formato MP4 y se puede encontrar en la carpeta Videos/Capturas en su carpeta de usuarios de Windows de forma predeterminada.
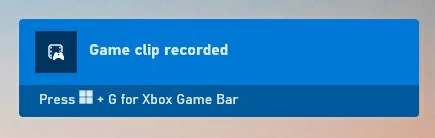
Personalizar la grabación de la barra de juegos de Xbox
Xbox Game Bar le permite personalizar los parámetros de captura del video en pantalla para adaptarse a sus preferencias. Navegue a Configuración> Gaming> Captures y estas son algunas de las características que puede cambiar:
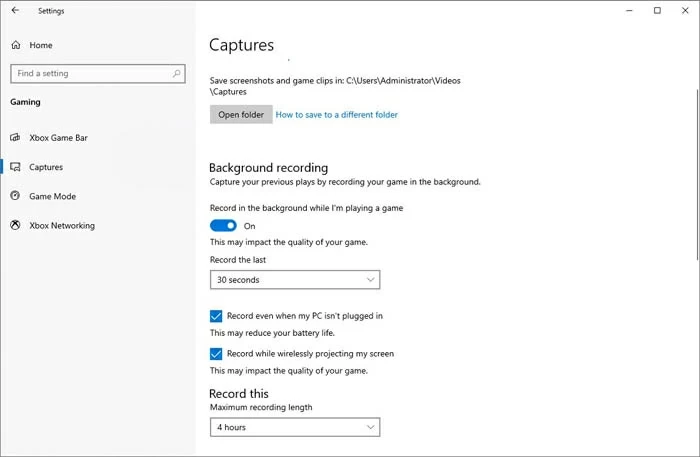
- Habilitar la grabación de antecedentes (ganar 10) / registrar lo que sucedió (Win 11): Puede elegir grabar en segundo plano mientras usa otras aplicaciones o programas. Esto puede ser útil si desea capturar un video de un período prolongado de tiempo sin tener que mantener la barra de juego de Xbox abierta en su pantalla.
- Cambiar la longitud de grabación: La barra de juego de Xbox te permite establecer la longitud de grabación máxima en minutos, de 30 minutos a 4 horas. Esto puede ayudar a garantizar que no se quede sin espacio de almacenamiento o capturar más video de lo necesario.
- Grabar audio: Puede elegir incluir o excluir el audio en las grabaciones de su pantalla. Si desea capturar audio, puede seleccionar qué dispositivos de micrófono y altavoz usar.
Al ajustar estas configuraciones, puede crear capturas de video en pantalla personalizadas y de alta calidad con la barra de juego Xbox.
Grabe videos en pantalla con la herramienta de captura de pantalla en Mac
Mac también tiene su propia herramienta incorporada para capturar video en pantalla. La herramienta proporciona una forma fácil y conveniente de obtener video en la pantalla de su Mac sin la necesidad de software adicional.
Puede acceder a la herramienta de captura de pantalla utilizando las teclas de acceso directo o activando la aplicación de grabación que viene con el sistema operativo Mac.
Capture un video en pantalla de macOS a través de la herramienta de captura de pantalla
Para hacer una captura de video en pantalla en un macOS utilizando la barra de herramientas de captura de pantalla, puede seguir estos pasos:
1. Presione Shift + Command + 5 Para iniciar la barra de herramientas de captura de pantalla. La barra de herramientas de captura de pantalla aparecerá en la parte inferior de la pantalla, brindándole varias opciones para capturar diferentes tipos de capturas de pantalla o grabaciones.

2. Haga clic en el Grabar pantalla completa o Registro de la parte seleccionada opción para elegir qué parte de la pantalla desea capturar.
3. Para agregar audio en su grabación de video, haga clic en Opción Para seleccionar su micrófono.
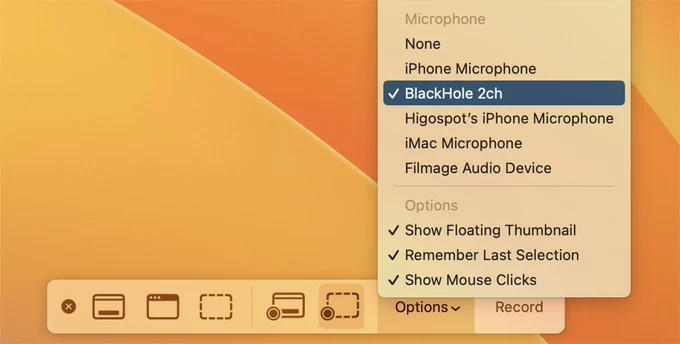
4. Una vez que haya hecho su selección, haga clic en el Registro botón para iniciar la grabación.
5. Para dejar de grabar, presione el Detener botón en la barra de tareas en la parte superior de la pantalla. O puede presionar el comando + control + ESC en su teclado.
6. El video capturado se guardará en la carpeta de videos de su Mac.
Lea también: Cómo grabar la pantalla de la computadora desde Mac
Grabar video de pantalla a través de Quicktime Player
Quicktime Player es un reproductor multimedia versátil que está integrado en el sistema operativo Mac. Además de reproducir varios formatos de audio y video, QuickTime Player también se puede usar para hacer un video en la captura de pantalla.
1. Inicie el reproductor Quicktime en la pantalla.
2. Ve a Archivo> Nuevo grabación de pantalla.
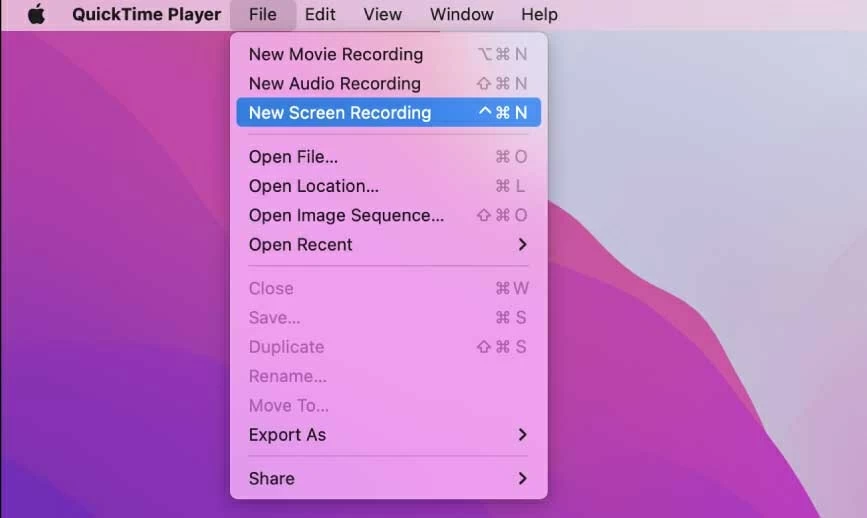
3. Seleccione el área de grabación. Puede elegir grabar toda la pantalla, una parte seleccionada de la pantalla o una ventana específica de la barra de tareas.
4. Haga clic en el Registro botón para iniciar la grabación.
5. Golpea el Detener Botón en la barra de menú para finalizar la grabación.
Nota:
- Ni la herramienta de captura de pantalla ni el reproductor de QuickTime pueden capturar directamente el audio del video que se reproduce en la pantalla o el sonido del sistema, debe usar complementos adicionales, puede consultar cómo grabar el sonido interno en Mac aquí.
Las mejores alternativas para capturar el video de pantalla (Windows y Mac)
Aunque las grabadoras nativas son simples y convenientes, todas tienen algunas limitaciones, como la barra de juegos de Windows no puede capturar múltiples videos en pantalla al mismo tiempo, mientras que las herramientas incorporadas de Mac no pueden capturar video en pantalla con audio interno. Pero al utilizar el software de grabación profesional para hacer capturas de video en pantalla de computadora, las cosas funcionarán bien.
Capture el video de pantalla con audio usando la grabadora de pantalla
La grabadora de pantalla de Appgeeker es un capturador en pantalla potente y avanzado diseñado para uso profesional. Ofrece un conjunto completo de características de grabación y edición que lo hacen ideal para capturar videos de alta calidad de actividades en pantalla, juegos, seminarios y más.
Con la grabadora de pantalla Appgeeker, puede capturar simultáneamente videos y audio, y también admite una amplia gama de formatos de grabación y calidad de video para garantizar que obtenga los mejores resultados posibles.
Paso 1. Ejecutar la grabadora de pantalla y seleccionar Grabadora de video Desde el menú.
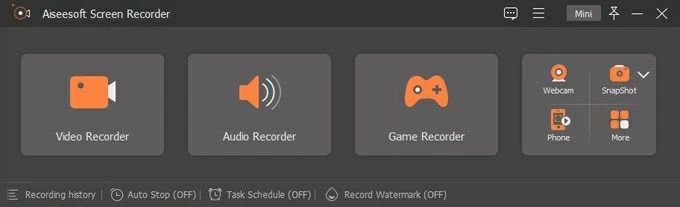
Paso 2. Seleccione qué tipo de grabación desea. Para capturar todo el escritorio, debe elegir el Lleno como la región de captura. O puedes elegir Costumbre para arrastrar las tijeras para seleccionar el área de grabación.
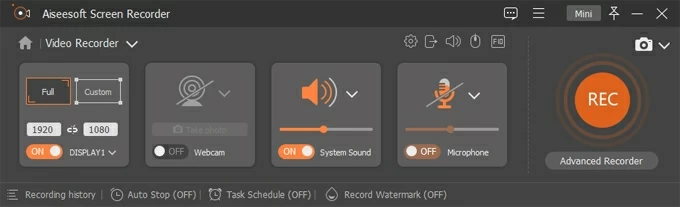
Paso 3. Habilitar o deshabilitar el Micrófono y Sonido del sistema según sea necesario. Para agregar audio al video de pantalla capturado, puede activar el sonido del sistema para grabar el sonido desde la computadora.
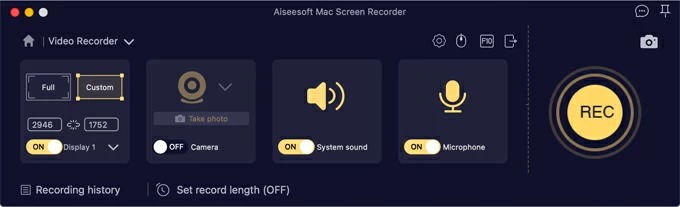
Paso 4. Presione el Recreación botón para comenzar a capturar sus actividades de pantalla.
Paso 5. Cuando haya terminado con su tarea, use el Detener botón para finalizar la grabación.
![]()
Capturar video en pantalla usando Obs
Obs (Open Broadcasting Software) es una herramienta sofisticada pero fácil de usar para grabación de video y transmisión en vivo. Permite a los usuarios capturar y grabar videos en pantalla sin esfuerzo con un alto grado de precisión y precisión.
La versatilidad y la eficiencia del OBS, junto con su capacidad para capturar video en pantalla en una computadora portátil o escritorio, lo convierten en una herramienta indispensable para aquellos que buscan crear contenido de video atractivo y de calidad profesional.
Paso 1. Descargue e instale Obs. Vaya al sitio web OBS, descargue y ejecute el software en su computadora.
Paso 2. Agregue una fuente de captura de pantalla. Haga clic en el «+ +«Botón debajo del Fuentes caja, elija Captura de visualizacióny seleccione la pantalla que desea grabar.
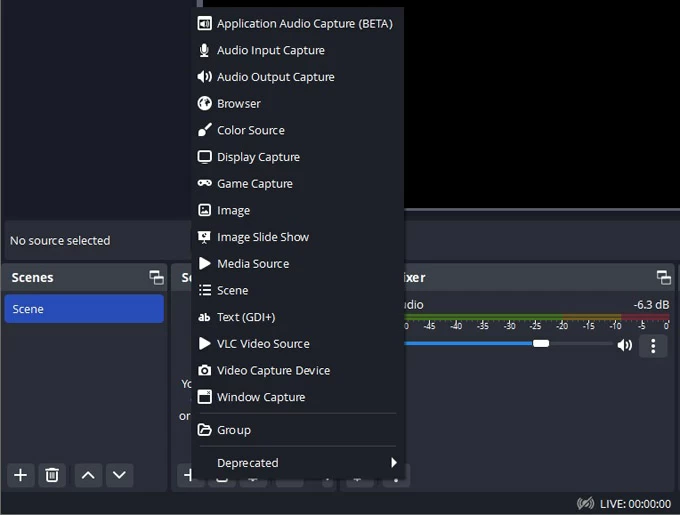
Paso 3. Ajuste la fuente de audio. OBS capturará el audio de cualquier dispositivo de entrada en su computadora de forma predeterminada, pero puede activar/silenciar el escritorio o el audio de micrófono y ajustar el nivel de volumen en el Batidora de audio panel.
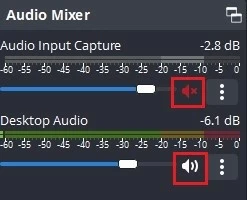
Paso 4. Comience a grabar. Hacer clic Comenzar a grabar En la esquina inferior derecha del panel de controles para comenzar a capturar su video y audio en pantalla.
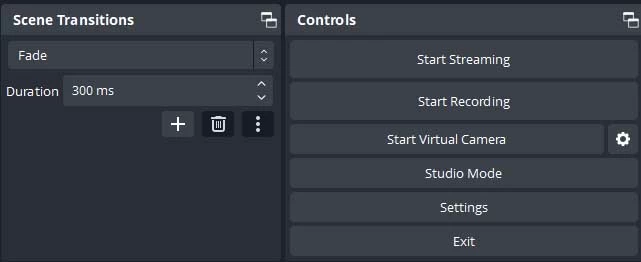
Paso 5. Deje de grabar y guarde el archivo. Golpear el Dejar de grabar botón cuando está terminado. Y el video en pantalla se captura y se guarda en su ubicación designada.
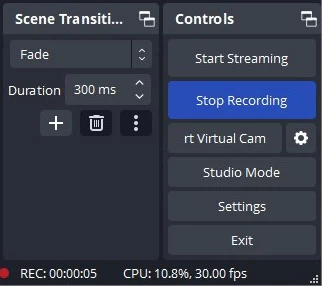
Bonificación: Capture su video en pantalla en el teléfono (iPhone y Android)
Al igual que Windows y Mac, Iphones y Android, los teléfonos tienen sus propias herramientas de grabación predeterminadas para realizar la captura de video en pantalla sin descargar software de terceros.
Grabe la pantalla en su iPhone/iPad
1. Vaya a Configuración> Centro de control> Personalizar controles
2. Busque y toque el icono «+» junto a la grabación de pantalla.
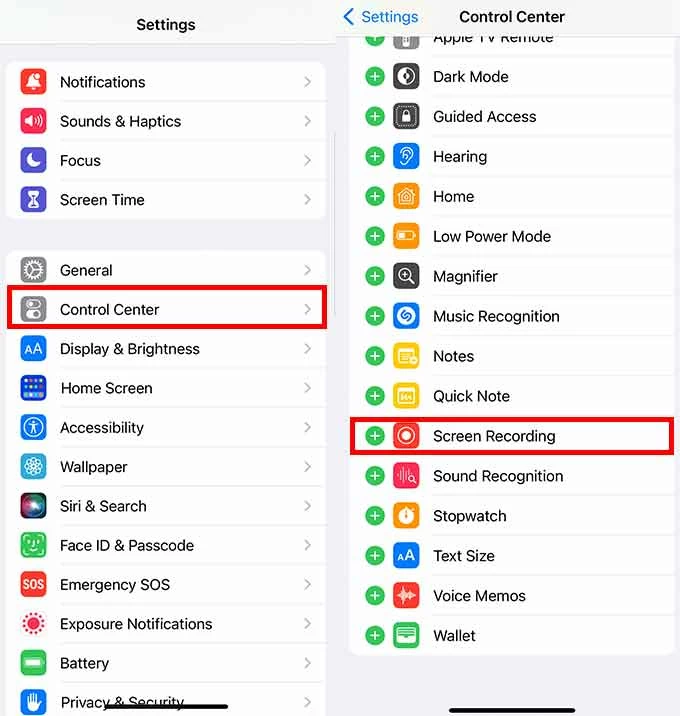
3. Deslice la pantalla para acceder al centro de control y toque el icono de grabación de pantalla.
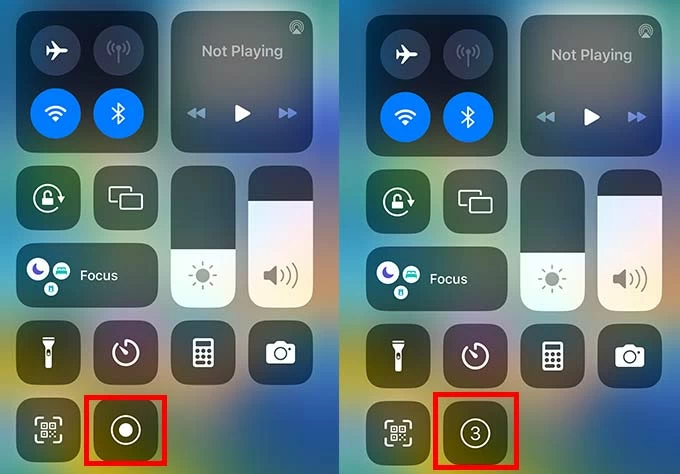
4. Espere la cuenta regresiva y comience a grabar.
5. Toque la barra de estado roja para dejar de grabar.
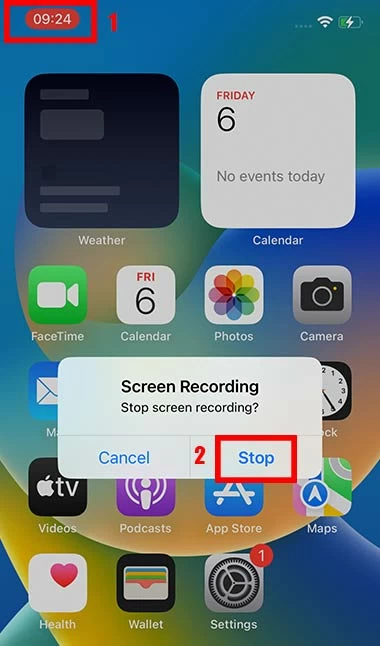
6. Encuentre y vea su grabación en la aplicación Fotos.
Grabe video en pantalla en Android
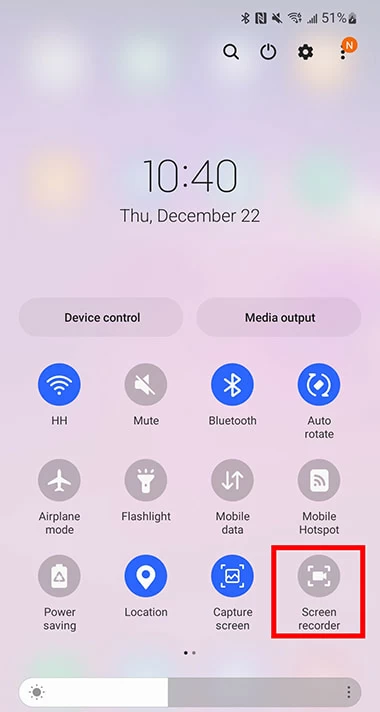
- Deslice la barra de notificación desde la parte superior de la pantalla para ver las opciones de configuración rápida.
- Localice y toque el icono de la grabadora de pantalla y otorgue permiso al dispositivo.
- Toque Iniciar grabación y su video en pantalla se capturará después de una cuenta regresiva de tres segundos.
- Presione Stop Icon en la barra de herramientas para finalizar la grabación.
