El iPhone 14 y el iPhone 14 Pro han estado fuera durante aproximadamente un año, y algunos usuarios todavía están informando problemas con Airdrop. Como lo demuestran las publicaciones en línea, uno de los problemas de AirDrop más comunes parece hacer que funcione correctamente entre los nuevos modelos de iPhone 14.
Si acaba de actualizar y tiene problemas para usar AirDrop entre su iPhone 14 y otros iPhones o dispositivos Apple, no se preocupe: hay varios pasos de solución de problemas que puede tomar para que vuelva a funcionar AirDrop. Esta guía caminará a través de las soluciones de fijación de AirDrop más comunes para cualquier Pro iPhone 14 o iPhone 14 Pro.
Parte 1. ¿Por qué mi airdrop no funciona?
Hay algunas razones comunes por las cuales el iPhone 14 AirDrop no funciona correctamente después de actualizar a un iPhone 14/14 Pro. Las causas más probables incluyen habilitados la configuración incorrecta de AirDrop, los errores introducidos en las últimas actualizaciones de software de iOS y errores de software generales. Por ejemplo, si Wi-Fi o Bluetooth se apagan, la conectividad AirDrop fallará.
La configuración de auto-aceptación también puede estar bloqueando las solicitudes de AirDrop entrantes. También pueden surgir problemas después de instalar actualizaciones de iOS que afectan el sistema AirDrop.
Afortunadamente, sea cual sea la fuente del problema, hay pasos de solución de problemas directos que puede tomar para que AirDrop funcione nuevamente en su nuevo iPhone.
Parte 2. ¿Cómo hago para que mi Apple Airdrop funcione en el iPhone 14?
Corrige 1. Verifique las restricciones del tiempo de pantalla en el iPhone
Las restricciones del tiempo de pantalla pueden causar problemas con AirDrop si no se configuran correctamente. Para arreglar el iPhone 14 Pro Airdrop no funciona:
1. Vaya a Configuración> Tiempo de pantalla> Restricciones de contenido y privacidad> Aplicaciones permitidas
2. Asegúrese de que AirDrop esté habilitado aquí. Si no, alternarlo.
3. Además, verifique que los contactos solo no estén habilitados en la configuración de AirDrop a menos que se agregan todos los contactos.
4. Desactivar los contactos solo hace que su dispositivo sea visible para todos, lo que puede resolver los problemas de conectividad.
FIJO 2. Verifique la configuración de AirDrop
AirDrop requiere que ambos dispositivos tengan Bluetooth y Wi-Fi activados, y estén a corta distancia. Comience por verificar su configuración básica de AirDrop son correctos. Aquí está cómo arreglar Airdrop no funciona en el iPhone 14:
1. Habilite tanto Bluetooth como Wi-Fi en ambos dispositivos que intentan conectarse.
2. Mantenga los dos dispositivos a menos de 30 pies de la otra.
3. Apague el punto de acceso personal si está encendido.
4. En la configuración de AirDrop, elija «todos» en lugar de «solo contactos» para que su iPhone 14 sea descubierto.
5. Asegúrese de que AirDrop esté activado en el centro de control también.
Arreglar 3. Reinicie su iPhone
Un reinicio simple a menudo puede resolver fallas de software temporales que afectan a AirDrop. Para probar rápidamente esta solución, iPhone 14 Pro Max Airdrop no funciona:
1. Mantenga presionado el botón lateral y el botón de volumen hasta que aparezca el control deslizante.
2. Arrastre el control deslizante para apagar su iPhone 14. Espere 30 segundos.
3. Mantenga presionado el botón lateral nuevamente hasta que vea el logotipo de Apple para reiniciar el iPhone.
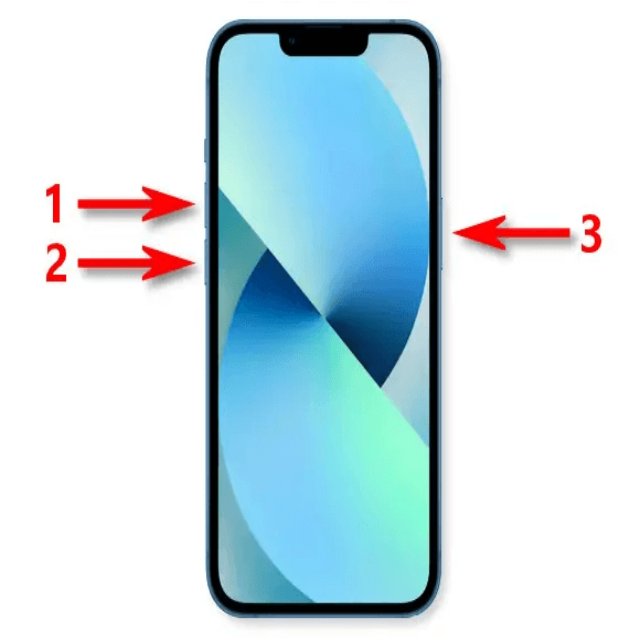
FIJO 4. Restablecer la configuración de la red
Restablecer la configuración de su red borrará cualquier configuración problemática que pueda interferir con conexiones como AirDrop. Solo tenga en cuenta que esto restablecerá todas las configuraciones de red. Aquí está cómo arreglar Airdrop no funciona en el iPhone 14:
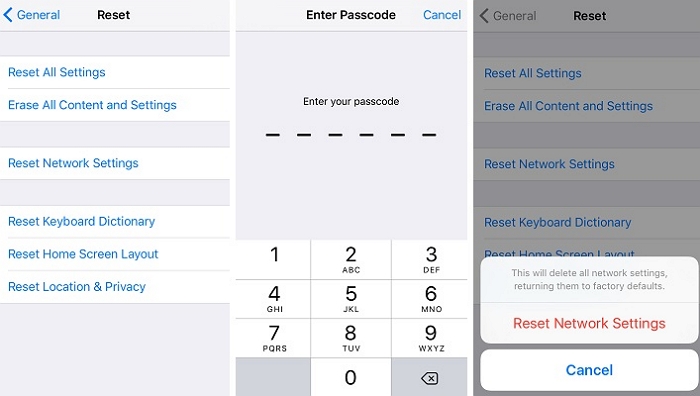
1. Vaya a Configuración> General> Restablecer.
2. Toque la configuración de la red de reinicio y confirme.
SEX 5. Verifique la nueva actualización en el iPhone 14
La instalación de las últimas actualizaciones de iOS puede solucionar los errores Airdrop.
1. Vaya a Configuración> General> Actualización de software.
2. Si hay una actualización de iOS disponible, toque «Descargar e instalar» para actualizar su iPhone 14 a la última versión.
3. Una vez actualizado, intente usar AirDrop nuevamente para ver si el problema se resuelve. iOS 17 ha arreglado específicamente AirDrop para algunos usuarios.
Si no ha actualizado a iOS 17, también puede optar por actualizar a iOS 16.1. Acuerdo a la investigación, un usuario dice que iOS 16.1 solucionó el problema que dejó de trabajar en 16.0.3.
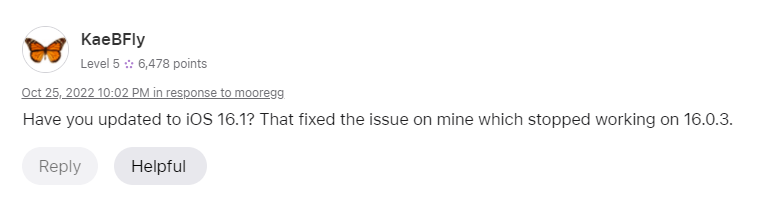
Corrigir 6. Restablecer todas las configuraciones (pérdida de datos)
Como último recurso, restablezca todas las configuraciones a los valores predeterminados de fábrica, lo que obligará a Airdrop a reconfigurar.
1.GO a Configuración> General> Restablecer.
2.TAP «Restablecer todas las configuraciones» para borrar todas las configuraciones y configuraciones de red.
3.Un su dispositivo se reiniciará. Configure nuevamente y pruebe si AirDrop funciona correctamente después del reinicio.
4. Deberá reconfigurar cualquier configuración personalizada, como papel tapiz, notificaciones, etc., que se borraron.
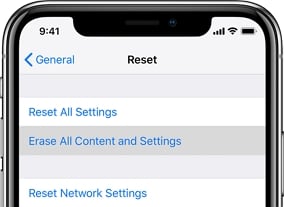
Parte 3. Solución final No.7: corrige el sistema iOS sin pérdida de datos (gane airdrop en Mintes)
Si probar todos los pasos de solución de problemas no hace que AirDrop funcione nuevamente en su iPhone 14, todavía hay una solución más potente: utilizar una herramienta de reparación de iOS dedicada como la reparación del sistema UltFone iOS.
Also read: 5 maneras de recuperar mensajes borrados en iPhone 13 (Mini, Pro, Pro Max)
Ultfone iOS System Repair es una utilidad avanzada diseñada para solucionar más de 150 problemas diferentes del sistema iOS, incluidos los problemas con la conectividad AirDrop. Puede reparar de forma segura el sistema operativo de su iPhone sin perder sus datos o configuraciones.
Algunos beneficios clave de la reparación del sistema Ultfone iOS para resolver problemas de conexión aérea incluyen:
- Funciona para todas las versiones de iOS, incluidas iOS 17 y los últimos modelos de iPhone como iPhone 14/14 Pro
- No se requieren habilidades técnicas, solo unos pocos clics para reparar problemas del sistema
- Corrige logotipo de Apple estancado, bucles de reinicio, pantallas negras y otros problemas
- Repara iOS sin eliminar sus datos o configuraciones
- Una alternativa más segura al reinicio de la fábrica del dispositivo o la restauración de iTunes
COMPRAR AHORA
COMPRAR AHORA
Estos son los pasos para solucionar los problemas de Airdrop iPhone 14 utilizando la reparación del sistema Ultfone iOS:
Parte 4. La gente también pregunta que Airdoop no funciona en el iPhone 14
Q1. ¿Dónde está Airdrop en el iPhone 14?
En el iPhone 14, accede a Airdrop a través del centro de control deslizando hacia abajo desde la esquina superior derecha y manteniendo la tarjeta de configuración de la red en la parte superior izquierda. Personalice las preferencias de AirDrop en la tarjeta expandida que aparece.
Q2. ¿Cómo encender AirDrop en iPhone 14 Pro Max?
Muchas personas tienen curiosidad sobre cómo hacer AirDrop en el iPhone 14. Para habilitar AirDrop en un iPhone 14, abrir el centro de control y tocar el ícono de AirDrop para encenderlo. Elija si desea recibir solo de contactos o de todos. También puede activarlo en Configuración en General.
Q3. ¿Cómo hago que funcione mi Apple Airdrop?
Primero, asegúrese de que Bluetooth y WiFi estén habilitados con dispositivos muy juntos. Verifique que la configuración de AirDrop sea correcta en el centro de control. Si los problemas persisten, use una herramienta como la reparación del sistema Ultfone iOS para solucionar los problemas de software de forma segura que causan problemas de aire.
Q4. ¿Puedo airdrop música de Mac a iPhone?
Sí, puede AirDrop Music Archivos y listas de reproducción directamente de una Mac a un iPhone. Solo asegúrese de que ambos dispositivos tengan AirDrop activado y estén cerca uno del otro.
Palabra final
Airdrop es una característica de intercambio inalámbrico increíblemente útil entre los dispositivos Apple. Pero si acaba de actualizar a un iPhone 14 y el iPhone 14 no puede AirDrop, no se asuste. Como se cubre en esta guía, el uso de la reparación del sistema Ultfone iOS puede volver a funcionar rápidamente. Con los pasos correctos, compartirá de forma inalámbrica archivos en poco tiempo.
