Puede ser desalentador cuando intenta sincronizar su iPhone con iTunes y encontrar problemas que impiden que el proceso funcione sin problemas. Y hay múltiples situaciones en las que es posible que necesite sincronizar su iPhone con iTunes, como cuando desea hacer una copia de seguridad de sus datos, transferir archivos o actualizar iOS.
En este artículo, proporcionaremos 11 soluciones rápidas que pueden ayudarlo a resolver «iPhone no sincronizando con iTunes«Además, también presentaremos una alternativa de iTunes para ayudarlo a sincronizar su iPhone a su computadora/iTunes sin problemas. Sin embargo, antes de continuar, entendamos primero qué invita a este fenómeno.
Parte 1: ¿Por qué mi iPhone no se sincroniza con iTunes?
Hay varias razones por las cuales el iPhone no se sincronizará con iTunes. Y algunas de las causas subyacentes comunes incluyen:
- ITunes desactualizado/iOS.
- El controlador de iTunes no está instalado.
- Conexión USB fallida.
- Software de seguridad como programas antivirus.
- El sistema se está ejecutando en la memoria.
- Biblioteca corrupta de iTunes.
- Opciones de sincronización incorrectas.
- Datos y tiempo incorrectos en la computadora.
- Controladores del sistema anticuados.
- Desactivado iCloud Sync.
Verifique también:
Parte 2: Arregle el iPhone que no se sincroniza con iTunes a través de 11 consejos en caliente
Consejo 1: pruebe con otro cable o puerto USB
Para evitar «iTunes no sincronizar con iPhone», se recomienda usar un cable USB confiable al vincular su teléfono inteligente con su computadora. Los cables USB incorrectos son a menudo la causa de tales problemas. Por lo tanto, es mejor que inspeccione el cable USB antes de conectar su iPhone 14/13/12/11/x/8/7 a su computadora.
Consejo 2: reautorizar iTunes
- En una PC con Windows, conecte su iPhone a su computadora y abra iTunes; Haga clic en el botón «Dispositivo» que se asemeja a un teléfono y vaya a la sección «Cuenta» en la nueva ventana; En el menú desplegable, seleccione «Autorizaciones» y toque «Autorizar esta computadora».
- En una Mac, abra iTunes y vaya a la barra de menú en la parte superior de su pantalla; Elija «almacenar» y seleccione «Autorizar esta computadora» para arreglar «iPhone no se sincronizará con iTunes».

Consejo 3: Verifique los datos y el tiempo en su computadora
Para solucionar problemas «iPhone no se sincronizará con la computadora», verifique la configuración de fecha y hora de su computadora primero:
- En una PC, haga clic con el botón derecho en la hora en la esquina inferior derecha y seleccione «Ajuste la fecha/hora».
- En una Mac, vaya al menú «Apple»> «Preferencias del sistema»> «Fecha y hora».
Consejo 4: Sincronizar iPhone con iTunes de forma inalámbrica
Ahora puede realizar el proceso de sincronización de forma inalámbrica activando la opción de sincronización Wi-Fi en iTunes. Si la opción ya está habilitada, simplemente apaguela y encienda nuevamente para solucionar problemas «iPhone no se sincronizará con iTunes». Para activar esta función, navegue a la pestaña «Resumen» en el lado izquierdo de la interfaz iTunes y verifique la opción «Sincronizar con este iPhone sobre la opción Wi-Fi» en el panel derecho.
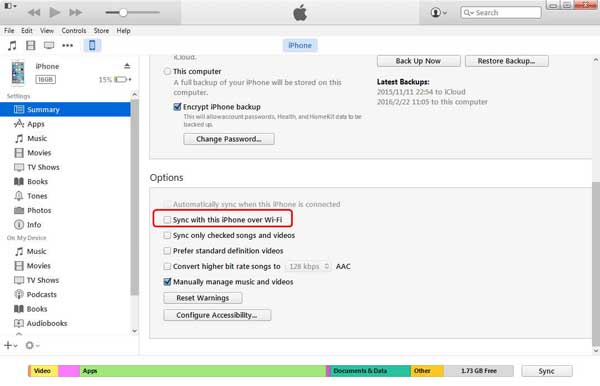
Ver más:
Consejo 5: Consolidar archivos multimedia de iTunes
Este método es especialmente aplicable al error de iTunes 54 que ocurre cuando no puede sincronizar iPhone debido a los archivos multimedia guardados en diferentes carpetas. Puede consolidar sus archivos de medios de iTunes de la siguiente manera:
- Abra iTunes y vaya a «Archivo»> »Biblioteca».
- Toque «Consolidar archivos …» o «Biblioteca organizar» con la opción «Consolidar archivos» marcada.
Consejo 6: Actualizar iOS e iTunes
- Actualice el iOS de su iPhone: abra la aplicación «Configuración», seleccione «General»> «Actualización de software»> «Descargar e instalar»> «Instalar ahora» para arreglar iPhone no sincronizar.
- Actualice iTunes en su computadora: ejecute el software y haga clic en «Ayuda»> «Verifique las actualizaciones». Si hay una nueva versión disponible, siga las instrucciones en pantalla para actualizarla.
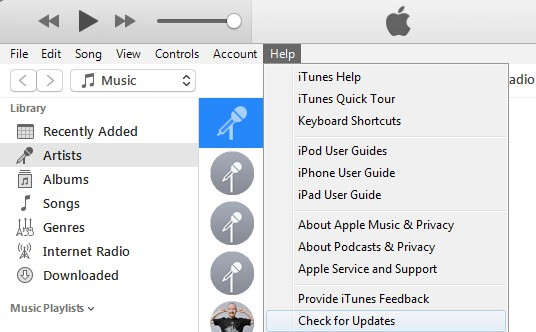
Consejo 7: actualizar el controlador del sistema
- Para abordar los problemas de sincronización de iPhone, abra el «Administrador de dispositivos» en su computadora.
- Localice «dispositivos portátiles» en «adaptadores de red».
- Haga clic derecho en «Apple iPhone» y seleccione «Actualizar controladores».
- Explore los controladores de C: Archivos de programa Archivos comunes Apple Mobile Device Support Drivers.
- Una vez hecho esto, lanza iTunes y su iPhone debe ser visible.
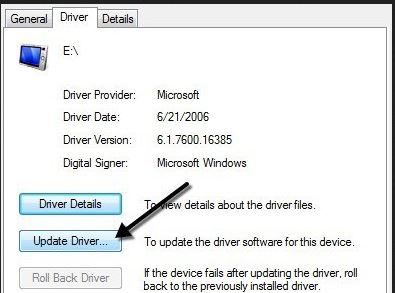
Consejo 8: Crea otra biblioteca de iTunes
«Mi iPhone no se sincronizará con iTunes»; Podría resultar de una biblioteca de iTunes corrupta o duplicada. Para solucionar esto, siga estos pasos:
- Mantenga presionada la tecla «Mayor» y inicie iTunes.
- Elija «Crear biblioteca» y reabrir iTunes para ver si la nueva biblioteca funciona para sincronizar datos de su iPhone a iTunes.
- Navegue a «My PC»> «Música»> «iTunes» y cambie el nombre de la antigua Biblioteca de iTunes como «anticuada» o «corrupta».
- Encuentre la biblioteca más reciente en la «Biblioteca de iTunes anterior» y cótela.
- Pegue la biblioteca en el iTunes actual y cambie el nombre de «iTunes Library.itl». (¿Cómo transferir compras de iPhone a la biblioteca de iTunes?)
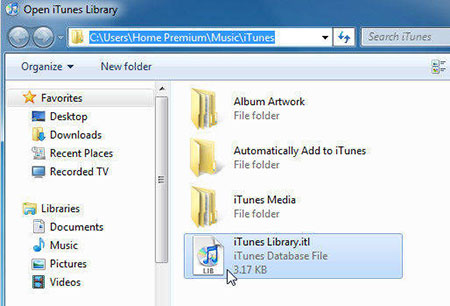
Consejo 9: Apague la sincronización de iCloud
Habilitar la sincronización de iCloud en su iPhone también puede causar el «problema de sincronización de iPhone a iTunes». Para garantizar que este no sea el caso, haga lo que demuestre el ejercicio:
- Vaya a «Configuración» en su iPhone.
- Haga clic en el nombre de su iPhone y seleccione «iCloud».
- Apague cualquier opción relacionada con iCloud para evitar que interfiera con la sincronización en iTunes.
Consejo 10: Restablecimiento de fábrica iPhone
Antes de restablecer su iPhone, asegúrese de tener una copia de seguridad de todos sus datos importantes, incluidos contactos, fotos, documentos y más. Luego, deshabilite «Encuentra mi iPhone» yendo a «Configuración»> (tu nombre)> «Find My»> «Buscar mi iPhone» y apagar el interruptor. A continuación, aquí está el truco para arreglar «iPhone no se sincronizará con la computadora» haciendo un reinicio de fábrica en su dispositivo:
- Vaya a «Configuración»> «General»> «Restablecer»> «Borrar todo el contenido y la configuración».
- Se le pedirá que ingrese su código de acceso y ID de Apple.
- Toque «Borrar iPhone» para restablecer la fábrica de su iPhone.
- Una vez que esté terminado, su iPhone se reiniciará y mostrará la pantalla «Hola».
- Siga las instrucciones en pantalla para restaurar su iPhone desde su copia de seguridad.
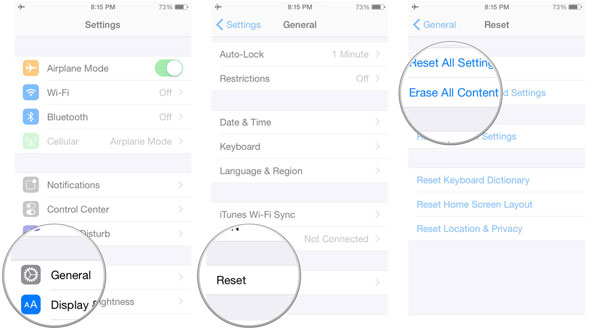
Consejo 11: Reinicie iPhone, iTunes y computadora
Reiniciar su iPhone, iTunes y computadora puede ayudar a resolver varios problemas relacionados con «iPhone no se sincronizará con iTunes en Mac/PC». Aquí, siga los simples pasos para resolver el asunto y mejorar el rendimiento general de su dispositivo:
- Para reiniciar su iPhone, presione y mantenga presionado el botón «Encendido» hasta que aparezca la opción «Deslice para apagar»; Deslice el control deslizante a la derecha; Espere unos segundos hasta que la pantalla se quede negra; Mantenga presionado el botón «Power» nuevamente hasta que el logotipo de Apple aparezca en la pantalla.
- Para relanzar iTunes, cierre iTunes si está abierto; Vuelva a abrir el programa en su computadora.
- Para reiniciar una PC, haga clic en el botón «Inicio» en la esquina inferior izquierda de su pantalla; Toque el «Power»> «Reiniciar».
- Para reiniciar una Mac, haga clic en el menú «Apple», seleccione la opción «Reiniciar» y haga clic en «Reiniciar» para confirmar.
Parte 3: Utilice la mejor alternativa de iTunes a Sync iPhone sin problemas
¿Las diez soluciones rápidas no funcionan para usted? Si no, hay una forma alternativa de sincronizar su iPhone con su computadora sin iTunes. Una opción es elegir el asistente de Mobilekin para iOS (Win y Mac) por conveniencia. Este producto profesional le permite sincronizar fácilmente su dispositivo iOS con su computadora de manera flexible en cuestión de minutos. Además, también puede usar esta utilidad para administrar sus datos de iOS con un esfuerzo mínimo.
¿Por qué seleccionar el asistente de Mobilekin para iOS?
- Sincronice su iPhone con su computadora sin problemas con un solo clic.
- Seleccione y sincronice datos específicos de su iPhone a su PC/Mac fácilmente.
- Restaure sin esfuerzo su iPhone/iPad/iPod Touch desde su computadora.
- Transfiera selectivamente datos entre dispositivos iOS y computadoras con facilidad.
- Compatible con una amplia gama de tipos de datos, incluidos contactos, mensajes de texto, videos, fotos, canciones, libros electrónicos, notas, marcadores de Safari, notas de voz, podcasts, tonos de llamada, listas de reproducción y más.
- Deje administrar directamente los archivos iOS en cualquier computadora.
- Aplicar a los iDevices generales, incluido el iPhone 14/14 Plus/14 Pro (Max), iPhone 13/13 Pro (Max)/13 Mini/12/12 Pro (Max)/12 Mini, iPhone 11/11 Pro/11 Pro Max, iPhone X/XR/XS/XS MAX, iPhone 8/8 más, iPhone 7/7 más, iPhone 6/6s/6 Plus, iPod Touch, iPad, Ipad, Ipad, Ipad, Ipad, Ipad, Iphone 8/8 más, iPhone 7/7 más, iPhone 6/6s/6 Plus, iPod Touch, iPad, iPad, Ipad, Ipad, Ipad, Ipad, Iphon
- No dejará escapar su privacidad.


¿Cómo sincronizar su iPhone con iTunes/computadora a través del asistente para iOS?
Paso 1. Conecte su iPhone a su computadora con un cable USB y inicie el software instalado. Siga las indicaciones en pantalla para asegurarse de que su dispositivo sea reconocido. Una vez que sea, verá la siguiente pantalla.
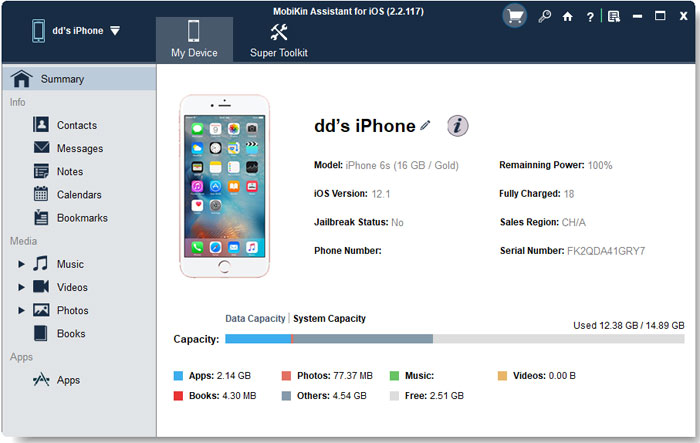
Paso 2. Haga clic en «Super Toolkit»> «Itunes Backup & Restore». Entonces aparecerá una ventana. Simplemente elija «copia de seguridad» de la interfaz superior.
Recommended Read: ¿Cómo autorizar un ordenador en iTunes?
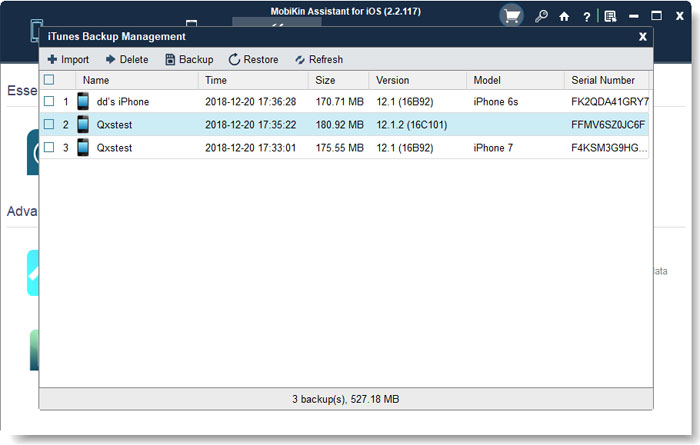
Paso 3. Seleccione su dispositivo para hacer una copia de seguridad y elija la opción «Archivo (s) de copia de seguridad de la ubicación de copia de seguridad de iTunes predeterminada» o personalice la ubicación. Por fin, toque «OK» para comenzar a sincronizar su iPhone con iTunes/computadora.
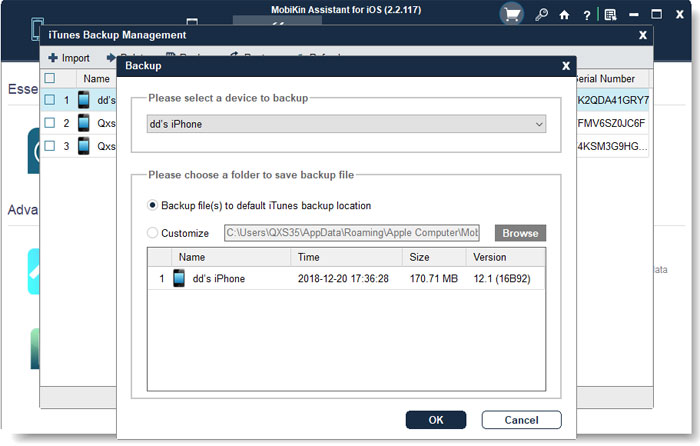
El fin
En conclusión, tener un iPhone que no se sincronice con iTunes puede ser bastante desalentador. Sin embargo, hay varios métodos rápidos que quizás se aplican para solucionar el problema oportuno. Si las cosas se ponen difíciles, no dude en probar un sustituto de iTunes dedicado como el asistente de Mobilekin para iOS. Este poderoso programa puede proporcionarle una experiencia de sincronización aún mejor, además de administrar los datos de su iPhone en su computadora sin ninguna molestia.


