¿Su iPhone dice que el almacenamiento está casi lleno en la configuración, pero hay mucho espacio disponible? En caso afirmativo, entonces la actualización de iOS 15 podría estar causando este problema. Sí, iOS 15 acaba de comenzar a llegar a los iPhones compatibles; Algunos usuarios informan un nuevo error donde iPhone sigue diciendo que el almacenamiento está casi lleno, pero no lo está. Apple no ha reconocido este problema hasta ahora, pero hay algunos consejos de solución de problemas comunes que pueden ayudarlo a abordar este problema sin mucha molestia.
Por lo tanto, lea el siguiente artículo y obtenga sus manos de los consejos de solución de problemas según sus requisitos para evitar el problema completo del almacenamiento del iPhone. Pero antes de seguir adelante, obtengamos una visión detallada del problema.
Parte 1: Almacenamiento de iPhone casi lleno después de la actualización de iOS 15
Algunos usuarios de iPhone que han actualizado recientemente a iOS 15 ven el mensaje «Almacenamiento de iPhone casi lleno» en su iPhone, independientemente del espacio de almacenamiento utilizado, y no se puede descartar. Este error afecta la experiencia de iOS de muchos usuarios y debe solucionarse de inmediato. Los intentos de eliminar los datos en el dispositivo iOS tampoco han podido eliminar el mensaje y, por lo tanto, los usuarios están esperando una solución de Apple.
Entonces, si se enfrenta al mismo problema y busca qué hacer cuando el almacenamiento de iPhone está lleno, entonces tiene dos opciones. Puede degradar de iOS 15 a iOS 14.8 o intentar solucionar el problema siguiendo los métodos efectivos a continuación. Depende de usted qué método opta. ¡Comencemos con la degradación de iOS 15 a iOS 14.8 primero!
¿Cómo degradar de iOS 15 a iOS 14.8?
Según IPSW.ME, iOS 14.8 todavía está siendo firmado por Apple y, por lo tanto, los usuarios que desean arreglar el almacenamiento de iPhone lleno, pero nada en el error del teléfono puede rebajar a iOS 14.8, pero asegúrese de desactivar la búsqueda de mi iPhone a través de la configuración y descargar el archivo de firmware iOS 14.8 para su iPhone. ¡Así es como funciona!
Nota: Una vez que Apple deja de firmar el iOS 14, no podrá degradar de iOS 15 a iOS 14.8.
- Paso 1: conecte su iPhone con iOS 15 a su PC.
- Paso 2: Abra una ventana de Finder y elija su dispositivo iOS desde la barra lateral; En Windows, abra iTunes. En caso de que esté conectando su iPhone a su Mac por primera vez, deberá aceptar el mensaje para confiar en la computadora en el IDevice.
- Paso 3: Mantenga presionado la tecla Shift en Windows o Alt/Opción en la Mac en su teclado y toque el «Restaurar iPhone …». botón.
- Paso 4: Elija el archivo IOS 14.8 IPSW que ha descargado anteriormente y haga clic en el botón «Restaurar y actualizar» para continuar.
- Paso 5: En la siguiente pantalla, encontrará la información sobre la actualización de iOS 14.8. Toque el botón «Siguiente» y luego el botón «Aceptar» para continuar.
- Paso 6: Finder o iTunes ahora verificarán el software e instalarán en su iPhone. Este proceso tomará alrededor de 10-15 minutos.
- Paso 7: Una vez que se complete el proceso, su iPhone volverá automáticamente en iOS 14.8, y verá la pantalla de configuración blanca de «hola». Siga el proceso de configuración y, en caso de que tenga la copia de seguridad de iOS 14.8, restaurelo durante el proceso de configuración.
Has degradado con éxito de iOS 15 a iOS 14.8 en solo unos pocos pasos simples. Ahora puede verificar si el problema persiste. Si no, entonces su iPhone está listo, pero si todavía se enfrenta al mismo problema o desea abordar el problema sin degradar a iOS 14.8, siga los métodos a continuación para resolver el problema.
RELACIÓN LEA:
Parte 2: 8 formas de arreglar el almacenamiento de iPhone completo
Aquí hay una lista de 8 formas probadas de ayudarlo con cómo liberar el espacio de almacenamiento de iPhone sin mucha molestia.
1. Mantenga las fotos del iPhone en la biblioteca de fotos de iCloud
Los videos y las fotos ocupan mucho espacio de almacenamiento en su iPhone. Por lo tanto, puede usar la biblioteca de fotos iCloud que le permite almacenar todas las imágenes liberando algo de espacio de almacenamiento en su iPhone. El uso de la biblioteca de fotos de iCloud para resolver el almacenamiento de iPhone sigue recibiendo un problema completo le permite hacer que el espacio esté disponible cargando las imágenes más antiguas en la biblioteca de fotos de iCloud. Entonces, aquí se explica cómo hacerlo:
- Paso 1: haga clic en «Configuración» y seleccione «Fotos y cámara».
- Paso 2: Aquí, encienda la «Biblioteca de fotos de iCloud».
- Paso 3: Asegúrese de seleccionar la opción de «Optimizar el almacenamiento de iPhone» en su dispositivo iOS.
¡Eso es todo! Siguiendo de esta manera, el espacio de almacenamiento en su iPhone será gratuito, y puede volver a descargar fácilmente las fotos cuando lo desee.
2. Eliminar aplicaciones no utilizadas
Como todos los usuarios de teléfonos inteligentes, es posible que haya descargado un puñado de aplicaciones en su dispositivo iOS, pero de estas aplicaciones, algunas podrían ser inútiles desde su punto de vista. Por lo tanto, eliminar tales aplicaciones no utilizadas puede ayudarlo a arreglar iPhone, sigue diciendo que el almacenamiento es casi completo.
Para eliminar una aplicación no utilizada, presione y mantenga presionada la aplicación hasta que comience a sacudirse y aparece el icono «X». Más tarde, presione el icono «X» en la esquina superior izquierda de la aplicación y elimine la aplicación no utilizada en solo unos minutos.
3. Eliminar aplicaciones preinstaladas no utilizadas
Algunas aplicaciones que ha descargado en su dispositivo iOS pueden ser para un solo uso, y luego podría haber olvidado eliminar esas aplicaciones no utilizadas. Por lo tanto, eliminar las aplicaciones no utilizadas siguiendo los pasos a continuación liberará algún espacio en su dispositivo iOS:
- Paso 1: presione el icono de la aplicación en la pantalla de inicio hasta que comience a sacudirse.
-
Paso 2: toque «X» en el lado izquierdo del icono para eliminar la aplicación específica no utilizada.
¡Eso es todo! Ha eliminado con éxito la aplicación no utilizada en su iPhone. Ahora puede verificar si esto libera algo de espacio en su iPhone. Si no, luego muévase a la siguiente solución.
4. Descubra qué aplicaciones están comiendo más almacenamiento
Si está en un dilema sobre por qué mi teléfono sigue diciendo almacenamiento lleno, entonces puede averiguar qué aplicaciones están comiendo más almacenamiento en su dispositivo iOS. Algunas aplicaciones comen mucho espacio, y es posible que no tenga una idea sobre cuánto espacio está tomando una aplicación en particular.
Simplemente vaya a Configuración> General> (dispositivo) Almacenamiento.
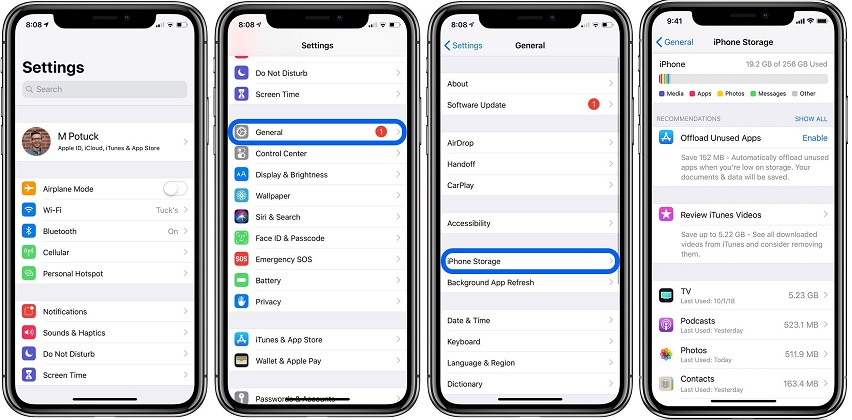
Si una aplicación no utilizada está utilizando más espacio, simplemente elimínelo ya que ya no es necesario. Si una pequeña aplicación en particular ocupa mucho espacio, puede liberar espacio eliminando los datos no deseados vinculados con esa aplicación.
5. Eliminar mensajes antiguos
Cuando estás confundido con respecto a «mi iPhone dice que no tengo almacenamiento, pero eliminé todo», entonces podría haber olvidado eliminar los mensajes antiguos. Las conversaciones de texto se consideran inofensivas en términos de consumo de espacio de almacenamiento y, por lo tanto, debe eliminarlas diciéndolas a los iOS que purguen los mensajes después de un cierto período, por ejemplo, digamos 30 días.
- Paso 1: Vaya a «Configuración»> «Mensajes».
-
Paso 2: En «Mensajes», vaya a «Historial de mensajes»> «Mantener mensajes» y seleccione un marco de tiempo adecuado.
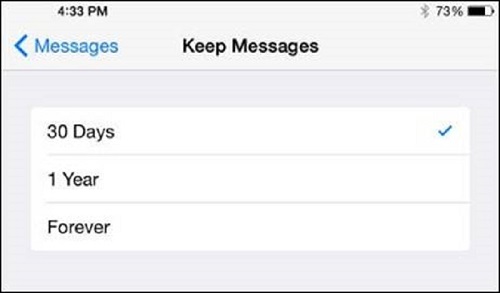
Finalmente, las viejas conversaciones se eliminarán automáticamente. Ahora puede verificar si hay algo de espacio de almacenamiento disponible o no.
6. Limpiar el historial de navegación
Si ninguna de las soluciones mencionadas anteriormente lo ayudó con «cómo borrar el almacenamiento de iPhone», luego de solucionar el problema eliminando el historial de navegación. A veces, los navegadores de Internet guardan el historial de navegación y otros datos para ofrecer una mejor experiencia en Internet a los usuarios. Entonces, si usa un navegador regularmente, estos archivos adicionales tomarán una cantidad considerable de espacio de almacenamiento en su iPhone, y este espacio debe eliminarse. Simplemente tenga en cuenta que la limpieza del historial y los datos de la navegación cerrará todas las pestañas. Por lo tanto, asegúrese de marcar cualquier pestaña si es necesario antes de borrar el historial de navegación.
Aquí le mostramos cómo eliminar el historial de navegación en iPhone:
- Paso 1: Vaya a la aplicación «Configuración» y toque Safar u otro navegador que usa con frecuencia.
-
Paso 2: haga clic en «Clear History y Datos del sitio web».
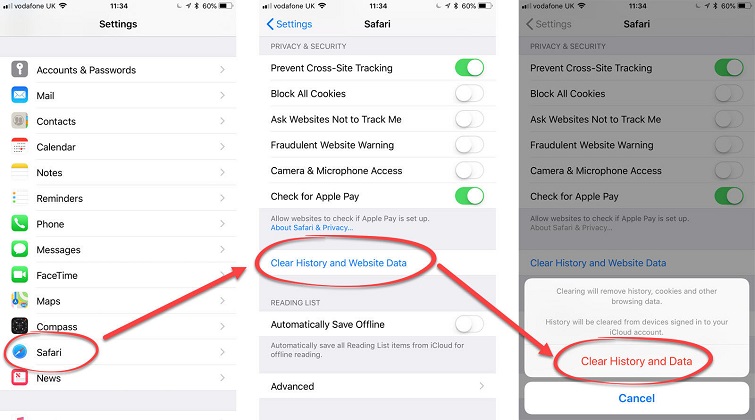
7. Eliminar datos fuera de línea
iPhone guarda la lista de lectura del navegador y los datos del sitio web para ofrecer una visualización conveniente a los usuarios cuando no están conectados a una conexión a Internet. Esta lista de lectura seguramente ocupa un espacio de almacenamiento en su dispositivo iOS, y puede borrar este espacio siguiendo los pasos a continuación:
- Paso 1: Navegue a la aplicación «Configuración» y haga clic en «General».
- Paso 2: haga clic en «Administrar el almacenamiento» y luego toque el nombre del navegador como «Safari».
-
Paso 3: Aquí, haga clic en «Lista de lectura fuera de línea» y presione el botón «Eliminar».
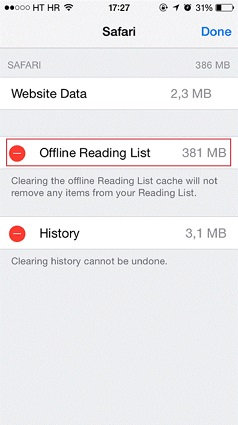
Es fácil y rápidamente eliminar los datos fuera de línea de su dispositivo iOS. Si este método no resolvió su problema, cambie al siguiente método que sugiere usar una excelente aplicación de terceros para transferir archivos grandes a una computadora y arreglar mi iPhone dice que el almacenamiento está lleno, pero no es un problema.
8. Transfiera archivos grandes a la computadora
¿Alguna vez sucedió que su dispositivo iOS sufrió un problema de almacenamiento? Sí, ahora ha sido un problema común con las actualizaciones de iOS 15, y también nos gusta recopilar imágenes y videos en nuestros teléfonos ahora y, debido a que los teléfonos móviles generalmente se quejan de problemas de almacenamiento. Pero nuestro UltFone ha creado una solución para resolver este problema informando el proceso de transferencia de todos sus datos desde su iPhone a su computadora.
Ultfone iOS Data Manager es capaz de hacer una copia de seguridad y restaurar, transferir y administrar todos sus datos en sus dispositivos iOS. Cuando trabaje con datos de iOS, nunca tendrá que preocuparse por los procesos agotadores. A diferencia de iTunes e iCloud, esta herramienta de administrador de datos de iOS le permite ver copias de seguridad anteriores antes de restaurarlas, lo que le permite elegir o restaurar completamente sus archivos deseados sin reformatear su información existente.
Aquí hay una guía sobre cómo usar el Administrador de datos de IOS ULTFone para transferir archivos entre el dispositivo iOS y la computadora.
-
Paso 1 Descargue e instale la herramienta UltFone IOS Data Manager en su PC o Mac.
COMPRAR AHORA
COMPRAR AHORA
-
Paso 2 Inicie la herramienta y conecte su iPhone a la PC a través de un cable USB.
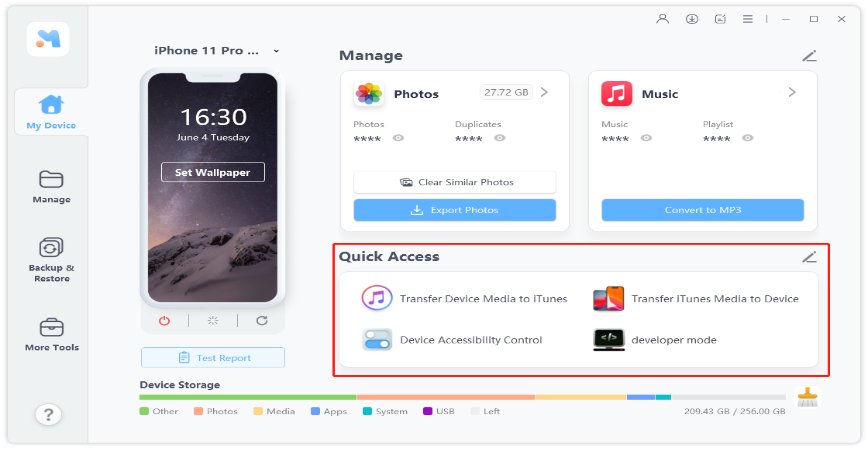
-
Paso 3 En la pantalla de inicio de Ultfone IOS Data Manager, navegue a la pestaña «Administrar» en la parte superior y elija las fotos que desea transferir.
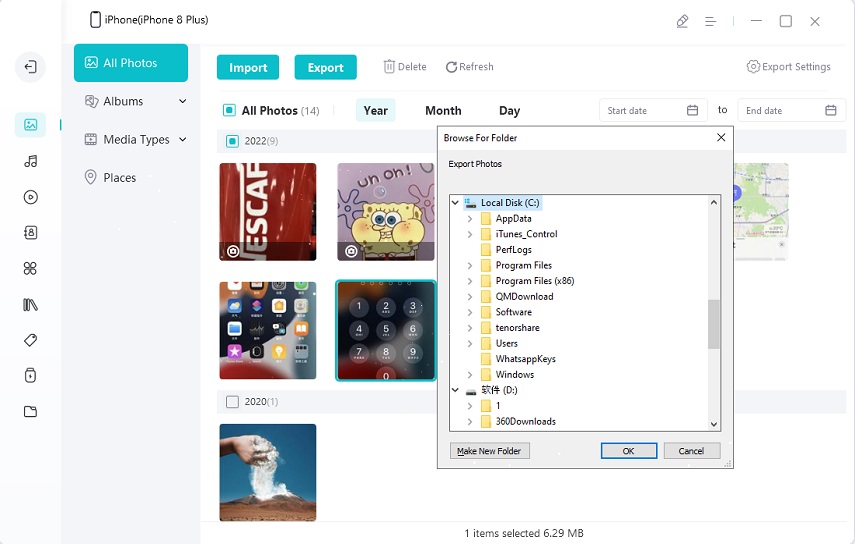
Si los archivos de video toman mucho almacenamiento, puede transferir videos grandes de iPhone a computadora.
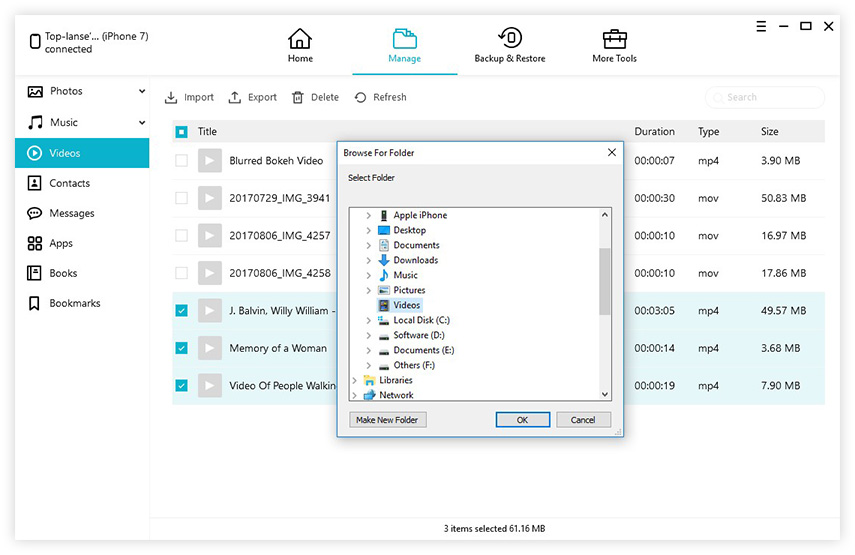
- Paso 4 Finalmente, presione el botón «Exportar» para transferir fotos o videos desde iPhone a computadora.
Después de transferir archivos grandes a la computadora, puede eliminarlos del iPhone para obtener más almacenamiento en el iPhone 12/11/xr/x.
See also: ¿Qué hacer si el almacenamiento interno de Android está lleno? ¡Aquí tienes 5 soluciones!
COMPRAR AHORA
COMPRAR AHORA
El resultado final
Autor sin espacio de almacenamiento en su dispositivo iOS o almacenamiento de iPhone casi completo es realmente muy frustrante hasta que se solucione. Puede resolver su problema de espacio de almacenamiento completo en su dispositivo iOS optando por cualquiera de los métodos anteriores. Pero si está buscando una solución rápida, transferir archivos de iPhone a PC es la mejor opción, y para esto, puede usar UltFone IOS Data Manager. Esta sorprendente herramienta de iOS Data Manager funciona sin problemas para transferir todo tipo de datos de iPhone a PC en solo unos minutos. Por lo tanto, instale la herramienta UltFone IOS Data Manager ahora y use su iPhone sin ninguna molestia de espacio de almacenamiento.
