El logotipo de Apple podría atascarse en cualquier iPhone al azar, y su iPhone XS (MAX) no es diferente.
Al reiniciar su iPhone XS (Max), la pantalla solo puede mostrar el logotipo de Apple y tomar una eternidad para pasar y volver a encender. También puede ver un logotipo de Apple congelado en una pantalla blanca o negra al actualizar el software iOS o hacer transferencia de datos, junto con una barra de carga que no se ha movido por más una hora. En casos peores, su iPhone XS (Max) no pasará el logotipo de Apple, sino que siga mostrando el logotipo de Apple y desactivando en su lugar, lo que no se conectará a iTunes de manera normal.
Quizás se pregunte «¿por qué mi iPhone X (Max) está atascado en el logotipo de Apple»? El culpable puede ser el sistema operativo bloqueado, sin responder o la pantalla congelada, errores y malware desconocidos, actualización o restauración de iOS con fallas, o almacenamiento completo. La pantalla que está atascada con el logotipo de Apple y no se iniciará también puede ser el resultado del daño por hardware físico, reemplazo de pantalla incorrecta, daños por agua, etc.
Por lo general, el logotipo de Apple atascado se puede resolver a través de un reinicio forzado e incluso si falla, siempre puede obtener la recuperación del sistema iOS para arreglar el iPhone X (máximo) que no se enciende más allá de la pantalla del logotipo de Apple. Otras veces, es posible que deba restablecer el dispositivo de fábrica o comunicarse con Apple para su evaluación.
Forma 1: Force reiniciar iPhone XS (Max)
Forzar el iPhone XS (Max) para reiniciar puede eliminar la mayoría de los errores y errores que hacen que el dispositivo se congele o no responda y no supere el logotipo de Apple para iniciarse. Esto es similar a la forma estándar de encender el dispositivo y luego volver a encender, pero puede limpiar profundamente el sistema operativo y la memoria.
Si no ha intentado este truco para arreglar el iPhone X (Max) con el logotipo de Apple atascado en la pantalla, pruébelo. No se preocupe: no perderá ningún dato e información y puede hacerlo bien en el teléfono sin que se requiere una computadora.
Para forzar reiniciar un iPhone XS atascado (máximo), presione rápidamente y luego suelte el botón de volumen hacia arriba y presione rápidamente y luego suelte el volumen hacia abajo. Luego, presione el botón lateral y siga presionando el botón hasta que vea el logotipo de Apple que aparece en la pantalla. Puede tardar de 20 a 30 segundos en dejar que el dispositivo pase la pantalla de Apple y acceda a la pantalla de inicio.

Después de que el dispositivo vuelve al funcionamiento, se recomienda actualizarlo a la versión más reciente del software iOS para arreglar otros problemas de sistema que vinieron con la última actualización. Ver: Cómo actualizar un iPhone XS (Max)
Vía 2: Deje que el iPhone XS (Max) pase el logotipo de Apple con una herramienta
¿Qué pasa si su dispositivo se ha quedado en la pantalla del logotipo de Apple durante casi 2 horas y no se reiniciará ni se enciende incluso con un reinicio duro? Esto a menudo indica un problema de software más duro. En este caso, es difícil revelar qué causa que el iPhone X (Max) se congele en la pantalla del logotipo de Apple, luego se apague o se atasque en el bucle de logotipo de Apple, pero la recuperación del sistema iOS puede marcar la diferencia.
Cualquier defecto del sistema anormal se expusirá instantáneamente bajo el excelente motor de escaneo de la herramienta. Además de rectificar el logotipo de Apple atascado en la pantalla blanca o negra, el logotipo de Apple se enciende y apaga, IDevice no se enciende y otros problemas de iOS & iPados, también funciona perfectamente para aumentar el rendimiento del iPhone. Esencialmente, este programa maneja el proceso de escaneo, recuperación y ajuste por sí mismo sin iTunes y todo su contenido se mantendrá en su lugar después de arreglar el logotipo de Apple atascado en iPhone X (máximo).
A continuación se incluyen los pasos para desconectar la pantalla del logotipo de Apple Stuck y superarlo:
Paso 1: Inicie la aplicación. A continuación, presione más herramientas, seguido de hacer clic en la parte de recuperación del sistema iOS.

Paso 2: presione el botón Siguiente. Luego, conecte su iPhone XS (Max) a la computadora con cable USB.

Paso 3: elija el modo estándar y aplique el cambio al presionar el botón Confirmar.

Paso 4: En la siguiente pantalla, seleccione la última versión del paquete de firmware de iOS y haga clic en el botón Siguiente para descargar. Esto puede tardar de 5 a 10 minutos en terminar.

Paso 5: Cuando vea la «¡Descarga completa!» Mensaje, haga clic en el botón Fix.

Una vez que la herramienta finaliza el procedimiento de recuperación, su iPhone XS (Max) dejará de repetir el ciclo de mostrar el logotipo de Apple y ir a la pantalla negra, luego reiniciará para cargar el logotipo de Apple y llegar a la pantalla de inicio.
Forma 3: restaurar desde iTunes (o buscador)
Tendrá que eliminar todo y restablecer la fábrica de su iPhone X (Max) cuando esté atascado en la pantalla de actualización o restauración con logotipo de Apple congelado y una barra de progreso que permanece sin cambios durante más de una hora y nada arriba puede resolverlo. Una restauración completa también puede ayudar a rescatar su dispositivo si no se enciende después de que el logotipo de Apple cuando la barra de carga se ha movido al final.
Como la pantalla congelada con el logotipo de Apple no le da una forma de restaurar el dispositivo a sus valores predeterminados de fábrica en la aplicación Configuración, es necesario confiar en iTunes (o buscador) para hacerlo. Asegúrese de que haya una práctica copia de seguridad disponible para restaurar desde después del reinicio si no desea perder datos valiosos.
Ahora, abra iTunes (o buscador) en su computadora y conecte su iPhone XS (MAX) a la máquina. Si iTunes puede detectar su dispositivo atascado, haga clic en el icono del dispositivo y presione el botón Restaurar iPhone …

Luego se le pedirá que confirme si desea restaurar el dispositivo. Simplemente presione el botón Restaurar para borrar los datos del iPhone por completo y restaurar el dispositivo a su estado original.
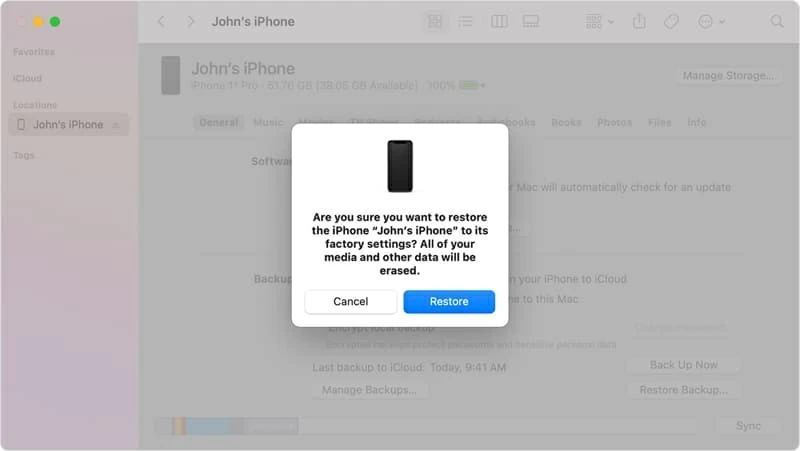
Si iTunes (o buscador) no se puede contactar con el dispositivo que no pasa más allá de la pantalla del logotipo de Apple Black con una línea blanca, colóquelo en el modo de recuperación. Presione instantáneamente el botón Up de volumen y luego suelte y presione instantáneamente el botón de volumen hacia abajo y luego suelte. Luego, siga presionando el botón lateral. No suelte el botón incluso cuando vea la pantalla del logotipo de Apple. Cuando vea la pantalla del modo de recuperación (la conexión al icono de la computadora), suelte el botón.
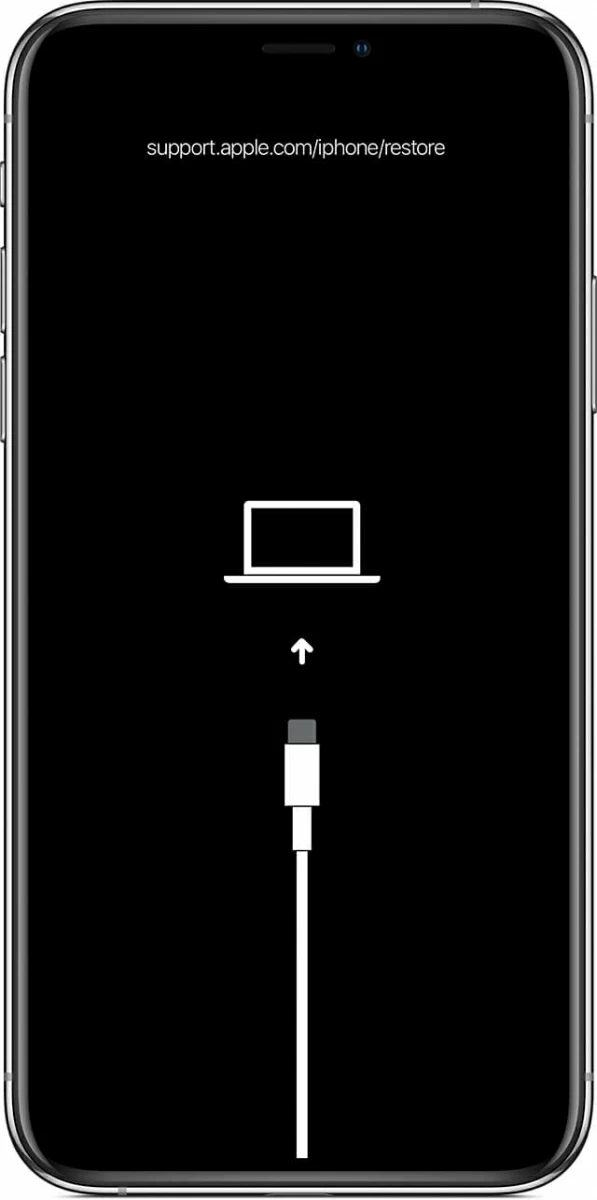
Regrese al iTunes (o Finder) y desde el cuadro de diálogo emergente, elija Restaurar. Comenzará a restablecer su dispositivo de fábrica, luego descargará e instalará el último software iOS en él.
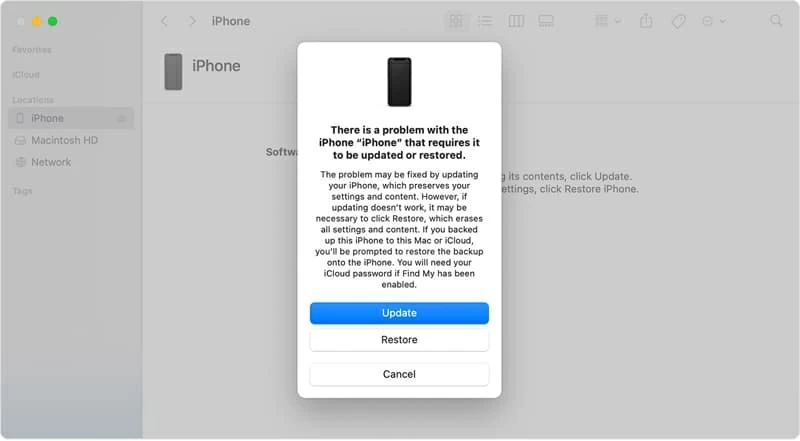
Después de hacer la restauración, su iPhone X (Max) debe pasar la pantalla del logotipo de Apple congelado y estar en funcionamiento.
Forma 4: DFU restauración
El modo DFU es más profundo para restablecer el teléfono cuando no lo reconoce iTunes (o buscador). Puede permitir que su iPhone XS (Max) pase por alto el proceso de inicio y el contacto con iTunes para hacer una restauración. Luego, hará lo mismo que hace el modo de recuperación, borrando todo en el teléfono, recargando el software iOS y arrancando el logotipo de Apple para comenzar de nuevo.
Adjunte su iPhone XS (Max) a una computadora con cable USB y encienda iTunes (o buscador). A continuación, obtenga el dispositivo en modo DFU. Como ingresar al modo DFU requiere un conjunto preciso de presiones de botones, se recomienda navegar a través de todo el proceso debajo antes de tomar medidas.
Presione rápido y suelte el botón de volumen hacia arriba. Presione rápido y suelte el botón de volumen hacia abajo. Mantenga presionado el botón lateral hasta que la pantalla se vaya negra. Luego, presione el volumen hacia abajo mientras mantiene presionada el botón lateral. Después de 5 segundos, suelte el botón lateral pero continúe manteniendo presionado el botón de volumen hacia abajo. Cuando iTunes (o buscador) dice que ha detectado un iPhone en modo de recuperación, suelte el botón y el dispositivo ahora está en el modo DFU.
Aviso: la pantalla del iPhone debe permanecer completamente negra cuando esté en modo DFU. Si ve el logotipo de Apple en la pantalla o cualquier otra cosa, deberá comenzar de nuevo.
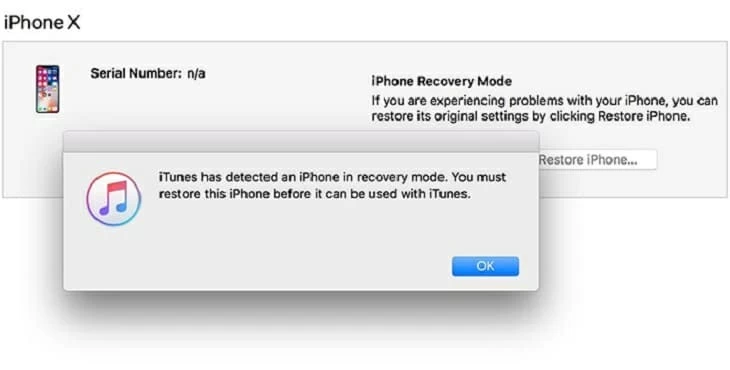
En iTunes (o buscador), haga clic en el botón Aceptar en la alerta de solicitud. Luego, presione el botón Restaurar iPhone … y ya está terminado.
Forma 5: puede ser hora de reparar en Apple
Un iPhone XS (Max) que se atasca en la pantalla Apple o sigue reiniciando el logotipo de Apple puede provenir de problemas a nivel de software, pero no significa que el problema de hardware no tenga nada que ver con el problema. La pantalla agrietada, los componentes de hardware suelto después de caer, daños por líquido debido a que el teléfono está en contacto directo con agua, etc. Todos pueden conducir al dispositivo que muestra el logotipo de Apple y no arrancar todo el tiempo.
Por lo tanto, si todavía tiene problemas para pasar el logotipo de Apple y encender el dispositivo, Póngase en contacto con Apple para obtener soporte. El servicio de reparación será gratuito si el dispositivo aún está bajo la garantía de Apple o cubierto por AppleCare Plan.
Read more: iPhone Atascado en el Logo Blanco de Apple: ¿Cómo Solucionarlo?

Artículos relacionados
El iPhone 12 no pasará el logotipo de Apple
La pantalla táctil de iPhone 8 no funciona
iPhone X dice 'iPhone está deshabilitado conectado a iTunes' la solución
