Transferir fotos de Mac a iPhone es fácil cuando sigue los pasos de esta guía, ya sea que elija usar un cable, servicios en la nube o herramientas de transferencia de terceros.
Transferir fotos de Mac a iPhone es una forma rápida y simple de acceder a sus imágenes favoritas sobre la marcha. Ya sea que desee transferir una carpeta de imagen completa o solo imágenes esenciales, hay bastantes formas de importar fotos de su biblioteca de fotos de Mac a iPhone directamente.
Desde una conexión de cable USB hasta el uso de servicios basados en la nube, esta guía cubre varios métodos diferentes sobre cómo transferir fotos de Mac a iPhone, asegurando que pueda disfrutar de sus recuerdos preciosos donde sea que esté.
Tabla de contenido:
- Transfiera fotos de Mac a iPhone: con o sin cable
- Cómo transferir fotos de Mac a iPhone usando un cable
- Cómo importar fotos de Mac a iPhone de forma inalámbrica
- Preguntas frecuentes en Mac Transferencia de fotos al iPhone
Ya sea que esté transfiriendo fotos a granel o imágenes individuales, la transferencia de datos de iPhone simplifica el proceso de mover fotos entre Mac y iPhone sin ninguna pérdida de calidad.
Transfiera fotos de Mac a iPhone: con o sin cable
Por lo general, hay dos formas comunes de transferir fotos de una Mac a un iPhone, utilizando un cable USB o servicios inalámbricos en la nube.
Con estas opciones cableadas e inalámbricas, puede mover fácilmente sus imágenes de Mac a iPhone y disfrutarlas en cualquier momento que desee.
Cómo transferir fotos de Mac a iPhone usando un cable
Mientras que iCloud's iCloud Syncs Mac de Apple con iPhone simultáneamente, no le permite agregar imágenes específicas. Para aquellos que no tienen suficiente almacenamiento de iCloud o desean transferir sus fotos de Mac a iPhone selectivamente sin iCloud, estos métodos basados en cable pueden ser útiles.
Importar fotos de Mac a iPhone con iTunes/Finder
Para importar fotos de su Mac a iPhone, iTunes o Finder es una forma conveniente. Al usar un cable USB, se le permite transferir fotos de Mac a su iPhone directamente, ya sea toda su biblioteca de fotos o una carpeta específica de imágenes.
Nota:
- La sincronización de fotos de Mac a iPhone a través de iTunes/Finder sobrescribirá la biblioteca de fotos existente en iPhone. Para evitar la pérdida de datos, asegúrese de tener una copia de seguridad separada de sus imágenes actuales. Obtenga ayuda si sus fotos desaparecieron del iPhone.
Aquí le mostramos cómo transferir fotos de Mac a iPhone usando un cable a través de iTunes/Finder:
1. Ejecute Finder o iTunes en su Mac y conecte su iPhone con un cable de datos adecuado.
CONSEJO: Para MacOS Catalina 10.15 o posterior, use Finder. Para MacOS Mojave 10.14 o antes, ejecute la última versión de iTunes.
2. Seleccione su iPhone en la barra lateral izquierda cuando aparezca debajo Ubicación. Si es la primera vez que agrega fotos al iPhone, desbloquee su dispositivo y toque Confianza en la pantalla para permitir el acceso.
3. Haga clic en Fotos Desde la barra de herramientas superior. La opción de sincronización de fotos no aparecerá aquí si las fotos iCloud están habilitadas en su iPhone.
4. Marque la casilla de verificación junto a Sincronizar fotos con tu dispositivo desde opción.
5. Haga clic en el cuadro desplegable y elija Fotos, Fotoso una carpeta local en tu Mac.
6. Seleccione los álbumes o carpetas que contengan las imágenes que desea mover a su iPhone.
7. Golpea el Aplicar Botón en la parte inferior para comenzar a transferir fotos al iPhone.
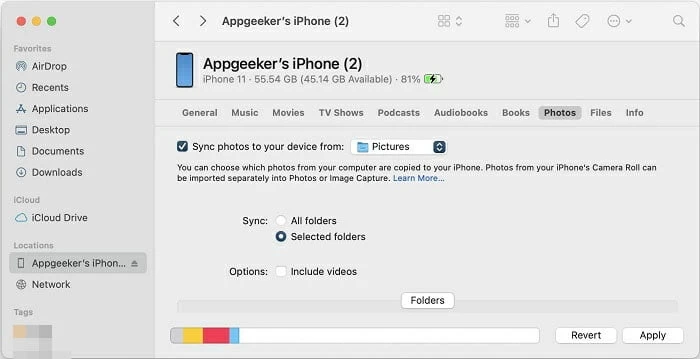
Una vez hecho esto, las fotos seleccionadas se transferirán a su iPhone y reemplazarán todo el contenido en la biblioteca de fotos. Para evitar la pérdida de datos, intente el siguiente método para mover fotos de Mac a iPhone sin iTunes de una manera más simple.
Agregue fotos de Mac a iPhone a través de la transferencia de datos de iPhone
Ya sea que esté buscando transferir una gran biblioteca de fotos, imágenes específicas o varias carpetas, la herramienta todo en uno: la transferencia de datos de iPhone ofrece una solución fácil y rápida para mover fotos de Mac a iPhone/iPad con solo unos pocos clics.
Esta herramienta de transferencia de fotos para iPhone es fácil de usar, lo que le permite agregar fotos sin esfuerzo de su Mac a su biblioteca de fotos de iPhone sin perder calidad. Admite varios formatos como JPEG, HEIC, PNG y más, y detecta automáticamente imágenes incompatibles, convirtiéndolas en formatos amigables para iOS para ver y compartir sin costuras.
Compatible con todas las versiones y dispositivos de iOS, aquí están los pasos para transferir fotos de Mac a iPhone sin usar iTunes o iCloud:
Paso 1: Inicie la transferencia de datos del iPhone en Mac y conecte su iPhone.
Ejecute este software en su Mac, MacBook o iMac, y vincule su iPhone usando un cable USB o Lightning. Si se le pregunta, ingrese su contraseña y deje que su iPhone confíe en esta computadora.
Suggested read: ¿Cómo transferir fotos de Samsung a Mac? 7 opciones viables
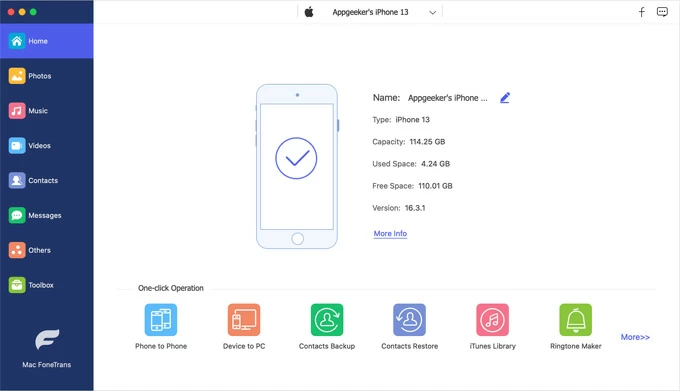
Paso 2: haga clic en Fotos desde el menú izquierdo.
Desde aquí, puede acceder a la biblioteca de fotos de su iPhone y administrar todas las imágenes y videos en su rollo de cámara y otros álbumes.
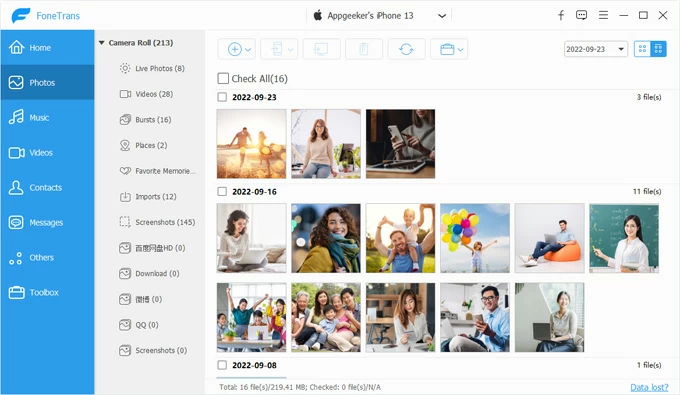
Paso 3: Agregue imágenes de Mac a iPhone.
Haga clic en el + + botón en la parte superior y seleccionar Agregar archivo o Agregar carpeta Para elegir las fotos o la carpeta de imágenes deseadas en su Mac. Alternativamente, puede arrastrar y soltar las fotos de su Mac a esta ventana de fotos de iPhone directamente.
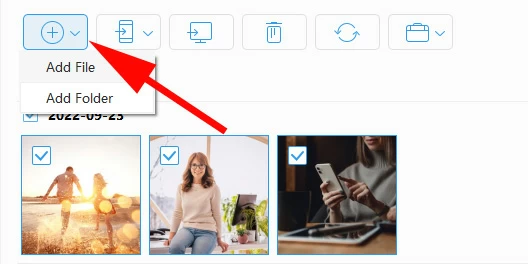
Transferirá rápidamente sus fotos a su iPhone sin sobrescribir los datos existentes en su aplicación de fotos. Además, es compatible con la transferencia de música, videos, mensajes y otros datos entre dispositivos iOS y Mac/PC. Para transferir música de Mac a iPhone, consulte esta guía separada.
Guía de video: Transfiera fotos y videos de Mac a iPhone
Cómo importar fotos de Mac a iPhone de forma inalámbrica
Una conexión con cable puede importar fotos al iPhone fácilmente. Pero eso no significa que no haya otra forma de transferir imágenes de Mac a iPhone de forma inalámbrica. Para hacerlo, la forma más conveniente es utilizar el iCloud, Airdrop y otros servicios basados en la nube, respaldados por Apple.
Sincronizar fotos de Mac a iPhone usando iCloud
Las fotos de iCloud han facilitado la transferencia de fotos de Mac al iPhone de forma inalámbrica. Cuando las fotos de iCloud están habilitadas en ambos dispositivos, sus videos y fotos de Mac se sincronizarán automáticamente con su iPhone y otros dispositivos conectados a iCloud, ofreciendo acceso en tiempo real en la biblioteca de fotos.
Antes de mover fotos de Mac a iPhone:
- Cada cuenta de Apple viene con 5 GB de almacenamiento gratuito de iCloud. Si se está quedando sin espacio, intente actualizar a iCloud+ para obtener un almacenamiento pagado adicional.
- El proceso requiere una conexión Wi-Fi activa, y tanto su Mac como su iPhone deben iniciarse con la misma ID de Apple.
Hay dos formas de transferir fotos de Mac a iPhone: sincronización automática a través de la aplicación de fotos de iCloud o cargar fotos manualmente a través del sitio web de iCloud.
Use la aplicación de fotos de iCloud para sincronizar fotos mac con iPhone
Paso 1. Encienda las fotos de iCloud en Mac.
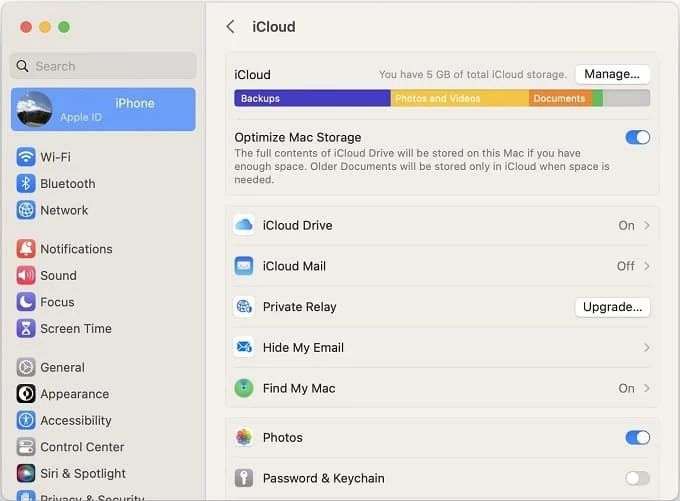
Paso 2. Habilite las fotos de iCloud en el iPhone.
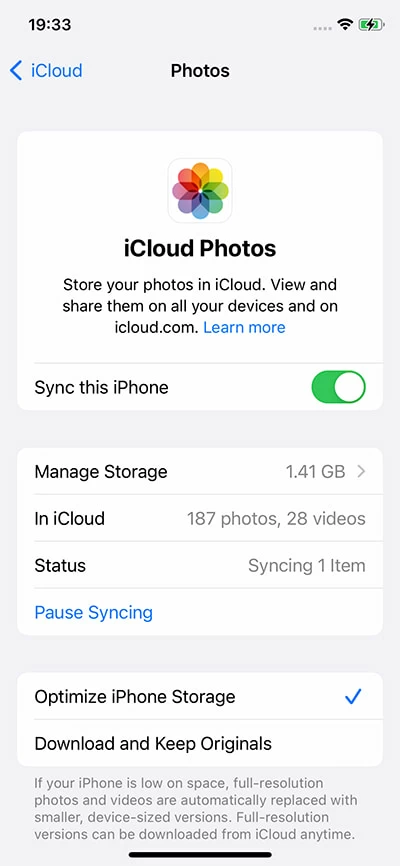
Paso 3. Acceda a las fotos de Mac en su iPhone.
Tenga en cuenta que si elimina imágenes en su dispositivo o iCloud, también se eliminan de todos los dispositivos ligados a iCloud. Vea cómo recuperar fotos de iPhone de iCloud.
Use el sitio web de iCloud Photos para cargar fotos de Mac a iPhone
Otra opción es usar el sitio web de iCloud para cargar las fotos en su Mac, y luego descargar a su iPhone. Para obtener fotos rápidamente de su Mac a iPhone a través del sitio web de iCloud Photos:
Cuando las imágenes se agregan con éxito a iCloud Fotos, puede consultarlas fácilmente en la aplicación Fotos en su iPhone y cualquiera de sus dispositivos habilitados para iCloud.
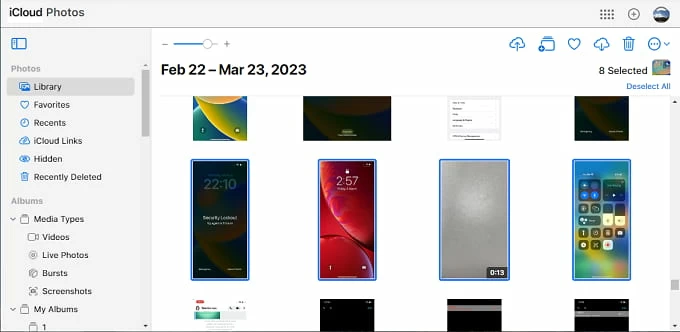
Comparte fotos de Mac con iPhone a través de Airdrop
Introducido en el ecosistema de Apple, AirDrop es una excelente opción para la transferencia de fotos inalámbricas de Mac a iPhone si solo desea mover un par de imágenes. Asegúrese de que su Mac y su iPhone tengan habilitados AirDrop y configúrelo para recibir de todos. Colóquelos cerca del rango Bluetooth y Wi-Fi, y aquí le mostramos cómo Aridrop Photos de Mac a iPhone:
Paso 1. Habilitar AirDrop en Mac.
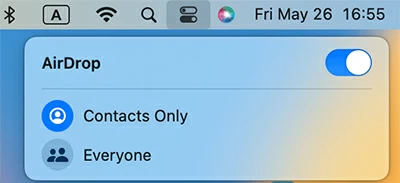
Paso 2. Encienda AirDrop en iPhone.
Paso 3. Seleccione las fotos de su Mac a iPhone.
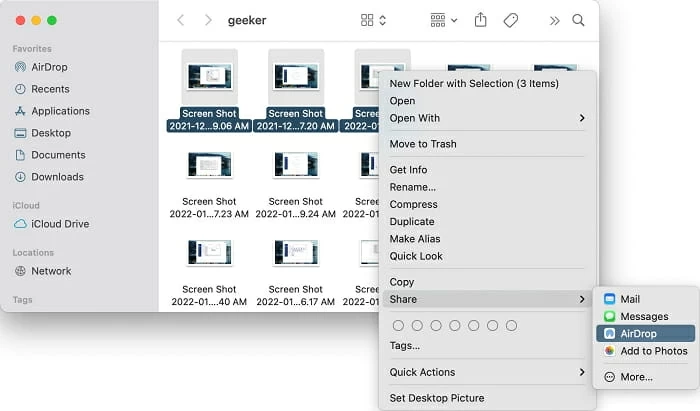
Si tienes miles de fotos para mover Transferencia de datos de iPhone Sería una mejor opción para la transferencia masiva en poco tiempo.
Importar fotos al iPhone desde Mac usando Google Photos
Google Photos es una elección ideal para aquellos que desean transferir fotos de su Mac a su iPhone sin cable o iCloud. Proporciona a cada usuario 15 GB de almacenamiento en la nube gratuito, que es mucho más grande que las ofertas de iCloud. Simplemente instálelo en sus dispositivos Apple y asegúrese de que haya suficiente almacenamiento para las fotos que prefiere transferir de Mac a iPhone. Esto es lo que debe hacer:
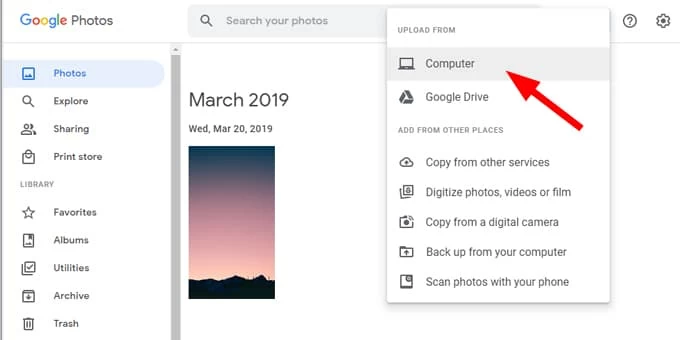
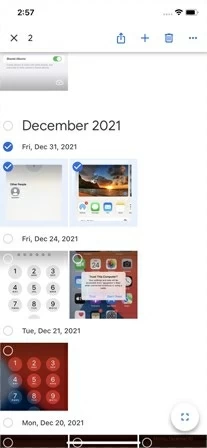
Preguntas frecuentes en Mac Transferencia de fotos al iPhone
Con suerte, estos métodos pueden ayudarlo a transferir fotos de su Mac a su iPhone con o sin un cable. Si es necesario, también pueden ayudar con la transferencia de fotos de Mac a iPad. Si todavía tiene problemas para mover imágenes al iPhone, consulte estas preguntas frecuentes:
Q1. ¿Por qué no puedo transferir fotos de Mac a iPhone?
Al transferir fotos con una conexión con cable, asegúrese de usar un cable USB o relámpagos legítimo y permita que su iPhone confíe en su computadora si se requiere algo.
Cuando use servicios en la nube, verifique si hay suficiente almacenamiento en la nube para las imágenes y videos que desea transferir. Asegúrese de que tanto su Mac como su iPhone estén conectados a una red Wi-Fi estable.
Si está compartiendo fotos con Airdrop, asegúrese de acercar su Mac y iPhone.
Q2. ¿Puedo transferir fotos de Mac a iPhone sin iCloud?
Sí. Hay múltiples opciones que no son de ICLOUD que pueden transferir imágenes y videos desde Mac iPhone:
Q3. ¿Cómo transfiero las fotos de mi Mac a iPhone sin usar un cable?
Muchos servicios basados en la nube permiten la transferencia inalámbrica de fotos de una Mac a un iPhone. Por ejemplo, puede usar fotos iCloud, Google Photos, Dropbox y otras unidades de almacenamiento en la nube. Además, la función AirDrop de Apple permite a los usuarios de Mac compartir fotos con su iPhone de forma inalámbrica.
Q4. Tengo miles de fotos en mi Mac. ¿Cómo puedo transferirlos a la biblioteca de fotos de mi iPhone?
Si tiene una gran biblioteca de fotos y videos en su Mac, el Transferencia de datos de iPhone Puede ser una opción eficiente para mover todas las imágenes a su iPhone en minutos. Simplemente siga estos pasos rápidos:
Artículos relacionados
Cómo agregar videos al iPhone
Cómo examinar el registro en MacBook
Cómo proteger el registro en Mac con audio
