Tomar fotos con un dispositivo Samsung es conveniente, pero el almacenamiento limitado a menudo requiere transferir fotos a otra fuente. Por ejemplo, cuando quieras Transferir fotos de Samsung a Macpuede hacer una copia de seguridad de sus archivos y liberar espacio en su teléfono. A pesar de las diferencias entre las plataformas, la tarea puede ser directa con la guía correcta. Sin más demora, aquí hay 7 métodos prácticos para hacer que la transferencia sea una caminata.
Mira el video a continuación para aprender este tema visualmente.
#1: Cómo transferir fotos de Samsung a Mac de manera flexible
Para transferencias fotográficas eficientes y seguras de Samsung a Mac, considere usar el asistente de Mobilekin para Android (Mac y Windows). Esta herramienta de transferencia de archivos Android funciona bien en la copia y administración de varios tipos de archivos, incluidas fotos, videos, música, contactos, mensajes de texto y más. Además, facilita las copias de seguridad de un solo clic y restaura para su dispositivo Android.
¿Cómo puede ayudarlo Mobilekin Assistant para Android?
- Transfiera fotos de Samsung a Mac selectivamente.
- Realice una copia de seguridad de su teléfono Galaxy y restaure a Samsung a granel.
- Solicite no solo imágenes sino también contactos, mensajes, aplicaciones, música, videos, libros, etc.
- Deje conectar su teléfono a través de USB o Wi-Fi.
- Permitirle una vista previa y seleccionar datos en su Mac.
- Administre el contenido de Android en su computadora con gran facilidad.
- Admite una gama completa de dispositivos Android, incluidos modelos Samsung como Galaxy S24/S23/S22/S21/S20/S10/S10e/S10+/S9/S8, Galaxy Note 20/10/9/8/7/6/5, Tableta de Galaxy, etc.
- No dejará escapar su privacidad.
![]()
![]()
Guía de cómo hacer:
Paso 1: Conecte la galaxia – Abra el software en su Mac y vincule su Samsung Galaxy usando un cable USB. Siga las instrucciones en pantalla para permitir que el producto detecte el teléfono Galaxy conectado.
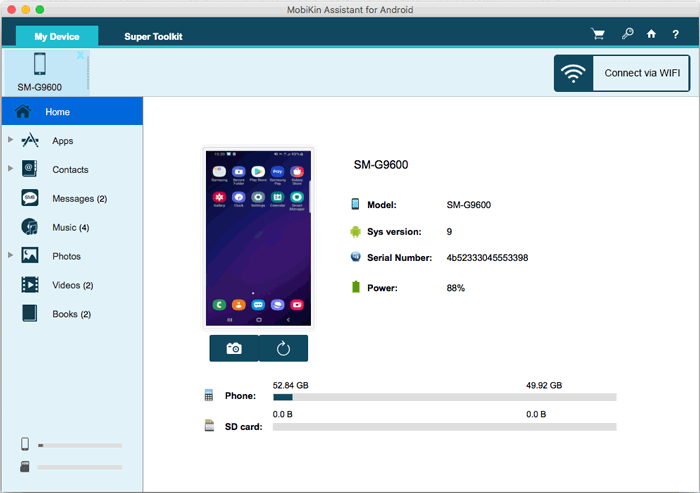
Paso 2: Transfiera las fotos de Samsung a Mac – Una vez reconocido, elija «fotos» en el panel izquierdo, mostrando todas las imágenes en su dispositivo Samsung. Seleccione las imágenes que desea transferir, luego haga clic en la opción «Exportar» para exportar las imágenes de Samsung a Mac.

¿Quieres hacer la transferencia en un solo clic? Mira rápida: Abra el programa en su computadora, conecte su teléfono a su MacBook a través de un cable USB y seleccione el modo «Super Toolkit». Haga clic en «Copia de seguridad», elija «Galería de teléfonos» en los tipos de archivos, marque los tipos de archivos deseados, elija una carpeta local para copias de seguridad y haga clic en «Subs copiar» para copiar fotos de Samsung a Mac.
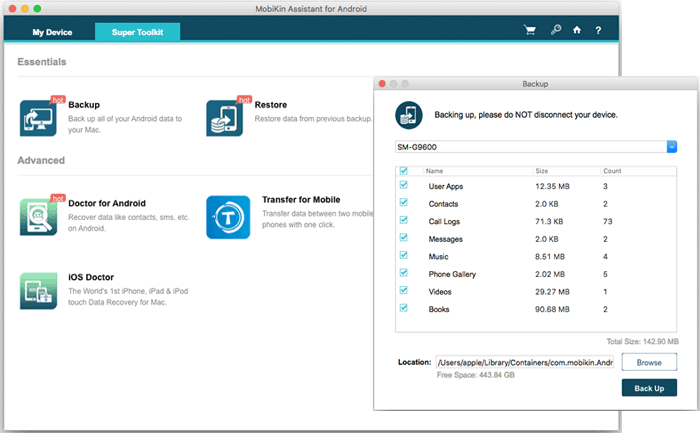
También puede disfrutar: ¿Cómo puedo recuperar fotos perdidas de Samsung si las eliminaba accidentalmente?
#2: Cómo transferir fotos de la computadora Samsung a Mac a través de la captura de imágenes
A pesar de que las Mac se perciben como incompatibles con dispositivos que no son de Apple, la captura de imagen de la aplicación nativa permite transferencias de archivos sin problemas, incluidas las fotos de los dispositivos Android.
More reading: 5 Opciones para Transferir Imágenes/Fotos a la Tarjeta SD en Samsung Galaxy
Guía de cómo hacer:
- Descargue e instale la captura de imágenes en su Mac.
- Use un cable USB para conectar su teléfono inteligente Galaxy a la computadora.
- Abra la aplicación de captura de imágenes en la carpeta «Aplicaciones».
- Elija su dispositivo en el lado izquierdo de la ventana.
- Seleccione la carpeta con las imágenes deseadas y haga clic en «Importar todo».
- Alternativamente, elija fotos específicas y haga clic en «Importar».

#3: Cómo transferir fotos de Samsung a MacBook con Smart Switch
Smart Switch simplifica las transferencias con su función de «copia de seguridad y restauración», admitiendo varios tipos de archivos como videos, fotos y aplicaciones. Además, transfiere eficientemente los archivos de otros teléfonos móviles a dispositivos Samsung, por lo que es una herramienta valiosa para los usuarios de Samsung.
Guía de cómo hacer:
- Descargue e instale esta utilidad en su computadora Mac, asegurando que seleccione la versión Mac.
- Conecte su teléfono Samsung a la Mac a través de un cable USB.
- Siga las indicaciones para reconocer el dispositivo conectado.
- Opta por la opción «copia de seguridad» en la página de inicio de Smart Switch.
- Guarde todo lo que quiera de su teléfono Samsung a su Mac.

Asegúrese de una transferencia perfecta conectando tanto su teléfono Samsung como MacBook a la misma red Wi-Fi. Mantener el interruptor inteligente actualizado en ambos dispositivos garantiza una compatibilidad óptima y una transferencia de datos más rápida.
#4: Cómo transferir fotos de Samsung a Mac por Bluetooth
Una de las formas más fáciles de transferir fotos de Samsung a Mac es a través de Bluetooth. Esta tecnología de transferencia inalámbrica no requiere que use ninguna aplicación de terceros. Este método lleva mucho tiempo y garantiza que su Samsung y Mac estén dentro del alcance de la otra, lo que hace que la sincronización automática cada vez.
Guía de cómo hacer:
- En su dispositivo Android, vaya a Configuración> Conexiones> Bluetooth y actúe.
- Asegúrese de que su teléfono esté listo para ser visible para el emparejamiento.
- En su Mac, navegue a la configuración del sistema> Bluetooth y habilitelo.
- Su Mac comenzará a buscar dispositivos cercanos.
- Localice su teléfono Samsung en la lista de dispositivos disponibles y haga clic para combinar.
- Confirme el código de emparejamiento tanto en su Android como en Mac.
- En su teléfono Android, abra la aplicación de la galería y seleccione las fotos que desea transferir.
- Toque Share> Bluetooth y elija su Mac como dispositivo de destino.
- Aparecerá una notificación en su Mac para aceptar los archivos entrantes.
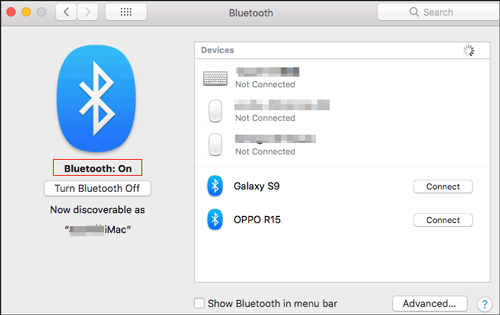
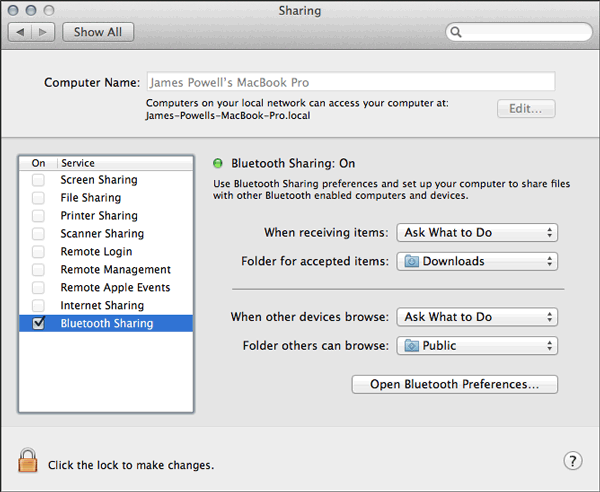
#5: Cómo transferir fotos de Samsung a la computadora portátil Mac a través de Google Drive
Google Drive ofrece cargas automáticas desde Samsung Galaxy S24/S23/S22/S21/S20/Note/Tab a la nube, lo que permite un fácil acceso a imágenes desde cualquier dispositivo. Simplemente descargue las fotos a su computadora, haciéndola conveniente para los usuarios con una gran colección de fotos en sus teléfonos Android.
Guía de cómo hacer:
- Comience abriendo Google Drive en su dispositivo Samsung.
- Inicie sesión en su credencial de Google si es necesario.
- Haga clic en «+» y elija «Cargar» para agregar las imágenes deseadas.
- Luego, abra Safari o cualquier navegador en su Mac.
- Inicie sesión en Google Drive usando la cuenta exacta de Google que acaba de usar.
- Proceda a descargar las fotos a su Mac.
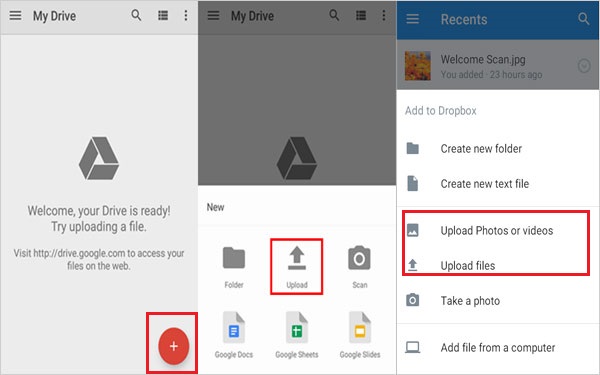
Además de Google Drive, Google Photos es otra opción para almacenar y transferir fotos de Android a Mac. Para hacerlo, siga estos pasos: instale Google Photos desde Play Store en su teléfono. A continuación, abra la aplicación, inicie sesión y toque su perfil. Vaya a «Configuración» y habilite «Copia de seguridad y sincronización». Por último, visite el sitio web de Google Photos, inicie sesión en Mac y seleccione y descargue las fotos que necesita.
#6: Cómo transferir fotos de Samsung a MacBook Air/Pro a través de iCloud
Transferir fotos de Android a Mac a través de iCloud implica algunos pasos adicionales. Primero, suba sus fotos de Android a iCloud usando un navegador web o iCloud para Windows, luego acceda a ellas en su Mac.
Guía de cómo hacer:
- Abra un navegador web (por ejemplo, Chrome) y vaya a iCloud.com en la galaxia.
- Inicie sesión con sus credenciales de ID de Apple.
- Toque «Fotos» y haga clic en el botón Cargar (icono de la nube con una flecha).
- Seleccione las fotos que desea cargar desde su dispositivo Android.
- Abra la aplicación Fotos o vaya a iCloud.com en Mac.
- Inicie sesión con la misma ID de Apple utilizada en su dispositivo Android.
- Sus fotos cargadas aparecerán en la «Biblioteca de fotos de iCloud».
- Ahora puede descargar u organizar las fotos en su Mac.
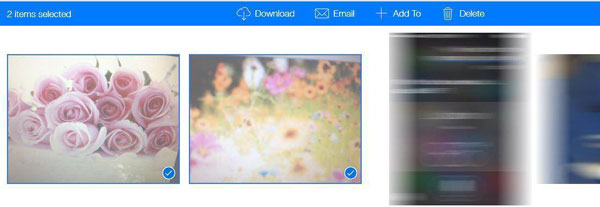
#7: Cómo transferir fotos de Galaxy a Mac con tarjeta SD
Mac no reconoce su Samsung directamente, pero puede transferir archivos a través de la tarjeta microSD. Sin embargo, tenga en cuenta: 1. Asegúrese de que sus fotos estén en la tarjeta SD. 2. Use un lector o adaptador compatible para conectar la tarjeta a su Mac. Una vez conectado, aparecerá en Finder para la transferencia de archivos.
Guía de cómo hacer:
- Inserte la tarjeta SD en el dongle o adaptador apropiado y conecte a su Mac.
- Abra el buscador y localice la tarjeta SD en la barra lateral.
- Elija los archivos que desea copiar o transferir a su computadora.
- Arrastre y suelte los archivos seleccionados a su ubicación deseada en su Mac.
- Expulsar de forma segura la tarjeta SD y retírela de su computadora.
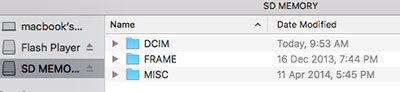
Resumen rápido: una tabla de comparación
En general, hemos cubierto 7 métodos de confianza para transferir fotos de Samsung a su computadora. A medida que terminamos, resumamos sus características a través de una tabla de comparación con el objetivo de proporcionar una referencia rápida para conveniencia:
|
Opción |
Facilidad de uso/seguro |
Realice una copia de seguridad, restaura y administra Samsung |
|
|
|
|
|
Captura de imágenes |
|
|
|
Interruptor inteligente |
|
|
|
Bluetooth |
|
|
|
Google Drive |
|
|
|
icloud |
|
|
|
Tarjeta SD |
|

