Es una buena idea liberar espacio en su teléfono inteligente Galaxy. Una de las formas más eficientes de optimizar el almacenamiento de su dispositivo es Mover imágenes a la tarjeta SD Samsung antes de aprovechar al máximo su tarjeta. Esto es especialmente útil cuando el almacenamiento interno de su dispositivo se está ejecutando, o simplemente desea organizar sus fotos de manera más efectiva.
En este pasaje, exploraremos cinco métodos viables para lograr esta tarea. Ya sea que esté buscando eliminar el almacenamiento de su teléfono o asegurarse de que sus preciosos recuerdos se almacenen de forma segura, le hemos respaldado a este.
Forma 1: Cómo mover imágenes a la tarjeta SD Samsung profesionalmente (tan fácil)
Si desea transferir imágenes a una tarjeta SD en Samsung sin ningún error, asegúrese de probar el Asistente de Mobilekin para Android (Win y Mac). Esta increíble herramienta está diseñada específicamente para simplificar el proceso y ahorrarle tiempo y esfuerzo. Con sus potentes características, puede copiar rápidamente las imágenes de Samung y hacer una copia de seguridad fácil de todos los datos de su teléfono, incluidas las fotos, y administrar eficientemente su dispositivo.
¿Cómo puedo mover imágenes a mi tarjeta SD Samsung a través de Mobilekin Assistant para Android?
Paso 1. Enlace – Inicie el asistente para el programa Android en su computadora y conecte su tarjeta Samsung y SD con un cable USB y un lector de micro SD, respectivamente. Asegúrese de que la depuración USB esté habilitada siguiendo las pautas en pantalla para una detección exitosa.
Paso 2. Mover – Una vez vinculado, seleccione la categoría «Fotos» de la barra lateral izquierda dentro de la interfaz del programa. Haga clic en la opción «Exportar» desde la interfaz superior. Vista previa y seleccione las fotos que desea mover, luego proceda a guardarlas en la tarjeta SD insertada.
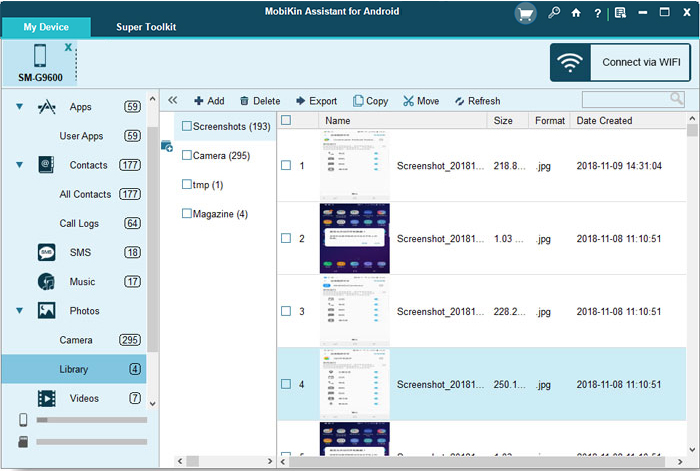
Forma 2: Cómo mover fotos a la tarjeta SD en Samsung de Gallery
Los teléfonos inteligentes Samsung vienen con una aplicación de la galería, que ofrece transferencias de fotos eficientes a una tarjeta SD. Siga estos pasos simplificados para una migración de imagen rápida y segura:
- Inicie la aplicación de la galería y seleccione «Álbumes».
- Toque el icono «Opciones» (tres puntos) y elija «Crear álbum».
- Seleccione «Almacenamiento interno» y toque «Tarjeta SD».
- Nombra el álbum y toque «Crear».
- Regrese a «imágenes» y presione larga su imagen deseada para revelar una marca de verificación.
- Toque el icono de opciones «Más» y seleccione «Mover to Album».
- Elija el álbum recién creado para mover su foto a la tarjeta SD.
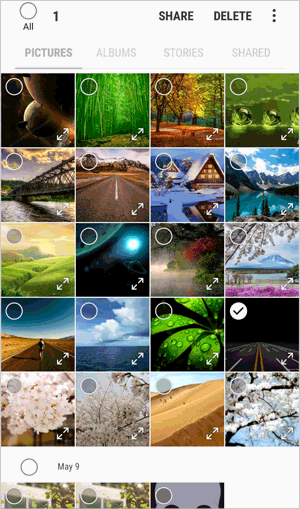
¿Desea cambiar la ubicación de almacenamiento predeterminada a su tarjeta SD si sus fotos llenan el almacenamiento interno de su teléfono? Así es como: abra la aplicación de cámara de su Galaxy; Toque el icono «Gear» para la configuración de la cámara; Desplácese para encontrar «ubicación de almacenamiento»; Seleccione «Tarjeta SD» de las opciones.
Forma 3: Cómo transferir fotos a la tarjeta SD Samsung usando la aplicación de mis archivos
La herramienta principal para administrar datos sobre tarjeta SD o almacenamiento interno es mis archivos, una característica incorporada en la mayoría de los teléfonos inteligentes Samsung Galaxy. (Si su dispositivo no tiene este administrador de archivos, puede obtener fácilmente uno de Google Play Store).
¿Cómo mover imágenes a una tarjeta SD Samsung a través de mis archivos?
- Inicie la aplicación My Files en su teléfono Galaxy.
- Encontrará varias opciones, incluyendo almacenamiento interno, tarjeta SD y almacenamiento en la nube; Toque el primero.
- Navegue a la carpeta que contiene sus fotos.
- Presione mucho tiempo en el nombre de la carpeta para revelar opciones.
- Seleccione el botón «Mover» en el lado izquierdo.
- Regrese a la ventana «Almacenamiento interno» y elija la opción de tarjeta SD.
- Seleccione la carpeta deseada para mover sus fotos, o cree una nueva carpeta si es necesario.
- Confirme para reubicar sus fotos en la ubicación elegida.

Exploración adicional:
Forma 4: Cómo mover fotos a la tarjeta SD Samsung con File Explorer
El archivo o el explorador de Windows en Windows permite una fácil transferencia de datos entre dispositivos Samsung, otros dispositivos y computadoras. También es una forma directa de mover fotos rápidamente de Samsung a una tarjeta SD. Aquí está como:
- Conecte su teléfono celular Galaxy a su computadora a través de USB.
- Abra el explorador de archivos, navegue hasta el almacenamiento interno de su teléfono Samsung y abra la carpeta DCIM.
- Seleccione fotos presionando «CTRL» mientras hace clic o «Ctrl + A» para seleccionar todo.
- Haga clic derecho para copiar (Ctrl + C) o muévase (Ctrl + X).
- Regrese al menú principal de su teléfono y seleccione la tarjeta SD.
- Elija la carpeta de destino y pegue las fotos haciendo clic derecho y seleccionando Pegar.
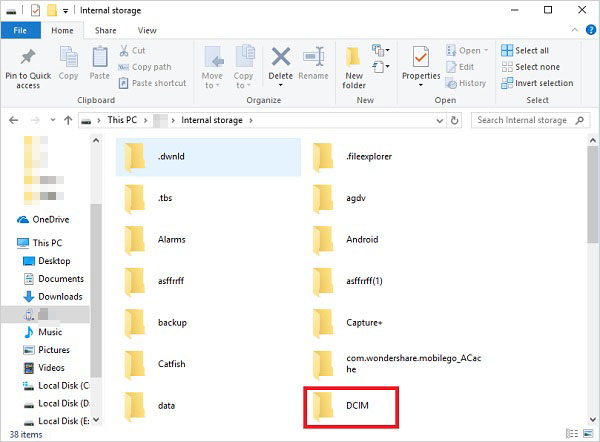
Si su computadora no puede detectar su dispositivo Galaxy, pruebe estos trucos de solución de problemas: verifique su cable USB; Si es suelto o defectuoso, pruebe uno diferente. Pruebe diferentes puertos USB en su sistema. Asegúrese de que la configuración MTP de su dispositivo permita la transferencia de archivos, no solo la carga.
Forma 5: Cómo mover imágenes a la tarjeta SD Samsung a través de Android File Manager
La aplicación Android File Manager generalmente está disponible en algunos dispositivos Samsung como Galaxy S10/S9/S8 y Galaxy Note S10, así como en otros teléfonos inteligentes y tabletas Samsung. Mover imágenes a su tarjeta SD es rápida y directa utilizando esta aplicación. Aprenda cómo transferir fotos del almacenamiento interno a la tarjeta SD Samsung S24/S23/S22/S21/S10 de esta manera:
- En su Samsung Galaxy S, navegue a la aplicación «Configuración».
- Toque «Storage & USB» y seleccione «Explorar».
- El administrador de archivos se abrirá; Elija la carpeta «Imágenes» del almacenamiento interno.
- Opta por el botón «Menú» y elija «Copiar».
- Seleccione su tarjeta microSD como destino.
Preguntas y respuestas sobre la transferencia de la tarjeta Samsung SD
P1: ¿Por qué no puedo transferir archivos a mi tarjeta SD desde el almacenamiento interno de Samsung?
A1: Algunos factores como permisos telefónicos, compatibilidad con tarjeta SD, formato del sistema de archivos, espacio disponible y fallas de software pueden ser la culpa cuando falla la transferencia.
P2: ¿Qué tan grande puede ser la tarjeta SD para una pestaña Samsung Galaxy?
A2: Actualmente, los dispositivos Samsung Galaxy son compatibles con las tarjetas de memoria Micro SD de cualquier marca y admiten hasta 256 GB.
P3: ¿Las imágenes móviles a una tarjeta SD afectarán su calidad?
Suggested read: Recuperación de Samsung Galaxy: Cómo recuperar datos de Samsung de forma normal y reparar Samsung Galaxy (4 métodos)
A3: No, mover imágenes a una tarjeta SD no afectará su calidad. Las imágenes permanecerán sin cambios, pero se almacenarán en una ubicación diferente.
El fin
En general, tiene al menos cinco opciones para mover imágenes a una tarjeta SD Samsung sin problemas después de pasar por este tutorial. Sin embargo, es importante tener en cuenta que las tarjetas SD a veces pueden encontrar problemas, como la corrupción o la pérdida de datos. Como medida de precaución y nota al margen aquí, recomendamos transferir periódicamente las fotos de su tarjeta SD a su computadora para una conservación o edición más segura.
Finalmente, distribuya amablemente esta página en las plataformas de redes sociales para extender su alcance y ayudar a una gama más amplia de personas.
