Aunque ha pasado mucho tiempo desde el lanzamiento del Samsung Galaxy S8, la serie barrió la recesión del Samsung Note 7/Note 6. Si tiene un teléfono tan rentable, es posible que desee transferir sus contactos, aplicaciones, fotos, SMS y otro contenido desde su antigua Galaxy S5/S3. (¿Hay demasiados archivos de caché en Samsung? Simplemente libere espacio en su teléfono/tableta Samsung).
Bueno, como Transferir datos a Galaxy S8? Esto sería un dolor de cabeza para algunos de nosotros. Para poner fin a este tema, solo repasa este pasaje para aprender cuatro grandes maneras. Y después de eso, haremos una breve comparación entre ellos.
Parte 1: ¿Cómo transferir datos al Galaxy S8 a través de la transferencia para dispositivos móviles?
¿Cómo transfiero datos de Samsung Galaxy S/Note/Tab a Samsung S8 dentro de un toque? Bueno, la transferencia de Mobilekin para Mobile (Win y Mac) le facilita que la tarea se resuelva. Favorecido por decenas de miles de seguidores en todo el mundo, este programa se ha convertido en la primera opción para muchas personas en transferir datos entre dos devicecs móviles.
Características principales de la transferencia de Mobilekin para dispositivos móviles:
- Transfiera los datos al Galaxy S8 rápidamente en un solo clic.
- Copie archivos de Android a Android, Android a iPhone, iPhone a Android y iPhone a iPhone.
- Interfaz intuitiva, fácil de conectar, transferencia rápida, etc.
- Trabaje bien con varios dispositivos Samsung e iOS, incluido Samsung Galaxy S23/S22/S21/S20/S10/S10+/S10e/S9/S8/S7/S6/S5, Galaxy Note 20/Note 10/Note 9/Note 8/Note 7/Note 6/Note 5/Note, Galaxy Tab Series, iPhone/iPad/iPad, etc., etc.
- No revelará su privacidad.
![]()
![]()
¿Cómo transferir datos de una galaxia a otra con transferencia para móvil?
Paso 1. Ejecute Transferir para dispositivos móviles en una computadora
Instale y inicie transferencia para dispositivos móviles en su computadora. Luego verá la interfaz inicial de este programa.
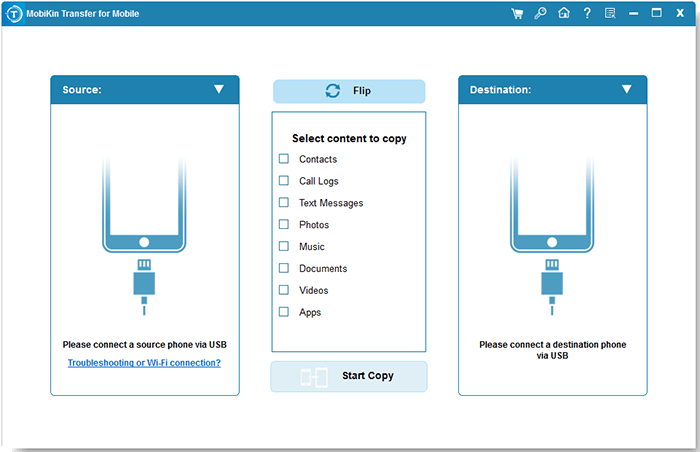
Paso 2. Enlace los teléfonos Samsung a la computadora
Use dos cables USB para vincular dispositivos Samsung a la computadora. Siga las instrucciones para que la computadora lo reconozca. Después de eso, corrija sus posiciones haciendo clic en «Flip» si encuentra que el destino no es su Galaxy S8.
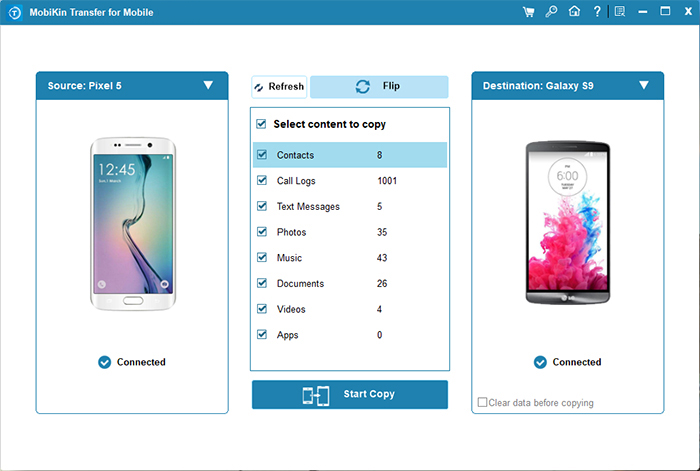
Paso 3. Transfiera datos a Galaxy S8
Marque los tipos de archivos en el medio de la pantalla y haga clic en «Iniciar copia» para iniciar la transferencia. Después de un tiempo, encontrará los datos transferidos en Galaxy S8.
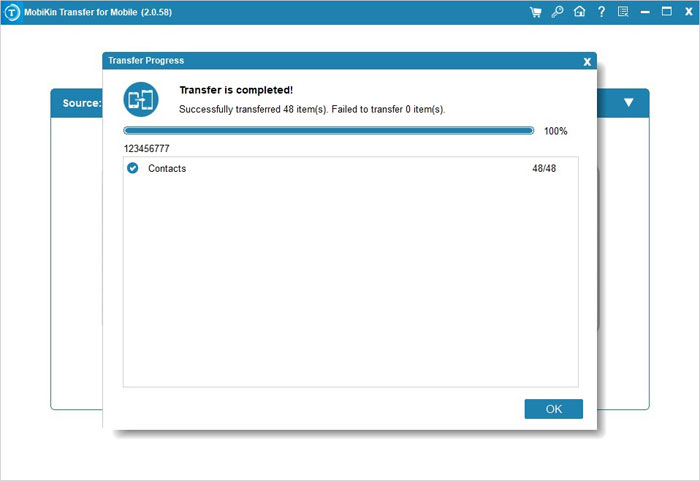
Leer también:
Parte 2: ¿Cómo transferir archivos a Samsung Galaxy S8 a través de Android Backup & Restore?
Ok, si desea hacer una copia de seguridad de sus archivos especificados a una computadora de Old Samsung y luego restaurarlos a Samsung Galaxy S8, Mobilekin Backup Manager para Android (WIN y Mac), también llamado Android Backup & Restore, es su buena opción. Este programa le permite copiar datos como contactos, fotos, videos, música, aplicaciones, mensajes, registros de llamadas, documentos, etc. Antes de comenzar con los siguientes pasos, debe descargar este software y preparar dos cables USB o una red WiFi sólida.
![]()
![]()
¿Cómo transferir de Samsung a Samsung S8 con Android Backup & Restore?
Paso 1. Instale y inicie el software en su computadora. Enlace su antiguo teléfono Samsung a una computadora a través de un cable USB y habilite la depuración USB en Samsung si no lo ha hecho antes. La herramienta pronto reconocerá su dispositivo.
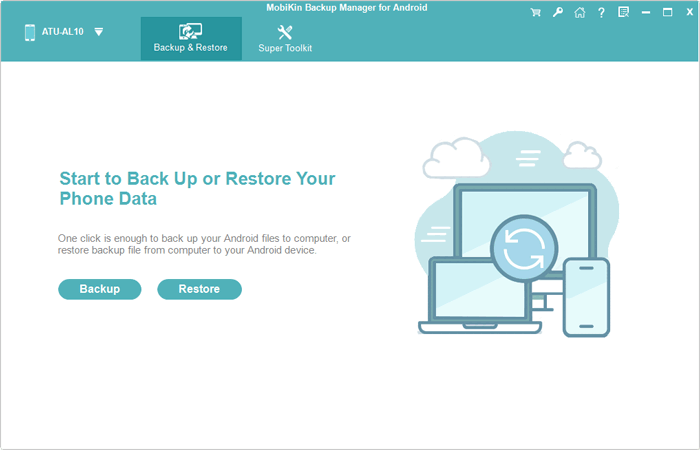
Paso 2. Elija «copia de seguridad» de la interfaz principal. Pronto, puede marcar los tipos de datos que necesita y hacer clic en «Realice una copia de seguridad» para guardarlos en su computadora.
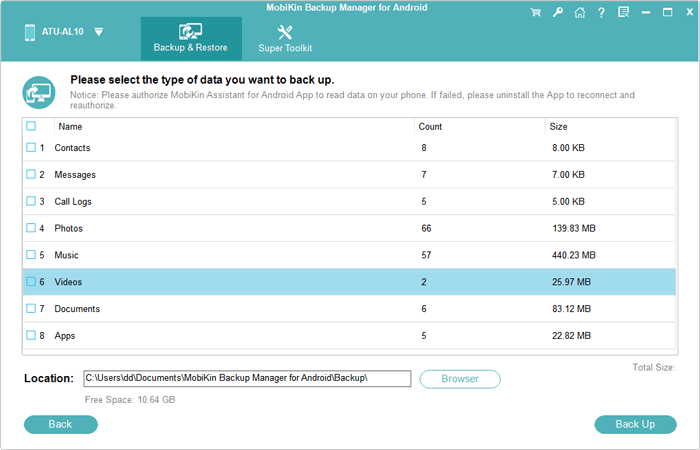
Paso 3. Desenchufe el dispositivo y vincule Samsung Galaxy S8 a la computadora a través de un cable USB. A continuación, elija «Restaurar» en la interfaz principal. Seleccione el registro de copia de seguridad que desea y toque «Restaurar» para colocar los datos de la computadora a Galaxy S8.
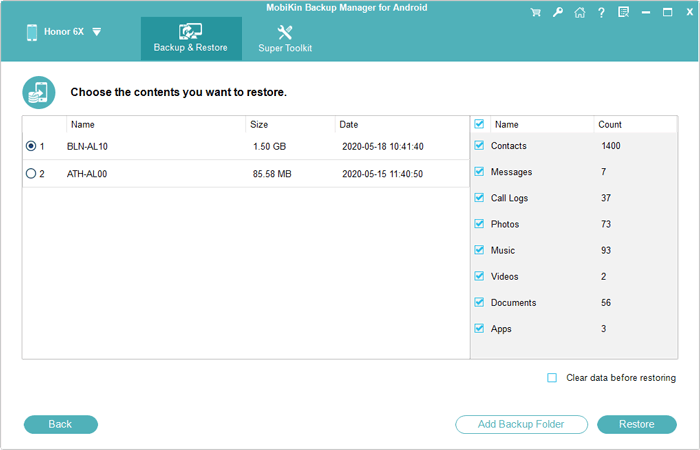
Parte 3: ¿Cómo transferir datos al nuevo Samsung S8 con Smart Switch?
Suponiendo que su antiguo teléfono Samsung ejecute Android 4.3 o superior, puede intentar hacer la transferencia con Samsung Smart Switch. Aquí, puede seguir la Opción 1 si no hay tarjeta SD en su Samsung S8. Y la opción 2 se ofrece para aquellos con una tarjeta SD en sus nuevos dispositivos Galaxy S8.
¿Cómo transferir aplicaciones/archivos multimedia al Galaxy S8 desde un viejo teléfono Samsung con Smart Switch?
Opción 1: Sin tarjeta SD en su Galaxy S8
- Descargar Samsung Smart Switch en ambos dispositivos.
- Inicie la aplicación en el dispositivo fuente y seleccione el modo de transferencia.
- Puede transferir datos de Galaxy S a Galaxy S8 de forma inalámbrica o usar un conector USB.
- Seleccione el tipo de dispositivo antiguo que tenga.
- Elija también el dispositivo receptor y cuando haya terminado, debe conectar ambos dispositivos juntos.
- Haga coincidir el PIN en ambos dispositivos para establecer una conexión segura.
- Ahora, puede seleccionar el tipo de datos que desea transferir.
- Después de la selección, toque el botón Finalizar. Esto iniciará automáticamente la transferencia. (¿Samsung Smart Switch se atascó?)
- La aplicación le informará tan pronto como la transferencia se complete con éxito. Luego puede desconectar su dispositivo y usarlo según sus necesidades.

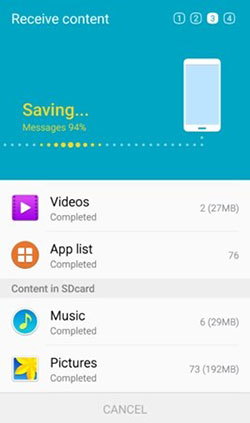
Opción 2: una tarjeta SD en su Galaxy S8
- Descargue e instale Smart Switch en ambos teléfonos Samsung.
- Después de ejecutarlo en Old Samsung, debe hacer clic en «Menú»> Elija «Transferencia de almacenamiento externo».
- Haga clic en «Realización de seguridad» para ingresar la interfaz de copia de seguridad.
- Elija los datos que desea hacer una copia de seguridad de su tarjeta SD.
- Haga clic en «Realizar copias de seguridad»; Espere hasta que muestre «todo hecho».
- Inserte la tarjeta SD en su nuevo dispositivo S8, inicie la aplicación, haga clic en el botón Menú y elija «Transferencia de almacenamiento externo».
- La información de su última copia de seguridad se enumerará en el medio de la pantalla del teléfono. Haga clic en «Restaurar».
- Elija el contenido que desea recuperar a su Galaxy S8 de la tarjeta SD/
- Toque «Restaurar» nuevamente.
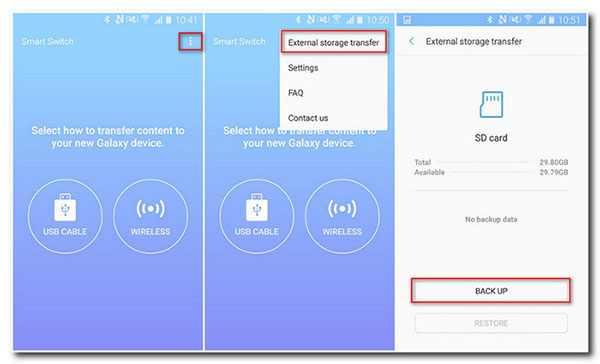
Compruebe si necesita:
Parte 4: ¿Cómo transferir datos de Samsung S3/S5 a S8 a través de Gmail?
Después de hacer una copia de seguridad del viejo Samsung con una cuenta de Google, puede sincronizar el contenido con su nuevo Samsung Galaxy S8 con facilidad. Aquí le mostramos cómo transferir contactos, calendarios, etc., desde la nota 4/s3/s5 al Galaxy S8 a través de Gmail:
Also read: ¿Cómo hacer una copia de seguridad de WhatsApp si iCloud está lleno? ¡Solución actualizada!
- Vaya a la aplicación «Configuración» en su antiguo teléfono Samsung.
- Toque «Cuenta» y «Agregar cuenta» si la cuenta no está iniciando sesión.
- Después de iniciar sesión en su cuenta de Google, toque la cuenta.
- Toque el archivo que desea cargar en la nube.
- Ahora, «Datos de la aplicación de sincronización», «Calendario de sincronización», «Contactos de sincronización», «Sync Drive», «Sync Gmail» están disponibles.
- A continuación, vaya a «Configuración» y seleccione «Cuenta» en su Galaxy S8.
- Agregue su cuenta de Google y elija la cuenta después de iniciar sesión.
- Elija los archivos para descargar a su nuevo Samsung S8.
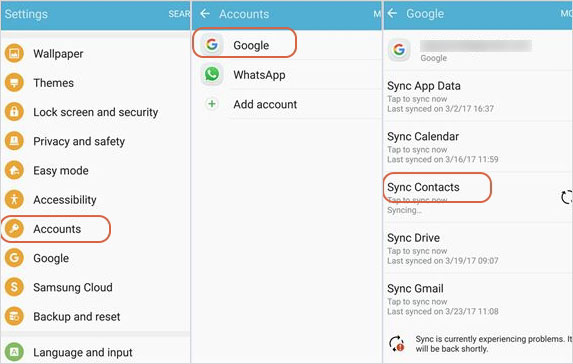
Parte 5: Comparaciones entre los cuatro métodos
Aquí hay una tabla concisa sobre los enfoques que mencionamos anteriormente:
|
Transferencia para dispositivos móviles |
Copia de seguridad y restauración de Mobilekin Android |
Samsung Smart Switch |
Gmail |
|
Una herramienta profesional para transferir datos al Galaxy S8 en un solo clic. |
Un programa dedicado para transferir datos al nuevo Galaxy S8 haciendo una copia de seguridad y restauración. |
Una herramienta oficial para migrar datos de un dispositivo antiguo a nuevo Samsung. |
Un servicio para enviar y recibir datos de Android. |
|
Amplia compatibilidad. |
Amplia compatibilidad. |
Compatibilidad restringida. |
Amplia compatibilidad. |
|
Trabajar para iDevices también. |
Trabajar para dispositivos Android. |
Su teléfono objetivo debe ser Samsung. |
Trabajar para iDevices también. |
|
Admite varios datos de Android. |
Admite varios datos de Android. |
Admite archivos limitados. |
Admite archivos limitados. |
|
Alta eficiencia. |
Alta eficiencia. |
Baja eficiencia. |
Baja eficiencia. |
|
Apenas fallan en funcionar. |
Apenas fallan en funcionar. |
Puede que no funcione a veces. |
Altamente dependiente de la red. |
|
Muy seguro. |
Muy seguro. |
Podría representar un riesgo para su privacidad. |
Puede representar una amenaza para su privacidad. |
Como puede ver claramente en la tabla, la transferencia de Mobilekin para dispositivos móviles es su solución de referencia porque tiene ventajas significativas en varias medidas. Así que dale una descarga y pruébalo ahora.
![]()
![]()
