El modo de recuperación de Android, de ahí su nombre, es una solución simple para algunos problemas del sistema que pueden ocurrir con los teléfonos móviles. En general, cuando su dispositivo requiere ser restaurado en el reinicio de fábrica o las caras Android atascadas en un bucle de arranque, puede intentar ingresar a este modo para repararlo. Como el terminal inteligente basado en Android más popular, el modo de recuperación en Samsung también está sujeto al mecanismo operativo de Android.
Bueno, que es Modo de recuperación de Samsung? ¿Cómo poner dispositivos en el modo? Ok, este artículo cubrirá una amplia gama de respetos relacionados con este modo. Ahora, comenzaremos con el término en sí.
Parte 1: ¿Qué es el modo de recuperación de Samsung y qué puede hacer en este modo?
* ¿Qué es el modo de recuperación de Samsung?
El modo de recuperación para Android/Samsung es una característica que ayuda a solucionar muchos problemas con su dispositivo. Por ejemplo, los usuarios pueden ingresar a este modo para borrar los datos del dispositivo, borrar la partición de caché, reiniciar el sistema, etc. En general, si se topa con un problema enloquecedor con su teléfono/tableta Samsung, puede intentar usar el modo de recuperación para que el dispositivo vuelva a la vida.
* ¿Qué puedes hacer en el modo de recuperación Samsung?
- Reiniciar al cargador de arranque.
- Limpie la partición de caché para acelerar Samsung.
- Aplicar la actualización de ADB.
- Aplicar la actualización de la tarjeta SD.
- Borrar datos o restablecer de fábrica.
- Ingrese «FastBoot».
- Monte una partición para ver los datos.
- Verifique los registros de recuperación.
- Ejecutar pruebas locales.
- Ejecutar pruebas de gráficos.
- Reinicie el sistema de dispositivos.
- Aplicar dispositivos Samsung.
- Reparar aplicaciones.
A continuación, dado que este modo parece funcionar bien en caso de apuro, ¿cómo arranque en modo de recuperación? Ok, lo guiaremos a través de los diferentes casos que respondan a esta consulta.
Haga clic para ver:
Parte 2: Cómo poner a Samsung en modo de recuperación con combinaciones de claves
Ahora que los dispositivos Samsung tienen diferentes diseños de botones, ingresar a este modo también requiere ciertas combinaciones de teclas. A continuación, ¿cómo pongo mi Samsung Galaxy S22/S21/S20/S10/S9/S8/S7/Nota 20/Nota 10, etc., en modo de recuperación rápidamente?
Caso 1: dispositivos Samsung con claves «potencia» y «volumen»
- Apague su dispositivo Samsung.
- Coloque su mano firmemente en los botones «Power» y «Volume Up» durante 5 segundos.
- Continúe manteniéndose hasta que aparezca el menú de recuperación.

Caso 2: Teléfonos Samsung con claves «Power», «Bixby» y «Volume»
- Apague su dispositivo Samsung. (¿Qué pasa si un teléfono Samsung/Android se apaga?)
- Mantenga presionado los botones «Power», «Bixby» y «Volume Up» por completo durante 5 segundos.
- Deje ir los botones hasta que salga el menú de recuperación.

Caso 3: Dispositivos Samsung con claves «Volumen» y «Power»/»Bixby»
- Apague sus teléfonos/tabletas Samsung.
- Mantenga presionado los botones «Power»/»Bixby» y «Volume Up» simultáneamente durante 5 segundos para revelar el menú de recuperación.

Caso 4: Teléfonos Samsung con claves «Inicio», «Power» y «Volumen»
- Apague su dispositivo.
- Mantenga las teclas «Inicio», «Power» y «Volume Up» durante 5-7 segundos.
- A medida que aparece el logotipo de Samsung, suelte «Power», pero continúe manteniendo otras teclas hasta que aparezca la pantalla de recuperación.
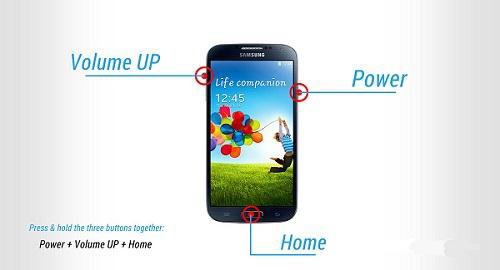
¿El modo de recuperación elimina todo en Samsung? Simplemente ingresando el modo de recuperación de Samsung, no perderá nada en el dispositivo. Pero cuando presione la opción «Limpiar datos/restablecimiento de fábrica», todas las aplicaciones y datos de su teléfono se borrarán de su memoria interna, incluidos archivos multimedia, mensajes, datos de aplicaciones, etc. (¿cómo restablecer un teléfono Samsung que está bloqueado?) Sin embargo, los archivos en su tarjeta SD mantendrán intactos después de eso.
Parte 3: Cómo poner a Samsung en modo de recuperación sin el botón «Power»
ADB, que representa a Android Debug Bridge, es una utilidad con el objetivo de comunicar su teléfono con una computadora a través de la línea de comandos. Es una herramienta multipropósito compatible con Windows, macOS o incluso Linux. Sorprendentemente, esta herramienta puede ayudar a iniciar su Samsung en modo de recuperación. Pero antes de eso, instale los controladores ADB, el SDK Android y el paquete de herramientas de plataforma SDK.
See also: ¿iPhone atascado en modo DFU? 6 maneras de salir del modo DFU en iPhone
¿Cómo puedo poner mi Samsung en modo de recuperación sin el botón de encendido?
- Descargue las últimas herramientas de plataforma SDK.zip en su computadora.
- Extraiga el archivo .zip en su escritorio.
- Vaya a la carpeta de herramientas de plataforma que contiene los archivos ADB y FastBoot.
- Escriba «CMD» en la barra de dirección de la carpeta y presione «ENTER» para ejecutar la ventana de comando.
- Asegúrese de instalar el controlador USB Samsung en esta computadora y habilite la depuración USB en Samsung.
- Enlace su teléfono a la computadora a través de USB.
- Ejecute «dispositivos ADB» para verificar si Samsung está conectado al servidor ADB.
- Escriba «Recover de reinicio ADB» y presione «Enter» para dejar que su teléfono arrance en modo de recuperación automáticamente.
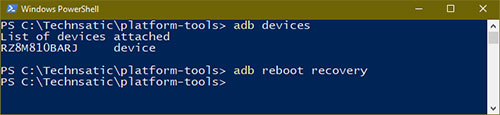
Saber más:
Parte 4: Cómo salir del modo de recuperación de Samsung
¿Quieres salir del modo de recuperación de Samsung después de ingresar a este modo? Para que su dispositivo vuelva a su estado normal, asegúrese de apagar su teléfono, y no hay energía en él. Luego lea los pasos a continuación para salir de este modo fácilmente:
- Cuando su teléfono esté en el modo de recuperación, mantenga presionada el botón «Volumen hacia abajo» para ingresar al menú «Limpiar datos/ restablecimiento de fábrica».
- Presione el botón «Power» para seleccionar la barra.
- Use el botón de volumen hacia abajo «para ir a la opción» Eliminar todos los datos del usuario «.
- Presione el botón «Power» nuevamente para restablecer Samsung.
- Después de eso, use la opción «Volumen Down» para dirigirse a «Reiniciar el sistema ahora».
- Presione el botón «Power» para confirmar.
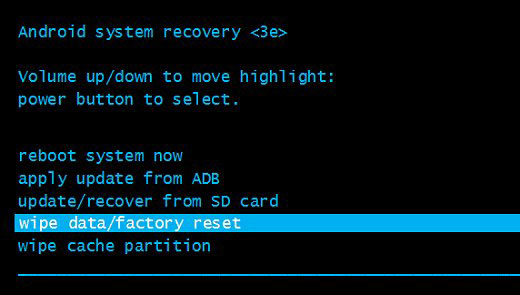
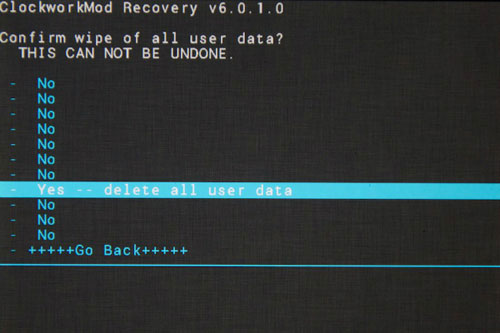
Parte 5: Cómo arreglar Samsung atascado en el modo de recuperación profesionalmente
Por lo general, puede hacer sin problemas lo que desee en el modo de recuperación de Samsung y salir sin problemas. Sin embargo, a veces, su teléfono puede quedarse atascado en este modo debido al mal funcionamiento del botón o los errores del sistema. En este caso, el método común puede no ayudar, sino una herramienta dedicada como Reparación de Android Venía muy útil descargando el firmware para Samsung.
¿Por qué elegir la reparación de Android?
- Arregle hábilmente a Samsung atascado en modo de recuperación con simples clics.
- Aplicar a varias situaciones, incluida la pantalla táctil que no funciona en Samsung, Android Black/White/Blue Screen of Death, Brick Android Devices y muchos más.
- Trabajar para diferentes operadores, como AT&T, Verizon, T-Mobile, Vodafone, Sprint, Orange, etc.
- Compatible con la mayoría de los modelos Samsung, incluido el último Galaxy S22.
- No revelará su privacidad.

¿Cómo podemos solucionar problemas de Samsung atascado en el modo de recuperación con la reparación de Android?
Paso 1. Vaya al módulo «Reparación del sistema»
Principalmente, ejecute esta herramienta de reparación en una computadora cuando la tenga instalada. Luego elija «Reparación del sistema» desde su interfaz entrante.

Paso 2. Elija «Reparación de Android»
Enlace su dispositivo Samsung a la computadora con un cable USB y seleccione «Reparación de Android». Puede navegar a través de los problemas del dispositivo en la pantalla antes de hacer clic en «Inicio».
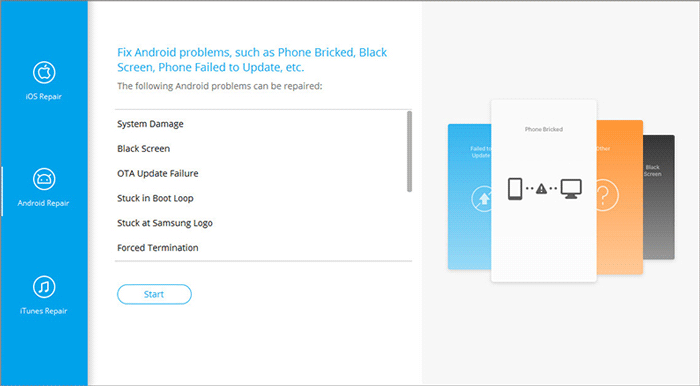
Paso 3. Ingrese la información de su dispositivo
Complete los espacios en blanco con la información de su teléfono en la ventana y toque «Siguiente».
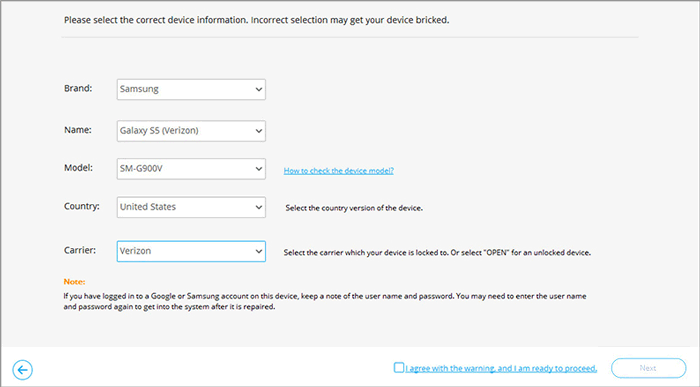
Paso 4. Arrancar Samsung en «Modo de descarga».
Escriba «000000» en el área en blanco y presione «Confirmar». (Tenga en cuenta que Android Repair puede borrar su teléfono Samsung durante la reparación). Luego coloque su dispositivo en «Modo de descarga».
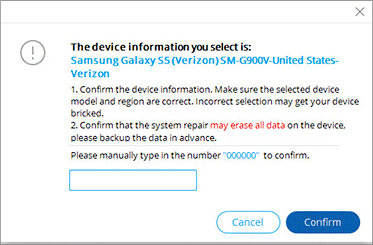
* Para iniciar un dispositivo Samsung (con un botón «Inicio») en «Modo de descarga», consulte la captura de pantalla a continuación:
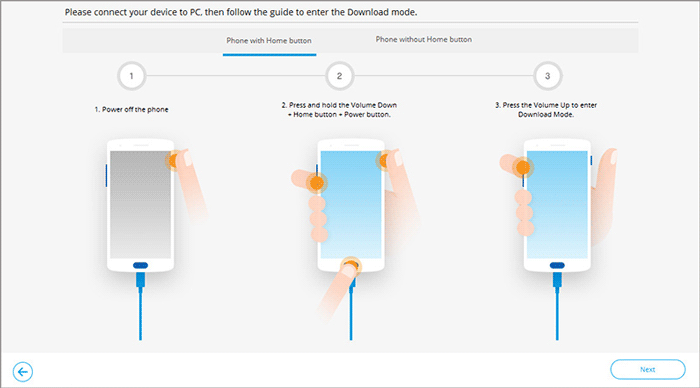
* Si su dispositivo no tiene un botón «Inicio», siga las capturas de pantalla a continuación para iniciarlo en «Modo de descarga»:
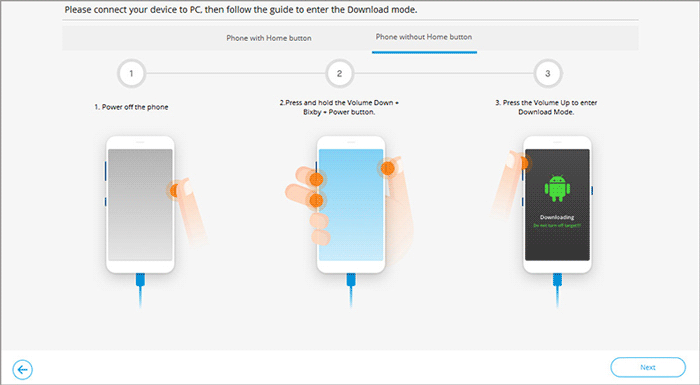
Paso 5. Descargue el firmware para arreglar Samsung atascado en el modo de recuperación
Al entrar en ese modo, haga clic en «Siguiente» para descargar el firmware apropiado para el dispositivo. Pronto, la utilidad arreglará automáticamente a Samsung atascado en el modo de recuperación.
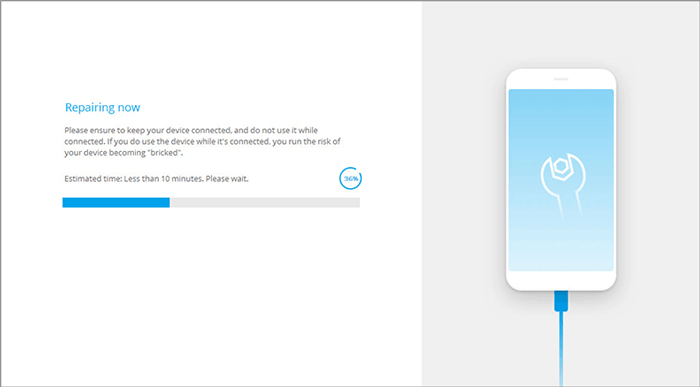
Pensamientos finales
De la descripción anterior, sabemos que el modo de recuperación de Samsung puede hacer muchas cosas que no se pueden hacer en el estado normal para que su teléfono funcione nuevamente. De todos modos, esperamos que este modo pueda ayudarlo a salir de los problemas y también dejarle salir fácilmente después.
Sin embargo, si algo inesperado sucede por varias razones: el dispositivo se atasca en el modo, no olvide usar Reparación de Androidque numerosas personas han probado para arreglarlo. Este producto no solo puede hacer que su teléfono vuelva a la normalidad en unos minutos, sino que solucione una serie de otros problemas del sistema simultáneamente.

