Como una grabadora de audio múltiple gratuita, muchos usuarios seleccionan Audacity debido a su profesionalismo. Pero la compleja interfaz y el proceso de grabación también perplejos a los usuarios.
Todas las computadoras tienen una grabadora de audio nativa que le permite acceder a audio desde la computadora y el micrófono externo, como el reproductor Quicktime para Mac y la grabadora de voz para las computadoras de Windows.
La transmisión de audio es audio en tiempo real reproducido a través de una conexión de red, pero hay algunas limitaciones para la grabación de audio de transmisión a través de las grabadoras incorporadas que mencionamos antes. Pero no se preocupe, Audacity puede ayudarlo a transmitir la grabación de sonido, ya sea en una computadora de Windows o en una Mac. También puede usar la grabadora de pantalla Appgeeker para grabar la voz de transmisión de manera más directa que usar Audacity.
Está transmitiendo un podcast o escuchando un archivo de audio en línea con su Windows o Mac. Escuchas algunas palabras que son tan sorprendentes que sientes la necesidad de volver a cotizar al audio. Puede reproducir el audio de transmisión o más bien, grabar mientras se transmite.
Si desea grabar el audio de transmisión en alta calidad y editarlo después de la grabación, hay numerosos software de grabación de audio disponibles. Entre esas grabadoras, Audacity es el mejor software que necesita. Es un excelente kit de herramientas que registra audio y ofrece funciones avanzadas para usted.
Cómo grabar la transmisión de audio con audacia en Windows
La grabadora de voz no es un extraño para los usuarios de Windows. Es la herramienta incorporada utilizada para grabar el audio de transmisión y el sonido de micrófono en las computadoras de Windows. Pero en comparación con la audacia, es simplemente una grabadora de voz sin ninguna función de edición. Sin embargo, Audacity es una grabadora de audio de código abierto, se incluye con una gran cantidad de características como corte, efectos de cambio, ajustar la pista, etc. para ayudar a los usuarios a optimizar el audio grabado. Consulte esta guía detallada por paso para la grabación de audio de transmisión con audacia en sus Windows:
Paso 1: Abra la fuente de audio
Si desea grabar lo que escucha, debe abrir el audio de transmisión en su computadora. Abra la carpeta de audio de transmisión apropiada. Inicie el audio usando su reproductor multimedia preferido. O si desea grabar el audio de transmisión del video, puede abrir el video.
Paso 2: Configure su dispositivo
Navegar al Comenzar barra de menú en la esquina inferior izquierda de su pantalla, haga clic en ella y seleccione Sistema. Hacer clic en Sonido en la barra lateral izquierda para configurar el audio de su computadora.
Paso 3: Configurar la configuración de Audacity
A continuación, dirígete a Configuración de audioy seleccionar Windows wasapi desde Anfitrión panel. Consulte la imagen a continuación para obtener una comprensión adecuada:
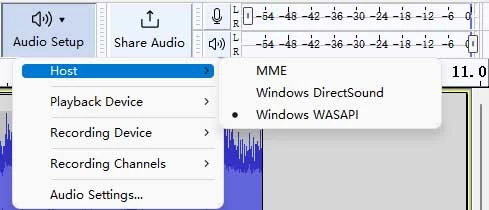
Si desea grabar su voz desde el micrófono al mismo tiempo, debe conectar su micrófono a la computadora. Golpear el Dispositivo de grabación menú desplegable y seleccione el altavoz o los auriculares de su computadora, dependiendo de la Dispositivo de reproducción Usted usa, como el dispositivo de grabación.
Paso 4: Empiece a grabar
Cuando termine esta configuración, presione en el botón Inicio para iniciar la grabación de audio y reproducir el audio de transmisión o el video.

Paso 5: Guarde la grabación
A continuación, ejerce paciencia para que se complete la grabación, luego presione el Detener ícono para terminar la grabación. Guarde el archivo de audio de transmisión grabado en su almacenamiento local. Para hacer eso, haga clic en el Archivo icono y seleccionar Exportar> Exportar como MP3.
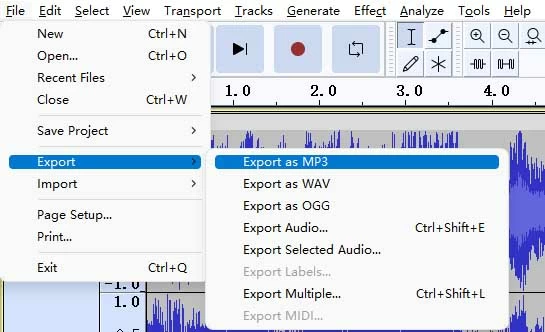
Nota
- Cuando seleccionas Exportartiene el privilegio de elegir su formato de salida preferido para que sea MP3, OGG o WAV. Si seleccionas Guardar el proyectoAudacity almacena la grabación de audio de transmisión como un proyecto de audacia en lugar de un archivo de grabación.
Lea también: correcciones para Audacity, no grabar audio de computadora.
Cómo grabar la transmisión de audio en Mac con audacia
Similar a la grabadora de voz, Mac también tiene la grabadora nativa, reproductor Quicktime. Es un reproductor multifuncional que puede reproducir archivos multimedia locales y grabar la pantalla con audio de micrófono. Pero no puede grabar el audio desde la computadora.
Audacity también funciona con MacOS Machines. Para los usuarios de Mac que buscan una guía sobre cómo grabar la transmisión de audio desde una computadora con audacia, siga las instrucciones que se dan a continuación:
Paso 1: Descargar Audacity and SoundFlower
See also: 3 formas fáciles de grabar la pantalla en Windows 10 con audio
Ir a Página web oficial de Audacity para descargar e instalarlo. Una vez hecho, Instalar girasoly lanzarlo.
Nota
- Soundflower es el complemento de Mac que permite que Audacity grabe audio interno en Mac. Pero no funciona con máquinas basadas en chips M1. En otras palabras, las máquinas de silicio Apple solo pueden grabar audio desde un micrófono externo con audacia. O los usuarios tienen que usar otro dispositivo para capturar el audio de transmisión.
Paso 2: elija una fuente de audio
A continuación, haga clic en el manzana icono en la esquina superior derecha de su pantalla y elija Preferencias de sonido. Hacer clic en Sonidos> Saliday aparecerá la página a continuación:
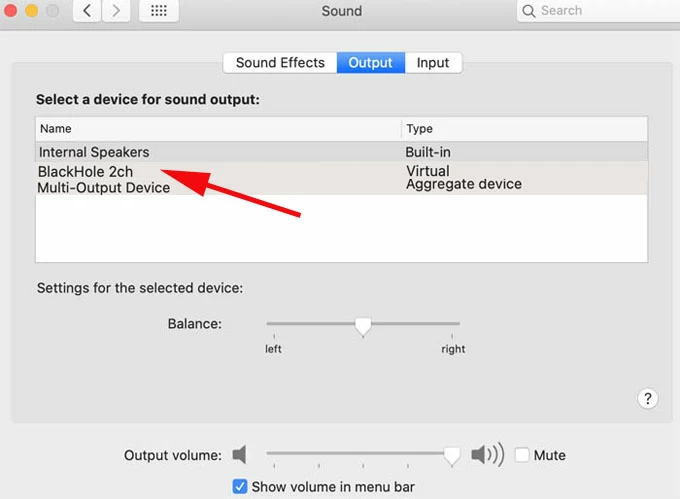
Paso 3: Iniciar y configurar Audacity
Abra Audacity en su computadora y configúrelo para la grabación de audio. Tienes que seleccionar una fuente de audio. Para hacer eso, simplemente navegue a Configuración de audio y seleccionar Dispositivos de grabación> SoundFlower (2Ch).
Paso 4: Registro de audio de transmisión
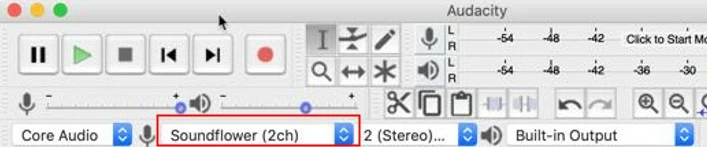
A continuación, haga clic en el Comenzar botón de grabación. Audacity comenzará a capturar automáticamente los sonidos de transmisión.
Paso 5: Guarde la grabación de audio de transmisión
Una vez que se termine la grabación, haga clic en los botones correspondientes para dejar de grabar. Hacer clic Archivo> Exportar> Exportar como MP3y seleccione su ruta de almacenamiento preferida para guardar la grabación de audio de transmisión.
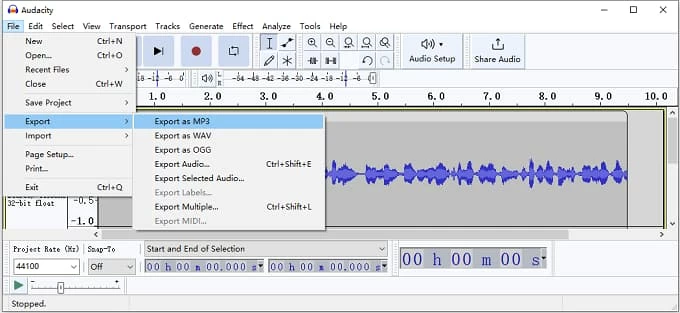
Para grabar el audio en Mac por QuickTime Player, vaya al lanzamiento de la plataforma para abrir el reproductor Quicktime. Luego navegue a Archivo> Nuevo grabación de audio. Mac tiene un micrófono incorporado, pero también puede conectarle el micrófono para una mayor calidad. Luego haga clic en el botón de grabación rojo para comenzar a grabar.
Cómo grabar el audio de transmisión sin limitaciones
Aunque Audacity es una buena herramienta para transmitir audio, todavía tiene limitaciones, especialmente en máquinas Mac. Le sugerimos que recurra a un programa de transmisión de audio más eficiente que captura la transmisión de audio con alta calidad como utilizando Audacity.
La grabadora de pantalla de Appgeeker es una increíble solución de grabación de audio compatible con las computadoras MacOS y Windows. Este programa de software captura los sonidos de transmisión de la computadora y las voces externas del micrófono sin grietas. En comparación con la audacia, el proceso es más sencillo y fácil de usar. También proporciona algunas características de edición para controlar la calidad de audio.
El proceso de grabación de audio es casi el mismo en Windows PC y Mac, simplemente instale la grabadora de pantalla AppGeeker y siga el procedimiento a continuación para grabar cualquier audio de transmisión de su elección:
Paso 1: elija el modo de grabación
Después de la instalación exitosa, ejecute el software y elija Grabadora de audio.
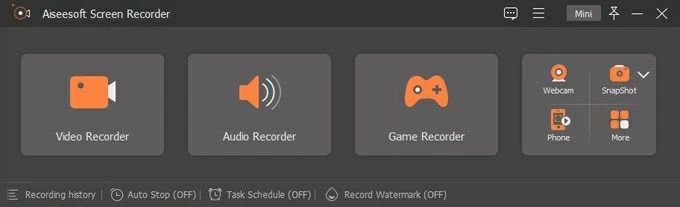
Paso 2: ajuste la configuración de grabación
Navegar al Ajustes Página haciendo clic en el botón Gear. Aquí puede cambiar la configuración del formato de salida, calidad de audio, volumen, cursor del mouse, etc. Establezca estos parámetros debido a su preferencia y haga clic en DE ACUERDO.
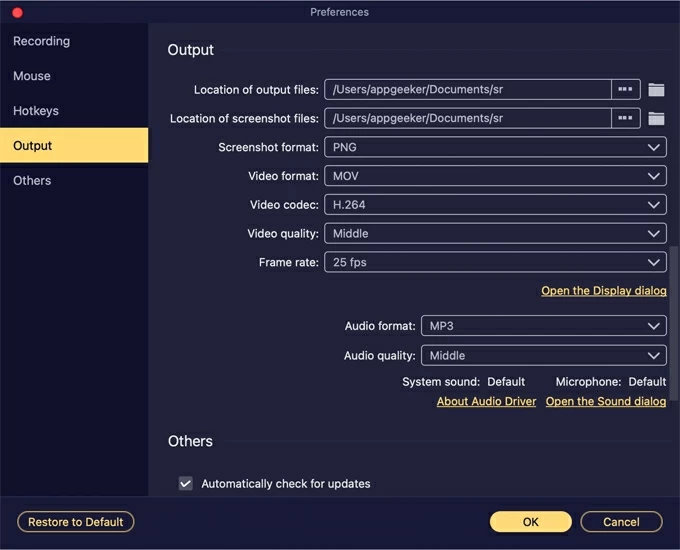
Luego alternar en el Sonido del sistema opción para capturar el audio de transmisión desde su computadora. El audio externo del micrófono también se puede grabar cuando se reproduce audio de transmisión simultáneamente activando el Micrófono botón.
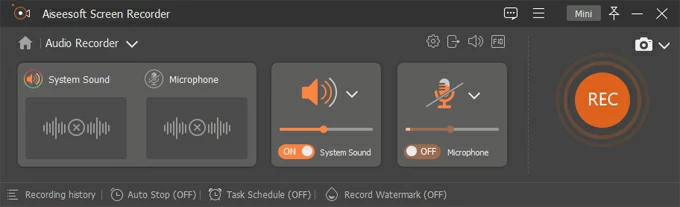
Paso 3: Comience a grabar el audio de transmisión
A continuación, presione Recreacióne inmediatamente comenzará a grabar audio. Comience a reproducir el audio de transmisión en caso de que se pierda algo de sonido. Espere hasta que termine la grabación de audio, luego presione el Detener llave.
![]()
Conclusión
La grabación de transmisión de audio con audacia es una tarea fácil de participar cuando tiene la guía de tutorial adecuada a mano. Aquí hemos compilado una guía de tutorial detallada para ayudarlo. Todos los procedimientos proporcionados son simples y rápidos de emplear.
Para las personas que encuentran Audacity Complex, presentamos una grabadora de audio profesional, una grabadora de pantalla AppGeeker. El software captura la transmisión de audio de cualquier fuente sin grietas ni interrupciones. ¡Deberías probarlo!
Artículos relacionados
Cómo grabar archivos WAV en la computadora Windows 10
