Use la barra de juego Xbox de Windows 10 o las aplicaciones de 3 rd para grabar todo lo que sucede en su pantalla: cualquier actividades de sonido y pantalla se capturan en las grabaciones de pantalla.
Inicio rápido: grabe su pantalla y capture el audio desde el micrófono o la computadora
La barra de juegos de Xbox integrada en Windows 10 te ayuda a grabar grabar con audio. Una vez que esté en un juego o aplicación que desee grabar, presione la tecla Windows + Alt + R para obtener la barra de juego Xbox para comenzar una grabación; Y tan pronto como presione esas teclas nuevamente, el proceso debe detenerse. Si desea capturar su voz en la grabación de la pantalla, presione la tecla Windows + Alt + M para activar el micrófono.
Llega un momento en que espera más controles sobre su video y audio mientras se graba. Necesitará la potencia y la flexibilidad que proporciona la grabadora de pantalla.
La mayoría de las veces, la pantalla de grabación y audio en Windows 10 mientras juegas un juego o usas una aplicación puede ser una característica útil para saber. Si bien es fácil usar la barra de juego que viene incluida con Windows para realizar grabaciones de pantalla, hay algunas limitaciones:
- Simplemente puede capturar una sola aplicación, no toda la pantalla.
- El escritorio de Windows y el explorador de archivos no se pueden capturar mientras graba su pantalla.
- La grabadora de pantalla incorporada no grabará audio o voz.
- Las grabaciones de la barra de juegos tienen baja calidad de audio.
Relacionado: Las mejores formas de grabar la pantalla en Windows 10
Para que las cosas se pongan en marcha, también le mostraremos otras dos herramientas flexibles para grabar la pantalla de Windows con video y audio, incluido el paso para permitir que se incluya audio interno o externo en las grabaciones de pantalla. Visite este artículo si está interesado en tomar grabación de video y audio en una Mac o MacBook.
Tabla de contenido:
- Barra de juego de Xbox – Pantalla grabar Windows 10 con audio gratis
- Recordadora de pantalla para Windows: grabar (completa) pantalla y audio de manera eficiente
- OBS Studio: cómo grabar la pantalla Windows 10 junto con audio (grado profesional)
- Preguntas frecuentes
Barra de juego de Xbox – Pantalla grabar Windows 10 con audio gratis
La aplicación de la barra de juegos de Xbox se encuentra previamente en Windows 10 y la nueva versión de Windows que tiene más sentido para los usuarios mayoritarios para la grabación de pantalla junto con el micrófono y el audio de la computadora. Permite que los juegos rastreen y capturen el proceso de juego, pero también abarca aplicaciones que no son de juego, así como el audio que sale del micrófono o el sistema.
Antes de grabar un video de su pantalla y audio:
- Vaya al menú Inicio, haga clic en Configuración> Gaming. A lo largo de la parte superior de la pantalla en la configuración de la barra de juego, altere el interruptor para habilitar la función de grabación de la pantalla de la barra de juego Xbox. Y, desde entonces, puede usar la tecla Windows + G para acceder a la utilidad, y Windows Key + Alt + R para iniciar o detener la grabación de un video.
Ahora, está listo para grabar la pantalla de la computadora en Windows 10 y capturar el audio:
- Una vez que hayas activado la barra de juegos de Xbox… La próxima gran tarea en la lista es su tarea de grabación en su pantalla.
- Todos los pasos se aplican para cualquier PC o computadora portátil que se ejecute en Windows 10, Windows 11.
Paso 1: Abra la pantalla que desea grabar
Tendrás que ir a la aplicación, el juego, el navegador web, la reproducción de video a través del reproductor multimedia, o lo que desee capturar en la grabación de tu pantalla, excepto el escritorio o el explorador de archivos de Windows.
Paso 2: Presione la tecla Windows + Alt + R para iniciar la pantalla de grabación y audio
Una forma alternativa es presionar la tecla de Windows + G para abrir la ventana principal de la barra de juego, luego hacer clic en el icono Iniciar el icono de grabación en el widget Captures.
Recommended Read: Cómo grabar audio en Windows 10
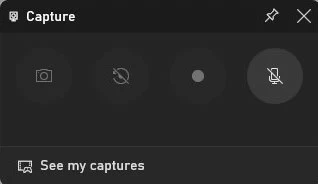
Tan pronto como comience la grabación de la pantalla de Windows con audio, verá aparecer una barra flotante en la pantalla. El temporizador calcula cuánto tiempo va su grabación de video.
Paso 3: Grabe su voz a través del micrófono
Para grabar su voz mientras su pantalla está grabando, haga clic en el icono del micrófono justo en la barra flotante y luego hable en su micrófono conectado.
Windows Key + Alt + M es para activar o desactivar la grabación de audio externa. Con eso, puede hacer una voz en off y agregar un comentario.
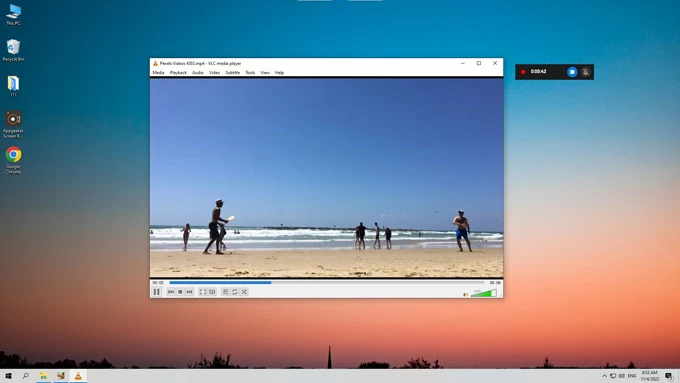
Paso 4: presione la tecla Windows + Alt + R para detener la grabación de su pantalla
Alternativa, presione el ícono de detención de la barra flotante.
Después de terminar el proceso de grabación, la notificación «Game Clip grabado» de la grabadora de barra de juego Xbox aparecerá en el lado derecho de la pantalla de su computadora.
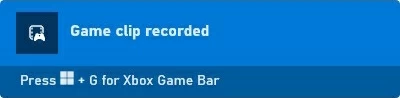
Haga clic en eso para abrir la galería donde puede obtener una vista previa del video que grabó y envíe un mensaje de texto con el sonido. Una presentación en la «Ubicación del archivo abierto» le llevará a VideoCaptures en el Explorador de archivos, y su nueva grabación de pantalla con video y audio en PC se guarda como formato MP4 para que se pueda reproducir en la mayoría de los reproductores multimedia o dispositivos.
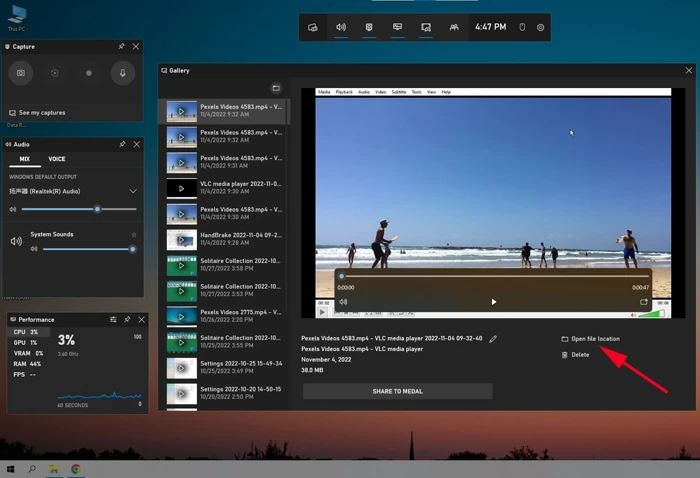
Bonificación: Configurar la grabación de audio en la barra de juegos
Xbox Game Bar ofrece opciones que te otorgan a elegir audio para grabar. Haga clic en el icono de configuración en su barra de menú, elija capturar, luego en audio para grabar la sección, verifique la opción «All – Juego, micrófono habilitado, aplicaciones, sistema» para que pueda grabar cualquier sonido que pueda escuchar en la computadora.
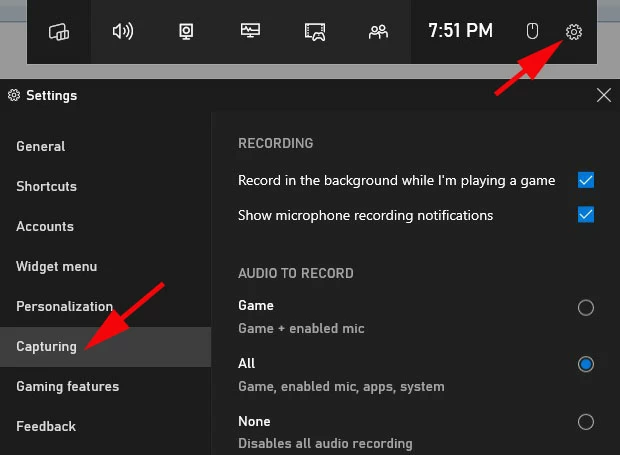
Recordadora de pantalla para Windows: grabar (completa) pantalla y audio de manera eficiente
La grabación de pantalla en Windows 10 con audio a través de Xbox Game Bar puede ser más fácil, pero a algunos de ustedes les gusta tener más control sobre su video y audio. Otra forma es usar la grabadora de pantalla, que sirve como grabadora de pantalla de Windows con audio para tomar un video para uso futuro.
Windows Screen Recorder es una utilidad de registro de pantalla bien redondeada que le permite tomar capturas de pantalla y grabar imágenes desde la pantalla o cámara web de su computadora (o ambas simultáneamente), así como el sonido del sistema y el audio de micrófono. Graba juegos y teléfonos inteligentes también.
Además, con la grabadora de pantalla integrada, puede grabar toda la pantalla o escritorio, no solo una sola aplicación, registrar una parte seleccionada de la pantalla según lo desee y guardar las actividades de pantalla como cualquier formato de archivo que personalice como MP4 (H.264, AAC), MOV, WMV, GIF, etc.
El proceso también es bastante simple. Siga estos pasos para detectar grabar con audio de computadora. No hay un límite de grabación particular en el software. Mientras su computadora tenga suficiente almacenamiento gratuito, puede continuar grabando su pantalla y audio.
1. Una vez que comience el programa, haga clic en Grabadora de video pestaña.
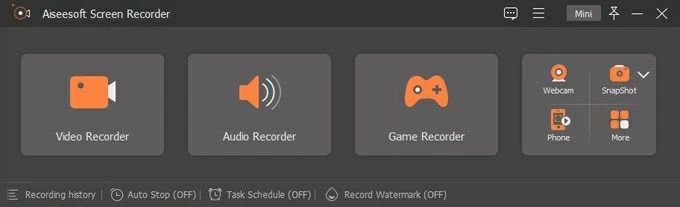
2. Por defecto, el software está configurado para grabar todas las actividades que ocurren en las pantallas de su computadora, pero puede hacer algunos ajustes en el panel de control para grabaciones de pantalla y audio.
- Seleccione «completo» para capturar todo el escritorio.
- Haga clic en «personalizado» y arrastre el mouse para seleccionar un área específica de su pantalla para grabar.
- Si desea mostrar su cara mientras graba la pantalla, active la «cámara web».
- Para agregar audio desde la computadora, habilite el «sonido del sistema».
- Para grabar su propia voz para narrar su grabación, encienda «Microphone». Puede verificar la «cancelación de ruido de micrófono» y la «mejora del micrófono» haciendo clic en el triángulo invertido.
Para realizar más configuraciones de grabación de video y grabación de audio, como el formato de salida, la velocidad de cuadro, la calidad, etc., haga clic en el engranaje icono justo encima del «micrófono» para ir a la ventana de preferencias.
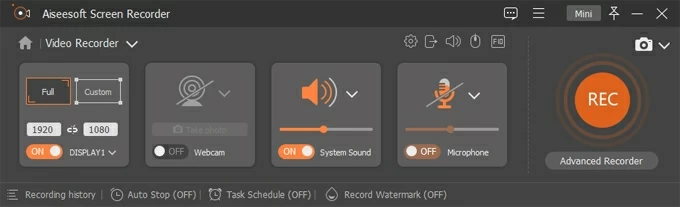
3. Cuando esté listo para comenzar a grabar la pantalla y capturar audio junto con ella, presione el Recreación botón. Se captura cualquier cosa en la pantalla de grabación.
Cuando haya terminado con su grabación de pantalla y audio, presione Dejar de grabar botón. Luego puede aprovechar el poderoso editor de video para pulir el video y enviarlo YouTube, Facebook, Twitter, Vimeo, Instagram, Google. Leer más: Cómo grabar audio desde YouTube
OBS Studio: cómo grabar la pantalla Windows 10 junto con audio (grado profesional)
Grabar su pantalla y audio simultáneamente a través de OBS Studio no es tan simple como presionar un botón. Tienes que dar pasos adicionales antes de poder comenzar la grabación.
Cómo grabar la pantalla y el audio del sistema desde la computadora Windows usando OBS:
- Ejecute OBS Studio y siga el Asistente de configuración automática para finalizar la configuración. Puede obtenerlo desde su sitio oficial.
- Abra el juego, la aplicación o cualquier pantalla que grabes en Windows 10.
- En la pantalla OBS, haga clic en el símbolo «+» en el cuadro «Fuente» y luego seleccione «Mostrar captura» para que toda su pantalla se grabe. Puede grabar varias aplicaciones diferentes, incluso si no es un juego.
- Nombra tu fuente y haga clic en el botón Aceptar.
- Cuando se abre la ventana «Propiedades para la captura de visualización», obtenga una vista previa de su grabación. Elija su pantalla si tiene más de un monitor. También elija grabar el cursor del mouse en la captura de pantalla.
- Ahora, vaya al cuadro «Mezclador de audio», debería ver el audio de escritorio y el micrófono/Aux, lo que significa que el software registra audio interno y audio externo desde la computadora de Windows. Si no, haga los pasos adicionales para configurar la grabación de audio mientras graba simultáneamente la pantalla.
- Una vez que todo lo que desea grabar desde la pantalla está configurado correctamente, haga clic en Iniciar grabar en el panel «Controles» a la derecha.
- Mientras su pantalla está grabando con cualquier audio que realice su computadora, realice cualquier tarea y hable a través del micrófono para que cualquier cosa debería capturar.
- Cuando termine, regrese OBS y haga clic en Parar grabación.
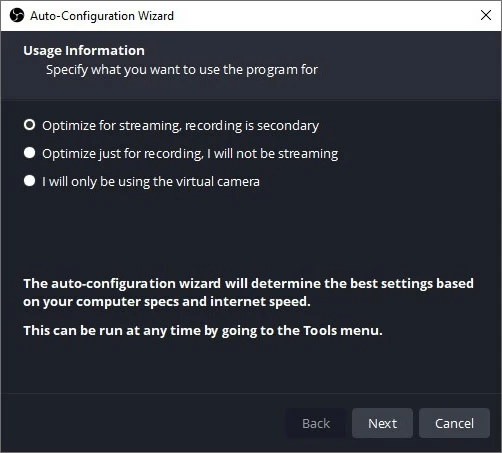
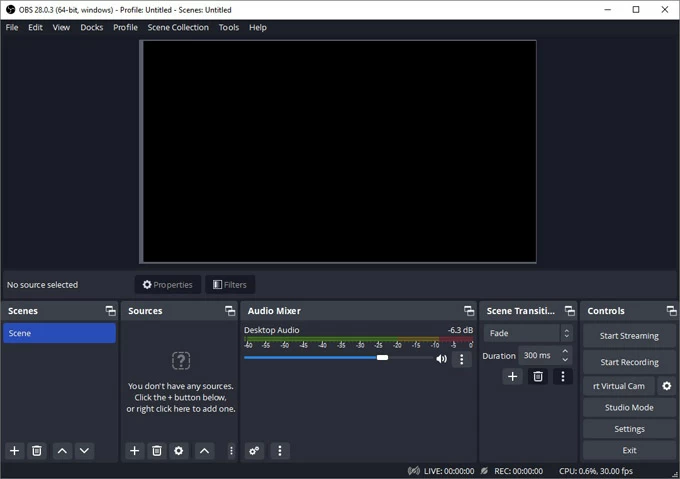
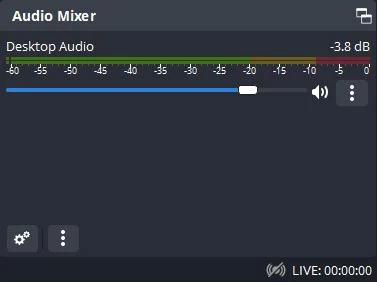
1. Para obtener el audio de la computadora grabada, navegue hasta el cuadro «Fuente» nuevamente, haga clic en el símbolo «+» y elija «Captura de salida de audio».
2. Para permitir la grabación de audio de micrófono externo en una grabación de pantalla, elija «Captura de entrada de audio» y seleccione su dispositivo de micrófono de entrada para capturar su propia voz.
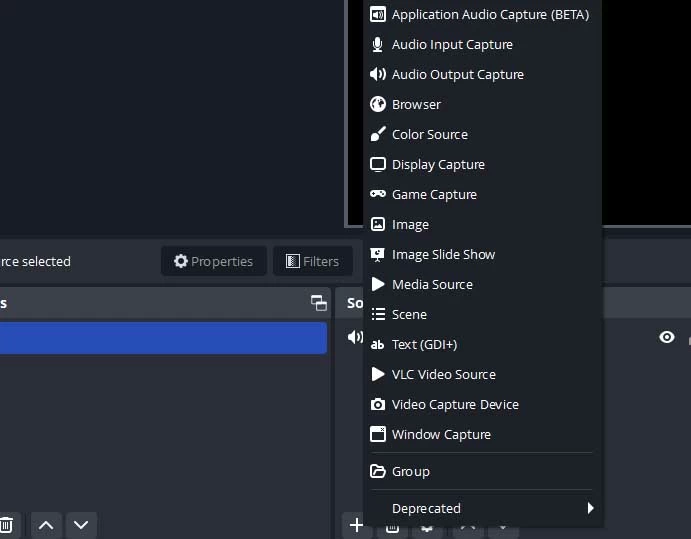
El video de pantalla grabado se ubicará en la carpeta de videos de Windows. Dirígete allí y vea el video y verifique si se incluyen imágenes y sonido.
Preguntas frecuentes: Windows Screen Record con audio (externo e interno)
¿La grabadora de pantalla de Windows 10 graba audio?
Windows 10 tiene una grabadora de pantalla incorporada que se puede usar para grabar la pantalla y el audio desde la computadora al mismo tiempo. Sin embargo, solo puede grabar una ventana, no la pantalla completa, y tiene un límite de grabación de 30 minutos. Así es como puedes usarlo para la grabación de pantalla
1. Vaya y abra la aplicación o cualquier pantalla que desee grabar.
2. Presione Clave de Windows + Alt + R Para iniciar la grabación de pantalla.
3. Presione Key de Windows + Alt + M Para alternar en la función de grabación de audio. Si desea silenciar la grabación de su pantalla, apague la función.
4. Hit Clave de Windows + Alt + R Para detener el video de grabación de pantalla con sonido.
En el caso de grabar toda su pantalla como Windows Desktop, puede ir con la grabadora de pantalla AppGeeker para Windows OS. Le permite grabar sin esfuerzo la pantalla y capturar audio para una grabación de pantalla, o capturar solo audio.
Atajo para grabar la pantalla Windows 10 con audio
Barra de juego abierta: Clave de Windows + G
Iniciar/ detener la grabación de la pantalla: Clave de Windows + Alt + R
Activar/ desactivar la grabación de audio mientras captura la pantalla de la computadora: Key de Windows + Alt + M
La grabadora de pantalla incorporada no grabará el micrófono externo y el audio de la computadora. ¿Cómo solucionar el problema?
Si tiene problemas de audio o sonido con la barra de juegos de Windows, no grabando micrófono externo y audio de computadora, realice los pasos explicados En esta página de soporte de Microsoft.
Windows 10 Capture en Xbox Game Bar hace un gran trabajo en la pantalla de grabación y audio al mismo tiempo. Los juegos y las aplicaciones no de juego, el sonido interno que se reproduce en la computadora, así como el audio de micrófono se pueden capturar sin problemas.
Artículos relacionados
Cómo grabar un archivo MP3 con la computadora Windows 10
Cómo grabar video en Windows 10 o Windows 11 PC
