Si te encanta la música pero no puedes descargar tus canciones favoritas en algunas aplicaciones, entonces esta guía definitiva sobre cómo grabar canciones en tu computadora te hará mucho más fácil.
En esta guía, aprenderá lo siguiente:
- Encontrará herramientas de captura incorporadas para grabar canciones en varias aplicaciones en su computadora, incluida la grabadora de voz para Windows y el reproductor Quicktime para Mac.
- La grabadora de pantalla Appgeeker, un software de grabación profesional, también lo ayudará a grabar canciones en su computadora convenientemente y sin problemas.
- También aprenderá cómo grabar canciones provenientes de una computadora con la ayuda de un conocido software Audacity.
¿Alguna vez has escuchado una canción en un sitio web o aplicación que te conmovió particularmente, y cuando intentaste descargarla, descubriste que no podías guardar la canción, probablemente debido a los derechos de autor u otros problemas de permiso? ¿No es esta una lástima en particular? Afortunadamente, puedes grabar la canción y guardarla en tu computadora para que puedas disfrutar de la hermosa música en cualquier momento.
De hecho, no es difícil grabar una canción porque su computadora tiene su propio programa de grabación de audio, lo que le ahorrará mucho esfuerzo. Sin embargo, la computadora viene con herramientas de grabación que ofrecen funciones limitadas, por lo que también puede grabar canciones con la ayuda de herramientas profesionales de captura de sonido que le permiten obtener beneficios de toneladas de otras características, incluida la edición, el corte, la mezcla y la producción de su contenido.
Leer más tarde: Cómo grabar la pantalla con audio en Windows
Este artículo le mostrará las diversas formas de hacer que las canciones graben en su computadora, ya sea un sistema de Windows o Mac. ¡Comencemos!
Salta a las partes clave:
Cómo grabar una canción en su computadora usando la grabadora de pantalla Appgeeker
Cómo grabar una canción en la computadora con herramienta incorporada
Grabar canciones provenientes de la computadora a través de Audacity
¿Cómo grabar una canción en su computadora usando la grabadora de pantalla Appgeeker?
La grabadora de audio de Appgeeker Screen Recorder es una de las mejores grabadoras para canciones y una excelente manera de mejorar la calidad del sonido de su computadora sin la necesidad de un complemento de grabación de voz adicional. Requiere descargar el software de grabadora de pantalla Appgeeker, brindar a los usuarios acceso a la función de grabadora de audio, que incluye sonidos del sistema de grabación y sonidos de micrófonos.
El software ajustará automáticamente todo para producir resultados de salida de primer nivel. E incluso un principiante total no tiene problemas para comenzar debido a su interfaz fácil de usar. Además, los algoritmos avanzados se utilizan para disminuir el ruido de micrófono al tiempo que mejora la calidad de audio. Teniendo en cuenta estas características altamente beneficiosas, puede usar la grabadora de pantalla Appgeeker sin pensarlo dos veces.
Características adicionales:
- El software puede grabar su cámara web con su cara, para que pueda utilizarlo para un video de imagen en imagen, así como grabar actividades de escritorio y navegación.
- Además de la grabación de pantalla, puede grabar sus propias canciones y usar otras características como recorte, comprimir, fusionar y convertir para crear un resultado pulido.
- También puede usar la opción de teclado de teclado personalizado para su ayuda, para que pueda comenzar, detener y pausar sus grabaciones en su propio estilo.
Pasos para grabar canciones en su computadora con la grabadora de pantalla Appgeeker:
Read more: Cómo Grabar Archivos WAV en un Computadora con Windows 10
1. Después de descargar e instalar la grabadora de pantalla AppGeeker en su computadora, inicia.
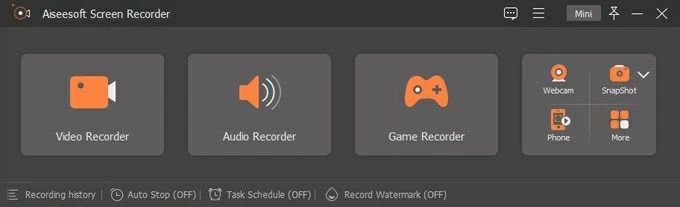
2. Abrir Grabadora de audio en su computadora y elija la fuente de audio. La pantalla mostrará dos opciones: sonido del sistema y micrófono.
Si desea grabar sus canciones favoritas en su computadora, puede elegir habilitar solo el sonido del sistema; Si desea grabar su propia voz juntos, puede habilitar ambas opciones.
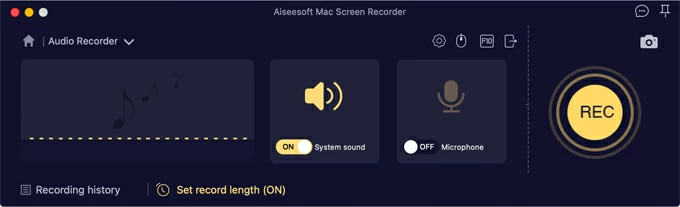
Consejo: El micrófono le brinda la opción de eliminar el ruido o mejorar el micrófono para mejorar la calidad de la canción.
3. Reproduzca la canción en la web o aplicaciones, luego haga clic en el Botón REC En el lado derecho del software. Entonces la canción que seleccionó se grabará en su computadora.
4. Puede pausar y reanudar la grabación utilizando el botón de pausa en la barra flotante. También puede elegir el tiempo que desea que la grabación finalice automáticamente haciendo clic en el icono del reloj. Para detener la grabación, haga clic en el cuadrado rojo.
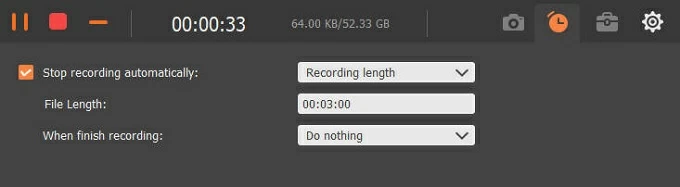
Después de la grabación, puede usar la opción Advanced Timmer para editar el audio. Con diferentes opciones como Fast Split, TRIM, Agregar segmento y otras características, también puede personalizar sus grabaciones. Entonces, haga clic Hecho Para guardar la banda sonora en su computadora.
¿Cómo grabar canciones en su computadora con el programa incorporado?
Prácticamente todas las computadoras, ya sea Windows o Mac, tienen programas incorporados para ayudarlo a grabar sus canciones. Y siempre puede usar fácilmente la herramienta de grabación predeterminada de su computadora de forma gratuita. Si bien quizás son la forma más fácil de grabar audio en la computadora, solo proporcionan la funcionalidad más básica para grabar una canción. Exploremos estos programas para obtener más información.
Cómo grabar música en Windows – Recorder de voz
Usando la aplicación de grabadora de voz, cualquiera puede grabar rápida y fácilmente canciones, música y otros tipos de contenido en Windows. Y su interfaz de usuario simple y directa es un gran comienzo para las personas ingenuas que no quieren gastar en software premium.
Algunas características halagadoras de la grabadora de voz son las siguientes:
- Puede marcar sus grabaciones para que sea fácil encontrar la parte importante.
- Después de grabar, recortar y editar más, puede compartir su audio con sus amigos y familiares de un solo clic.
- Su función de autosave le permite grabar automáticamente audio, evitando que le ocurra futuras las molestias.
Pasos para grabar música en la computadora (grabadora de voz/ grabadora de sonido para Windows):
1. Haga clic en el Menú de inicio botón En la esquina inferior izquierda de su pantalla y escriba Grabadora de sonido/grabadora de vozque lanzará una pequeña ventana.
Consejo: Si está utilizando Windows 10, abra la grabadora de voz; Si está utilizando Windows 11, abra la grabadora de sonido.
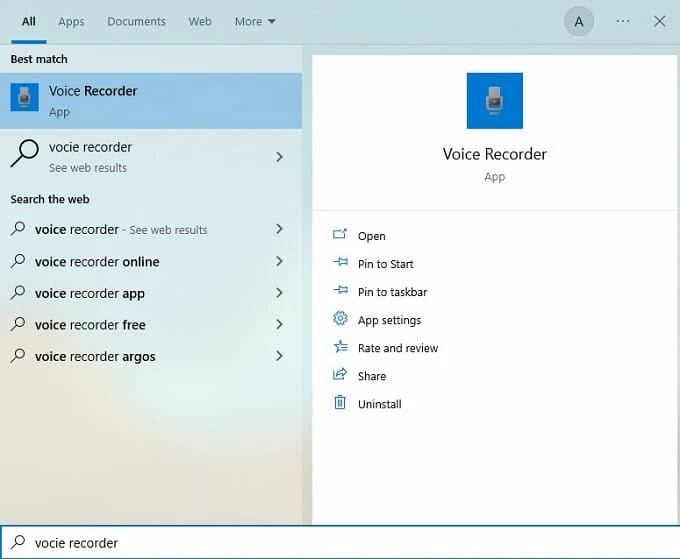
2. Para comenzar a grabar sonido o voz, haga clic en icono de micrófono.
3. Seleccione Dejar de grabar Para guardarlo en formato M4A cuando haya terminado. Luego puede hacer clic en Reproducir para obtener una vista previa de su resultado de grabación. También puede usar diferentes funciones adicionales, como recortar y renombrar, para personalizar las grabaciones.
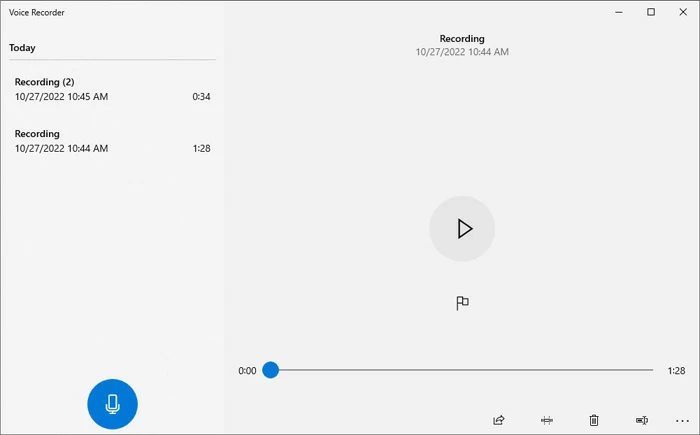
Nota:
- La función de grabación incorporada de Windows debe conectarse a un micrófono para funcionar, y el sonido grabado incluye tanto el sonido de la computadora como el ruido del micrófono. Por lo tanto, usar una grabadora de voz/grabadora de sonido para grabar canciones en la computadora no parece ser la mejor opción, ¡pero puede elegir la grabadora de pantalla AppGeeker para capturar canciones de alta calidad!
Cómo grabar audio en Mac – reproductor Quicktime
Quicktime Player es una herramienta incorporada para usuarios de MacOS que les permite grabar música en sus computadoras al igual que los usuarios de Windows. El archivo que guarda con QuickTime será un archivo MP4, que es compatible con una amplia gama de dispositivos, incluidos el iPad, iPhone, iTunes, Windows y la mayoría de los teléfonos inteligentes.
Pasos para grabar una canción en su computadora (para Mac):
1. Después de lanzar QuickTime, busque el Archivo menú y elija Nueva grabación de audio.
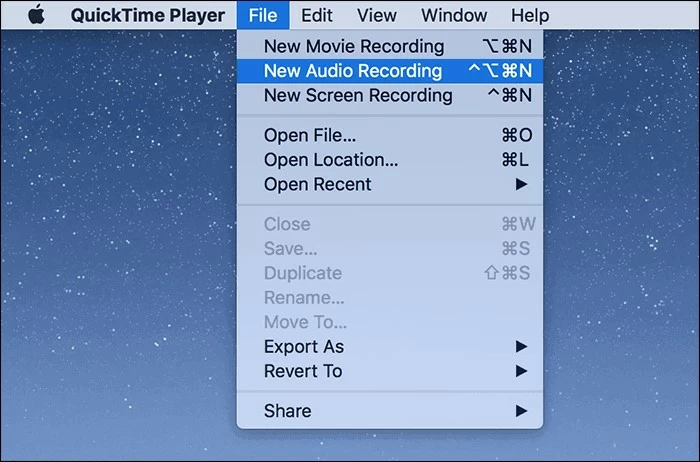
2. Usando el flecha Junto al botón de registro rojo, puede modificar la configuración de la grabación antes de comenzar a grabar.
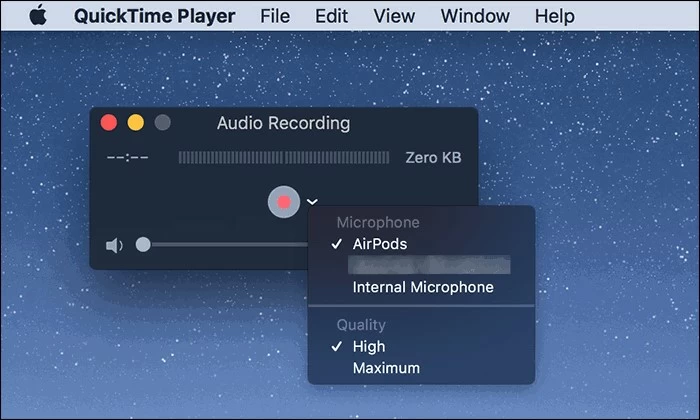
Nota:
- La grabación de audio interno con reproductor Quicktime requiere la configuración de SoundFlower.
3. Haga clic en el Registro botón para usar su micrófono para grabar. Presione el botón una vez más para finalizarlo cuando haya terminado. Luego haga clic en Archivo> Exportar, después de ingresar el nombre del archivo en la nueva ventana, puede guardar su grabación.
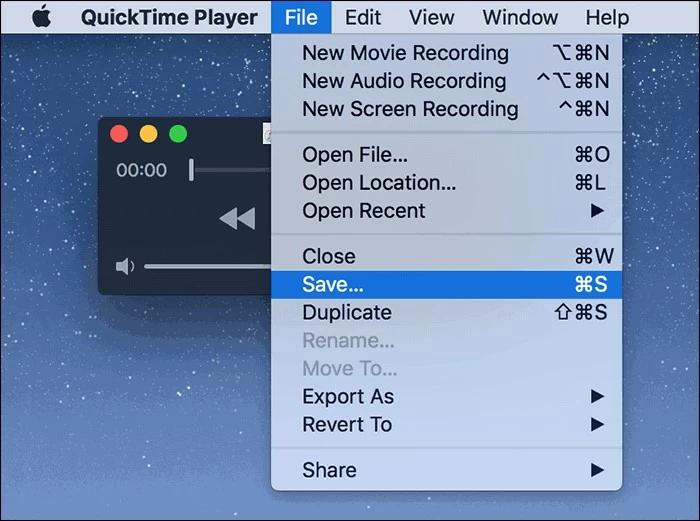
Grabar canciones provenientes de la computadora a través de Audacity
Audacity es una aplicación gratuita y de código abierto que le permite grabar canciones de una computadora de forma gratuita, al tiempo que proporciona la disponibilidad de muchas características avanzadas. Debido a esto, los expertos que están familiarizados con dominar la audacía prefieren otras grabadoras y editores de audio de alta gama. Una vez que sepa cómo usar Audacity, grabar canciones en su Windows o Mac se volverá bastante simple.
Teniendo en cuenta las diferencias entre el proceso de captura en Mac y Windows, es posible que necesite aclaraciones. Para evitar molestias, hemos reunido una guía separada para cada sistema operativo.
Leer más: Puede encontrar más detalles sobre cómo grabar Audio con Audacity haciendo clic aquí.
Para Windows:
- Iniciar Audacity y seleccionar Windows wasapi Desde la configuración de audio> Host.
- Seleccione el valor predeterminado de su computadora Altavoces o Micrófono Desde el menú del dispositivo de grabación. Dependiendo de su configuración, es posible que también necesite seleccionar la opción de bucleback. Esto variará según el tipo de tarjeta de sonido que tiene su PC.
- Haga clic en el botón rojo y comience la canción que quieres capturar, y luego usa el Pausa o Detener botón para finalizar su grabación temporal o permanentemente.
- Haga clic en Archivo> Exportar y elegir un formato para guardar su canción grabada en su computadora.
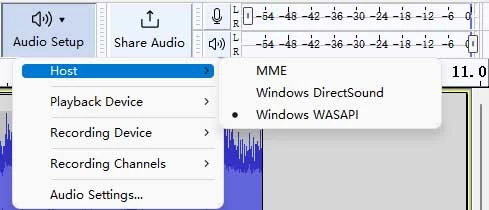
Para Mac:
Nota:
- Para usar Audacity en una Mac, primero debe instalar SoundFlower y configurarlo como el método de salida de sonido en la configuración de sonido de la Mac.
Para grabar la reproducción de Mac directamente en Audacity, deberá utilizar un software adicional o configurar una conexión de bucle de bucle desde la salida de audio a la entrada de audio independiente accesible en la Mac.
- Ejecute Audacity y diríjase a la configuración de audio> Dispositivo de grabación para elegir el Soudflower (2ch) opción.
- Presione el Botón de registro Para comenzar a grabar la canción que viene de la computadora, haga clic en el Botón de parada Para terminar la grabación.
- Buscar archivo> Exportar para guardar la canción grabada.
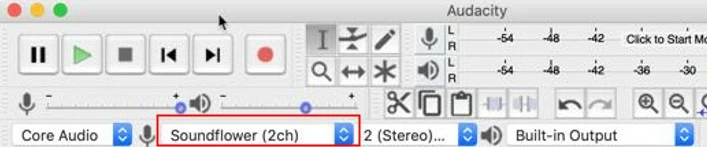
Tenga esto en cuenta: Mac necesita configuración de SoundFlower, mientras que Windows necesita seleccionar Windows WasAPI en Audacity.
Conclusión
Entonces, esto se trataba de cómo grabar una canción en su computadora. Con esta guía definitiva, puede grabar una canción en una computadora, ya sea que tenga un sistema de programación Mac o Windows. Lea la guía anterior cuidadosamente y comience a grabar música rápidamente y sin gastar una fortuna.
Artículos relacionados
Cómo grabar el escritorio con VLC Media Player (guía completa)
