Descubra los beneficios de varias aplicaciones de grabación de audio WAV y obtenga la herramienta más adecuada para grabar archivos WAV en su PC con Windows 10.
- Uno de los métodos principales para grabar archivos WAV en una computadora Windows 10 sin descargar software adicional es usar la grabadora de voz incorporada.
- Además de la grabadora de voz, Audacity también es una grabadora de audio gratuita que le permite grabar y exportar archivos como WAV de una manera más compleja.
- Puede usar un software de grabación de archivos WAV más directo recomendado por los usuarios de Windows 10 llamado Actorsor de pantalla AppGeeker para capturar y editar el audio WAV.
WAV (formato de archivo de audio de forma de onda) es un formato de archivo de audio popular utilizado para almacenar datos de audio sin comprimir en las computadoras. Formó parte de RIFF y ampliamente compatible con la mayoría de los reproductores y sistemas operativos como Windows, MacOS y Linux. Es posible que tenga la necesidad de grabar audio WAV sin comprimir en Windows 10.
Sin embargo, los datos de audio sin comprimir hacen que los archivos WAV generalmente sean más grandes que el audio comprimido como MP3, lo que hace que sea inconveniente grabar, guardar y transferir. Entonces, ¿cómo grabar WAV Audio desde una computadora con Windows? Esta publicación le presentará varias mejores grabadoras WAV y explicará cómo grabar archivos WAV en Windows 10 con estas herramientas de grabación WAV.
Pasos rápidos para grabar archivos WAV sin pérdidas en la computadora Windows 10
Las computadoras de Windows 10 se incluyen con una grabadora de audio WAV nativa llamada «Recordadora de voz». Esta herramienta gratuita de grabación de audio WAV le permite grabar audio desde su PC. A continuación se muestra cómo grabar las grabaciones de audio de la computadora en formato WAV:
1. Comience a grabar un archivo WAV en el escritorio haciendo clic en Comenzar.
2. Luego busque en la grabadora de voz para iniciarla.
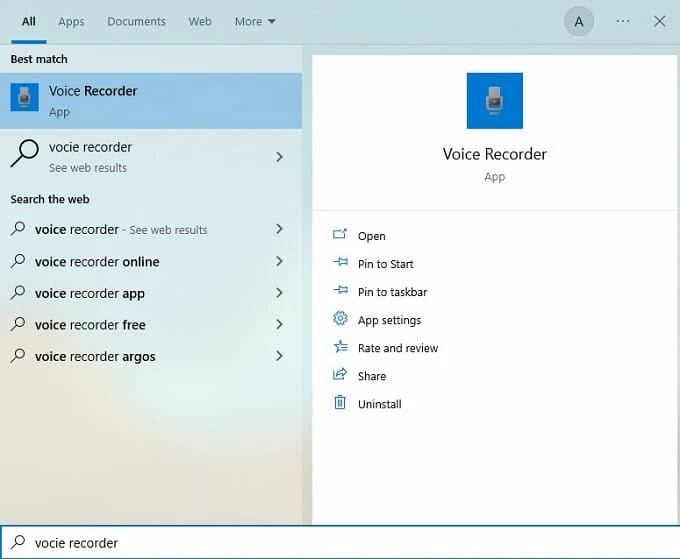
Nota
- Si no puede encontrar la aplicación de grabadora de voz en su computadora con Windows 10, puede escribir «Microsoft Store» en el cuadro de búsqueda y abrirla, y buscar una grabadora de voz para instalarla desde la tienda de Microsoft.
3. Golpea el Registro Botón para continuar con la grabación WAV para Windows 10.
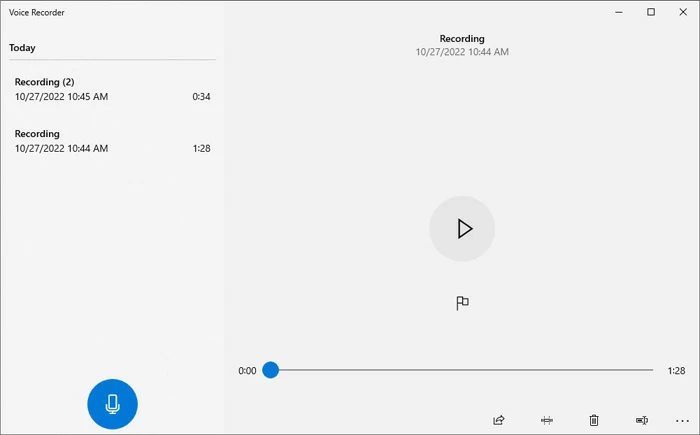
Una vez que se realice la grabación, verá una lista de clips de audio grabados en la ventana principal. Seleccione la grabación WAV para reproducir y renombrar. El archivo WAV grabado se guarda en el Computadora> documentos> grabaciones de sonido por defecto.
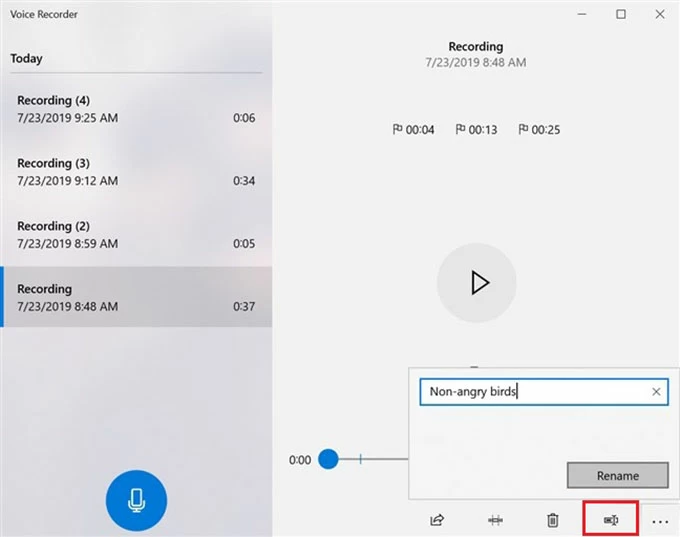
Sin embargo, la grabadora de voz es una herramienta básica de grabación de audio de Windows 10 con funcionalidad limitada. Carece de características avanzadas como herramientas de edición, reducción de ruido y efectos. La aplicación de grabadora de voz puede ser útil para tareas básicas de grabación de audio WAV, pero puede no ser la mejor opción para necesidades de grabación más avanzadas o profesionales.
Alternativamente, también puede descargar e instalar otras aplicaciones de grabación de audio WAV de terceros desde la tienda Microsoft u otras fuentes en Internet para grabar audio de computadora en formato .WAV.
Alternativas de grabadora de voz para grabar archivos WAV en su Windows 10
Además de la grabadora de voz, hay varios programas de grabación de audio WAV para Windows 10. Es importante elegir una aplicación de grabación WAV adecuada en una computadora de Windows.
Audacia
Usar Audacity para grabar WAV Audio en Windows 10 no es simple como usar una grabadora de voz. Sin embargo, como una grabadora de audio gratuita y de código abierto, Audacity ofrece la funcionalidad básica de grabación WAV, así como casi todas las configuraciones de edición avanzada que los usuarios necesitan. Funciona con Windows, MacOS y Linux. El audio interno y externo se puede capturar con esta herramienta.
Paso 1. Vaya a descargar Audacity para Windows 10.
Paso 2. Inicie Audacity, luego reproduce el audio WAV que desea grabar en su Windows 10.
Paso 3. Abierto Configuración de audio en audacia y establecer el Anfitrión como Windows wasapi.
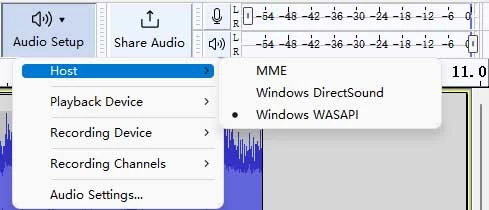
Paso 4. Elija un adecuado Dispositivo de reproducción.
Paso 5. Establezca el dispositivo de grabación. En el Dispositivo de grabación panel, si desea grabar el audio WAV reproduciéndose en la PC, elija el Auricular o el Vocero. Si quieres grabar tu voz en WAV, elige el Micrófono.
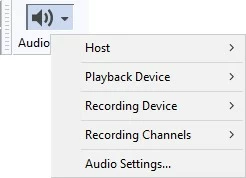
Paso 6. Golpear el Registro botón.
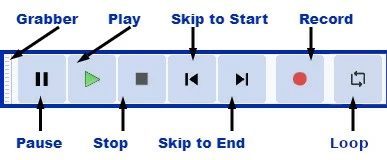
Paso 7. Una vez que esté satisfecho con la grabación de audio WAV, deténgalo.
Paso 8. Navegar por Archivo> Exportar> Exportar como WAV Para exportar la grabación a formato WAV. O elegir Exportar como mp3 Para convertir y guardar la grabación WAV en formato MP3.
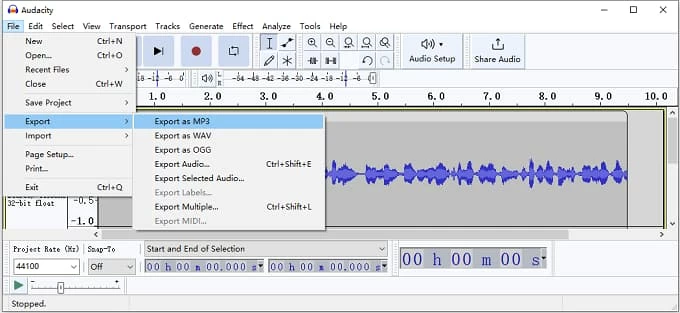
Según los pasos anteriores, el proceso de grabación WAV en Windows 10 es un poco complicado. Además, la interfaz de la herramienta no es fácil de usar, lo que mejora la complejidad de grabación WAV para los recién llegados.
Recorder de pantalla de Appgeeker
Entre todas las grabadoras WAV WAV de Internet, la grabadora de pantalla AppGeeker se destaca debido a sus abrumadoras ventajas. Se desarrolla para grabar videos, clips de juegos y audio en las computadoras Windows y Mac. Con la grabadora de pantalla Appgeeker, está disponible para grabar el audio de reproducción en diferentes formatos, incluido WAV.
A diferencia de Audacity and Voice Recorder, la grabadora de pantalla AppGeeker admite la grabación de audio interno y externo en Windows 10 simultáneamente. Ya sea que desee grabar la transmisión de audio WAV desde su PC o un archivo .WAV en Windows 10, lo ayudará sin problemas. A continuación se muestra cómo grabar un archivo de audio WAV desde una computadora con esta grabadora WAV WAV.
Paso 1: Inicie la grabadora de pantalla Appgeeker y elija Recorder de audio
Después de descargar la grabadora de pantalla AppGeeker, iniciela y elija Grabadora de audio.
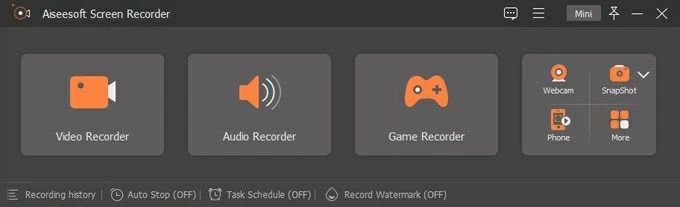
Paso 2: Establezca la fuente de grabación de audio
Alternar o desactivar el Sonido del sistema y Micrófono por tu demanda.
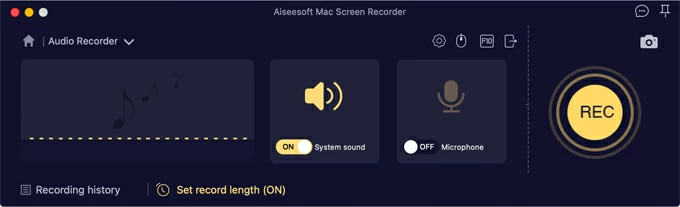
Paso 3: Empiece a grabar
Si desea grabar el audio WAV de reproducción, abra el archivo WAV y presione Recreación.
Si desea grabar el sonido y guardarlo en formato WAV, haga clic en el engranaje icono y elige Ajustes Para cambiar el formato de salida de mp3 a wav, luego confirme la configuración y presione Recreación.
Also read: 3 formas fáciles de grabar la pantalla en Windows 10 con audio
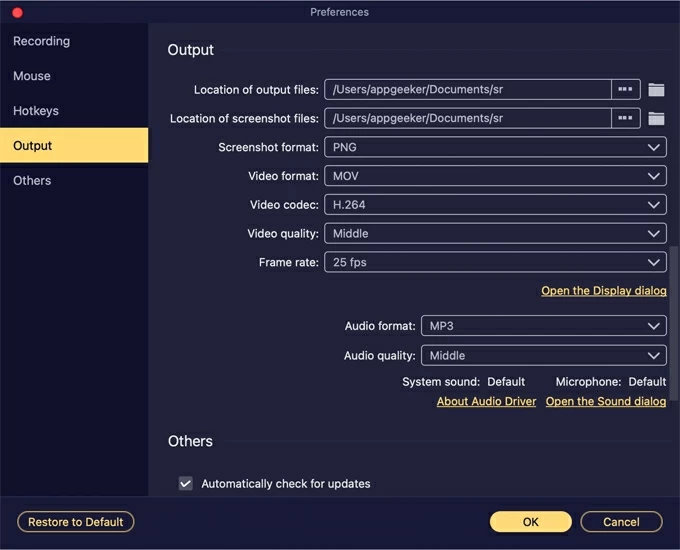
Preguntas frecuentes
¿Cómo grabar un archivo WAV en Mac?
Quicktime Player es la herramienta de grabación de audio nativa para máquinas Mac. Los usuarios de Mac pueden grabar audio con él.
1. Abra el reproductor Quicktime en Mac.
2. Elija Archivo> Nuevo grabación de audio Para iniciar la ventana de grabación a continuación.
3. Elija Micrófono incorporado: micrófono interno para habilitar el micrófono para capturar su voz.
4. Golpea el Registro botón para comenzar a grabar.
Pero no puede grabar audio WAV en línea que se reproduce desde la computadora. Además, el audio grabado por QuickTime se guarda en formato M4A. Para cambiar la grabación M4A a formato WAV, necesitará un convertidor de video. Por lo tanto, le sugerimos que use la grabadora de pantalla AppGeeker para Mac para capturar archivos WAV en su modelo Mac.
¿Cómo grabar WAV Audio en dispositivos móviles?
Casi todos los dispositivos Android e iOS están preinstalados con una aplicación de grabación de audio gratuita. Antes de grabar, debe establecer el formato de grabación en WAV desde la configuración de su grabadora de audio, luego comenzar su grabación.
¿Cómo grabar WAV Audio en Windows 11?
El proceso de grabación de audio WAV en Windows 11 es casi el mismo que en Windows 11. Todavía puede buscar la grabadora de voz desde el menú de inicio para capturar el archivo WAV o descargar la grabadora de pantalla Appgeeker para grabar archivos WAV en su computadora, pero puede haber algunas diferencias menores en la grabadora de voz que viene con cada sistema operativo. Windows 11 puede tener una versión actualizada de la aplicación de grabadora de voz, que puede ofrecer características o mejoras adicionales a través de la versión de Windows 10.
