A medida que la contraseña viene en varias combinaciones, recordar a todas y cada una de sus contraseñas se está convirtiendo en una cosa inductor de estrés. Cuando se trata de la contraseña de inicio de sesión de una computadora Windows 7 en Dell, puede crear una contraseña segura para protegerla. Sin embargo, una contraseña demasiado fuerte también a menudo lo deja olvidar la contraseña de inicio de sesión en Windows 7 en su computadora portátil o escritorio Dell.
Ahora no tiene que preocuparse por eso porque hay muchas maneras de intentar restablecer o recuperar la contraseña antes de restaurar la computadora Dell bloqueada a la configuración de fábrica.
1. Otra cuenta de usuario con los derechos del administrador. Si hay otra cuenta configurada como administrador y tiene privilegios de administración en la misma máquina, puede usarla para iniciar sesión en la computadora Windows 7 Dell y luego diríjase al panel de control para cambiar la contraseña de la cuenta perdida.
2. Un disco de restablecimiento de contraseña pre-creado. El uso de un disco de restablecimiento de contraseña es la opción más confiable para restablecer una contraseña para una cuenta de usuario en Windows 7 en su computadora portátil Dell y escritorio, sin importar cuántas veces haya cambiado la contraseña. Tenga en cuenta que solo funciona si tiene dicho disco creado anteriormente antes de olvidar la contraseña en la computadora Dell Windows 7.
3. Software de descifrado de contraseña. Existen varias herramientas de agrietamiento de contraseñas que pueden ayudarlo a pasar por alto o recuperar la contraseña de Windows 7 en Dell Laptop & Desktop, y lo mejor del lote es el restablecimiento de la contraseña de Spower Windows. Es la herramienta de referencia cuando necesita restablecer la contraseña en Windows 7, XP, Vista, 8 y 10. Incluso le brinda opciones para agregar una nueva cuenta de administración.
Utilice una segunda computadora que tenga acceso a Internet para descargar el programa. La siguiente guía describe cómo desbloquear la contraseña en una computadora Dell Windows 7 donde no tiene contraseña de administrador o disco de restablecimiento de contraseña creado anteriormente.
Paso 1: Use el programa para crear un disco de restablecimiento de contraseña para Windows 7
Para comenzar, debe preparar una unidad flash USB o un medio CD/ DVD. Aquí tomamos una unidad USB, por ejemplo.
Abra el programa en su computadora accesible y conecte una unidad USB en él.
Also read: Cómo restablecer de fábrica Windows 10 sin contraseña: guía completa
En la pantalla principal, haga clic en el Dispositivo USB botón, y en la siguiente pantalla presione el Empiece a quemar Botón, el programa comenzará a crear el disco de restablecimiento de contraseña de Windows 7 en sus medios.
Cuando se complete el proceso, retire su unidad flash USB de la computadora y póngala en su computadora Dell bloqueada.
Antes de intentar restablecer su contraseña de Dell Computer Windows 7 con el disco, asegúrese de cambiar el orden de arranque de la configuración base de la computadora en su máquina Dell (llamada BIOS) para arrancar desde el disco que acaba de crear, en lugar de una instalación predeterminada de Windows.
Paso 2: Establezca el biografía de Dell para arrancar desde su disco
Para hacer esto, tendrá que ir al BIOS y cambiar el pedido de arranque como su unidad USB que acaba de crear como la primera opción de arranque.
Comience en su computadora Dell y observe cuidadosamente el mensaje «Presione (tecla) para ingresar BIOS», al igual que la imagen que se muestra a continuación, y presione la tecla correcta (debe ser F2, Deleño, F12o puede ser F1, Ctrl+Alt+Entero FN+ESC o FN+F1ver cuidadosamente) para ingresar a la pantalla BIOS.
Tenga en cuenta que algunos de los BIO de las computadoras pueden enumerar el mensaje como «Presione (tecla) para ingresar la configuración del BIOS», «Presione (tecla) para acceder a la configuración del sistema», «Ingrese BIOS presionando (tecla)», vea más sobre las teclas BIOS para ingresar la configuración de BIOS en computadoras populares.

Una vez que haya ingresado con éxito la configuración del BIOS, debería ver una pantalla similar al siguiente ejemplo. En el BIOS de ejemplo, verá que las opciones de menú se enumeran horizontalmente en la parte superior de la pantalla, y las instrucciones sobre cómo hacer cambios en la parte inferior.
Dirigirse a Bota pestaña, desde donde debería ver las opciones de orden de arranque – Prioridad del dispositivo de arranque (Tenga en cuenta que algunos BIOS podrían llamarlo «características avanzadas de BIOS», «Primer dispositivo de arranque», «secuencia de arranque»). Si creó un disco de restablecimiento de contraseña de Windows 7 en una unidad USB, aquí seleccione Unidad extraíble como 1er dispositivo de arranqueo si en su lugar usa un medio CD/ DVD para crear un disco de restablecimiento de contraseña, aquí elija CD-ROM como 1er dispositivo de arranque.
Solo una nota: el BIOS de algunas computadoras puede etiquetar la opción de arranque USB como unidad USB, (nombre de marca) o como disco USB, recuerde cavar y encontrar la correcta para ir.

Una vez que se cambia la secuencia de arranque, presione F10 clave para guardar los cambios y salir del BIOS. La computadora se reiniciará automáticamente.
Paso 3: Restablecer la contraseña en la computadora Dell con Windows 7
Espere hasta que las botas de máquina Dell (Desktop & Laptop) desde el disco de restablecimiento de contraseña, unos segundos más tarde, verá la pantalla de restablecimiento del programa, como se muestra a continuación:
En este ejemplo, la máquina tiene un solo sistema operativo Windows 7 instalado, lo que hace que esta sea una elección muy fácil.
A continuación, seleccione la cuenta de usuario que necesita restablecer la contraseña en Windows 7 de la lista y haga clic en Reiniciar Botón, el programa comenzará a restablecer la cuenta en su máquina Dell a contraseña en blanco (vacío).
El proceso de restablecimiento tomará solo unos segundos. Después de eso, presione Reiniciar ¡Botón, su escritorio y computadora portátil de Dell debe reiniciarse de inmediato! Asegúrese de eliminar el disco de la computadora, o la máquina se iniciará desde el disco de restablecimiento de contraseña nuevamente la próxima vez que encienda.
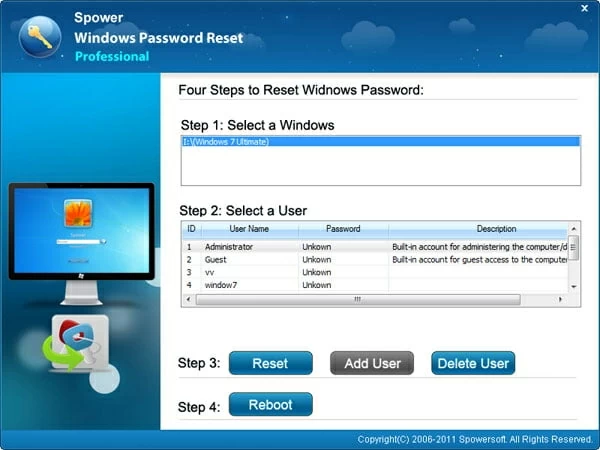
Ahora, debería poder iniciar sesión en su computadora portátil o escritorio de Dell sin contraseña. Si se encuentra en una computadora múltiple, la pantalla de inicio de sesión aún aparecerá después de arrancar desde Windows normalmente, pero cuando haga clic en el usuario que tuvo la contraseña que acaba de hacer, ingresará directamente Windows 7 automáticamente sin una solicitud para ingresar la contraseña.
¡Eso es todo!
Lista de máquinas Dell compatibles con
Laptops & 2-in-1 PCs: Inspiron 11 3000 Series, Inspiron 11 3000 Series 2-in-1, Inspiron 14 3000 Series, Inspiron 15 3000 Series (Inter/ AMD), Inspiron 15 5000 Series (Inter/ AMD), Inspiron 17 5000 Series (Inter/ AMD), Inspiron 13 7000 Series 2-in-1, Inspiron 15 7000 Series 2-in-1, Inspiron 15 Gaming Series, XPS 12, XPS 13, XPS 15, Alienware 13, Alienware 15, Alienware 17, Latitud 14 3000, Latitud 15 3000, nueva latitud 11 5000 2-en-1, Latitud 12 5000, Latitud 14 5000, Latitud 15 5000, Latitud 12 7000, Latitud 13 7000, Latitud 14 7000, Latitud 11 Educación, Latitud 13 Educación, Latitud 12 Rugga, Latitud 14 Turbo, Vostro 14 3000 Serie, Vostro 15 000 Serie, Precisión 15 000 (3510 (3510 SERIES (3510) Precisión 15 series 5000 (5510), serie de precisión 7000, etc.
Desktop & All-in-ons: Inspiron 3000 Series All-in-Ons, Inspiron 5000 Series All-in-ENS, Inspiron 7000 Series All-in-enos, XPS 8900, XPS 27, Alienware Alpha, Alienware Steam Machine, Alienware X51, Área de Alienware 51, etc.
Artículos relacionados
Cómo reiniciar la contraseña olvidada en Windows Server 2016
Recupere la contraseña olvidada en la computadora portátil de Windows 7 Dell
