¿No ha usado su PC durante demasiado tiempo ni obtener un dispositivo de segunda mano sin conocer las credenciales de inicio de sesión? Aquí le mostramos cómo restablecer Windows 10 a la configuración de fábrica con o sin contraseña.
Si no puede iniciar sesión en su PC con Windows 10 porque olvidó la contraseña de inicio de sesión, antes de hacer un reinicio de fábrica para darle un nuevo inicio, puede usar la recuperación de contraseña de Windows para restablecer la contraseña a gusto, ya sea una cuenta de Microsoft o una cuenta local; cuenta de administrador o de usuario. Mejor aún, no tocará sus datos y configuraciones en la máquina.
Hay muchas de las razones por las que es posible que desee restablecer la fábrica de Windows 10: podría no haber usado la computadora portátil durante meses y no puede recordar la contraseña ni las preguntas de seguridad; O compró una PC de segunda mano en Marketplace, pero el vendedor no le dio la información de inicio de sesión.
Cualquiera sea la razón, ahora desea eliminar la pantalla de inicio de sesión o restaurar su configuración de Windows 10 a la configuración de fábrica sin iniciar sesión. Aquí, lo guiaremos a través de los pasos que debe tomar para realizar un reinicio de fábrica en su computadora Windows 10 con o sin contraseña.
Tableta de contenido
Este artículo se aplica a todas las marcas convencionales, incluidas Dell, HP, ASUS, Acer, Lenovo, Samsung, Sony, Toshiba y más. Si está atrapado en la pantalla de inicio de sesión sin contraseña en una computadora portátil o escritorio de Windows, puede omitir directamente al último método en la parte inferior de este artículo para restablecer la contraseña sin limpiar la unidad y restaurar la computadora a su configuración de fábrica.
¿Qué es el restablecimiento de fábrica de Windows 10?
Un reinicio de fábrica es el proceso de restablecer su Windows 10 a su configuración predeterminada listos para usar y darle a la PC un nuevo inicio. Dependiendo de la opción Elegir, este procedimiento limpia toda la unidad limpia y elimina todos sus archivos multimedia, aplicaciones, configuraciones y preferencias y cuentas; O simplemente borra aplicaciones y configuraciones mientras conserva sus archivos personales.
Un reinicio de fábrica puede ser una poderosa herramienta de resolución de problemas comúnmente utilizada para eliminar fallas y bloqueos serios, borrar los datos personales y la información confidencial por completo antes de vender o regalar el dispositivo, eliminar el malware del que no puede deshacerse, o simplemente para un nuevo inicio si hay un desorden no deseado de archivos, caché y aplicaciones que podrían afectar el rendimiento.
Tenga en cuenta que realizar un reinicio de fábrica en Windows 10 puede eliminar todos los datos personales, incluidas fotos, documentos, cuentas de correo electrónico, configuraciones y aplicaciones instaladas. Por lo tanto, es crucial hacer una copia de seguridad de sus datos almacenados en su PC antes de restablecer la fábrica en Windows 10. Después, deberá reinstalar su sistema operativo Windows 10 y seguir las indicaciones para configurar la PC.
También: cómo transferir fotos del iPhone a la computadora portátil de Windows
Cómo restablecer Windows 10 a través de la configuración
Si su PC es lenta o actúa y tiene acceso a la configuración, puede restaurar su estado Windows 10 a su estado original fácilmente.
1. Para restablecer su PC en Windows 10, haga clic en el Comenzar Menú y abrir Ajustes ventana. Alternativamente, seleccione la aplicación Configuración de la lista de aplicaciones.
2. En el Actualización y seguridad Sección, elija Recuperación.
3. En la parte superior de la ventana, haga clic Empezar bajo Restablecer esta PC opción.
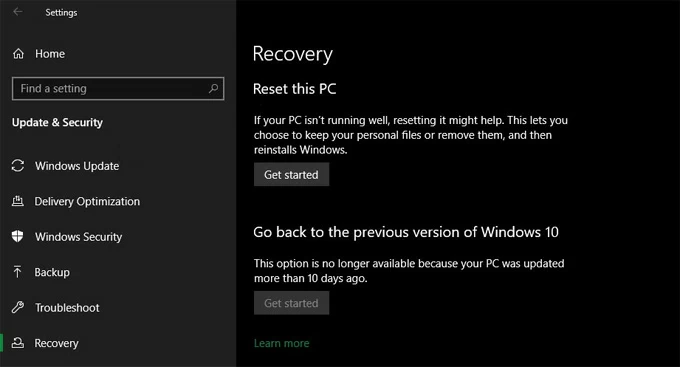
4. En el Elija una opción ventana que aparece, seleccione Mantenga mis archivos o Eliminar todo.
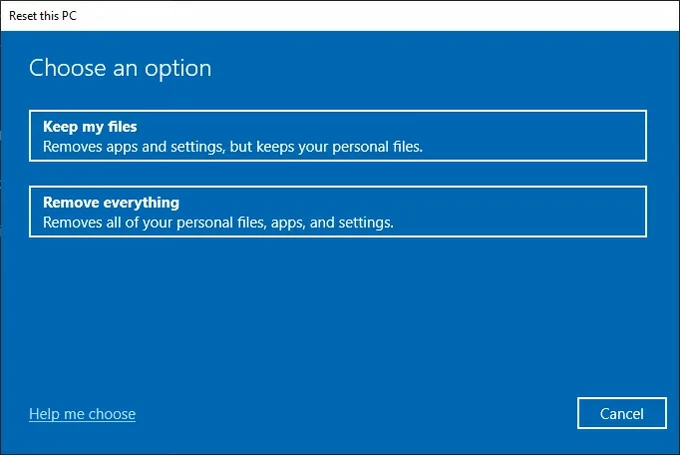
Si está restableciendo el Windows 10 para solucionar problemas de software, recomendamos elegir la opción «Mantener mis archivos». Esto lo ayudará a preservar sus archivos personales al eliminar sus aplicaciones y configuraciones descargadas. Para aquellos que buscan preparar la máquina para la venta o la donación, elija la opción «Eliminar todo» en su lugar, lo que puede eliminar todo su contenido y configuración por completo desde la unidad y devuelve sus ventanas a su estado limpio sin que queden rastros.
5. A continuación, seleccione reinstalar Windows en la unidad local o descargarla desde la nube.
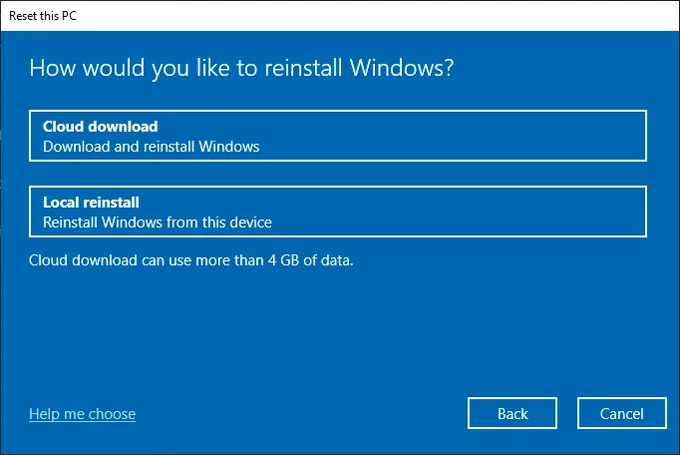
También: cómo agregar tono de llamada al iPhone
Antes de iniciar el proceso de reinicio, debe determinar cómo reinstalar Windows.
Si tiene una conexión a Internet sólida y desea instalar la última versión de Windows 10 en su PC, elija opción de descarga de iCloudque descargará Windows OS directamente desde los servidores de Microsoft en la nube; asegúrese de tener más de 4 GB de almacenamiento de repuesto en su unidad. Por otro lado, si necesita un reinicio relativamente rápido, puede optar por Reinstalar local. Lo bueno de esta opción es que reutilizará los archivos de instalación de Windows en su PC y reinstalará los Windows desde el almacenamiento local.
6. Después de seleccionar opciones de reinstalación, se abre la ventana «Configuración adicional», lo que le permite cambiar su configuración antes del reinicio. Al hacer clic en el Cambiar la configuración Enlace, puede aceptar o negarse a restaurar aplicaciones y configuraciones preinstaladas, y descargar y reinstalar Windows.
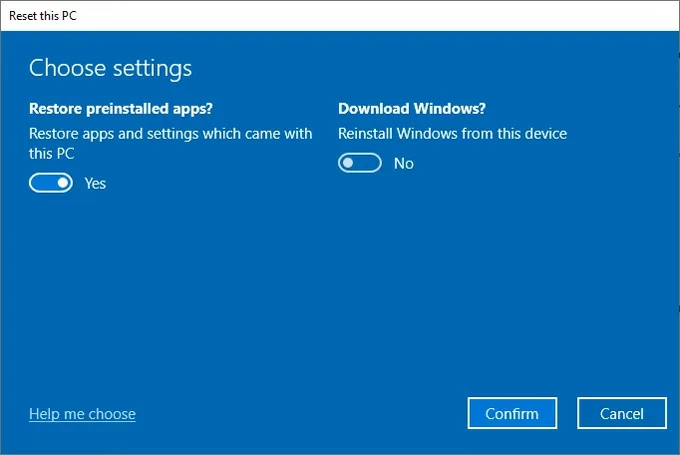
Hacer clic Confirmar para proceder.
7. Ahora, haga clic Reiniciar botón para comenzar a restablecer sus Windows 10.
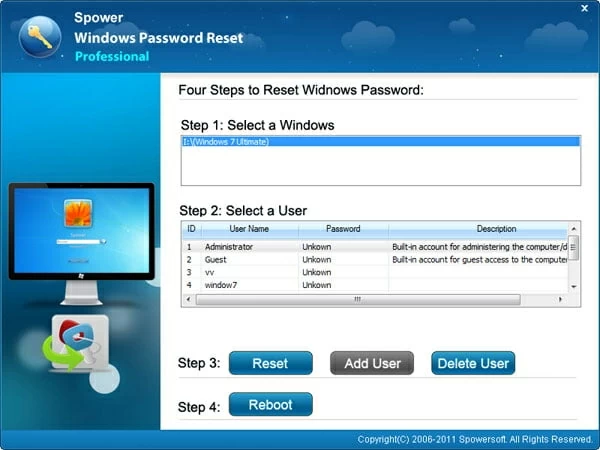
Verá qué sucederá al restablecer la PC. También puede verificar qué aplicación se eliminará.
Ahora, siéntese y espere a que Windows 10 se restablezca.
Su computadora se reiniciará en su modo de asistente de configuración después de que se complete el reinicio. Luego puede hacer una configuración si lo sigue usando, o detenerlo y apagarla para obtener una experiencia recién salida para el próximo propietario.
También: cómo restablecer la fábrica Samsung Galaxy Teléfono sin contraseña
Cómo restablecer la fábrica Windows 10 PC sin contraseña a través del entorno de recuperación de Windows
¿Olvidó su contraseña de inicio de sesión? Todos hemos estado allí. Incluso si no puede acceder a la aplicación Configuración, aún puede intentar presionar el botón de reinicio en la parte inferior derecha de la pantalla de inicio de sesión mientras presiona y mantiene presionada la tecla Shift. Eso lo llevará a la pantalla de entorno de recuperación de Windows, dónde lo llevará a través de los pasos para restablecer su Windows 10 a Factory sin iniciar sesión.
Si no puede ingresar la pantalla de entorno de recuperación de Windows, reinicie su computadora y vuelva a intentarlo.
Aquí le mostramos cómo restablecer la computadora a la configuración de fábrica sin contraseña:
1. Haga clic en el Fuerza icono en la esquina inferior derecha de la ventana de inicio de sesión.
2. Mantenga presionada el CAMBIO clave al seleccionar el Reanudar botón simultáneamente. Sigue manteniendo la tecla Shift hasta que vea que aparece la pantalla «Espere». Estás en el modo de entorno de recuperación de Windows (Winre).
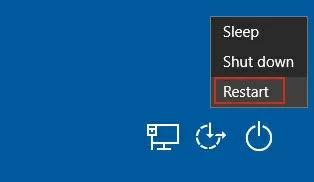
3. Haga clic en el Resolución de problemas opción.
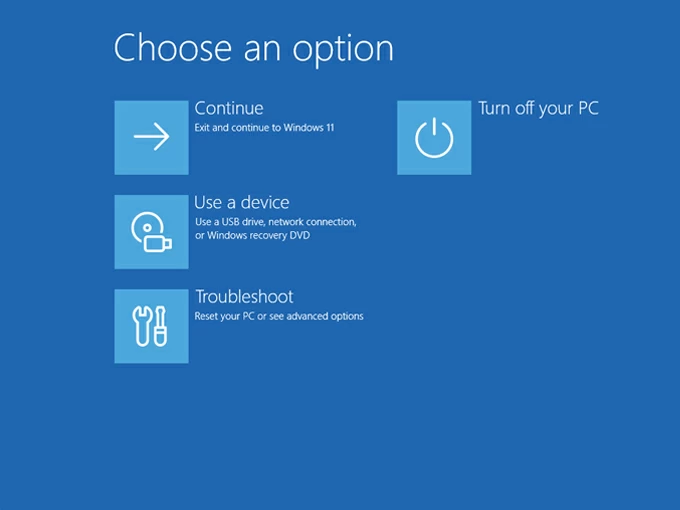
4. A continuación, seleccione Restablecer esta PC opción.
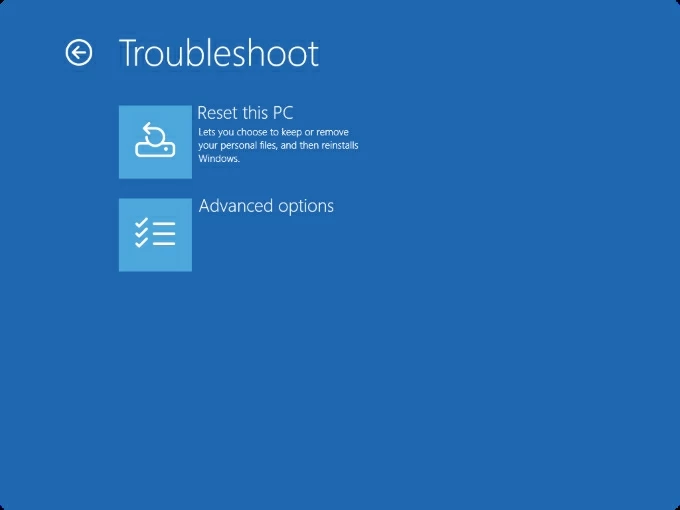
5. En la siguiente pantalla, elija Mantenga mis archivos Para eliminar solo aplicaciones y configuraciones, o Eliminar todo Para eliminar todos sus datos y configuraciones.
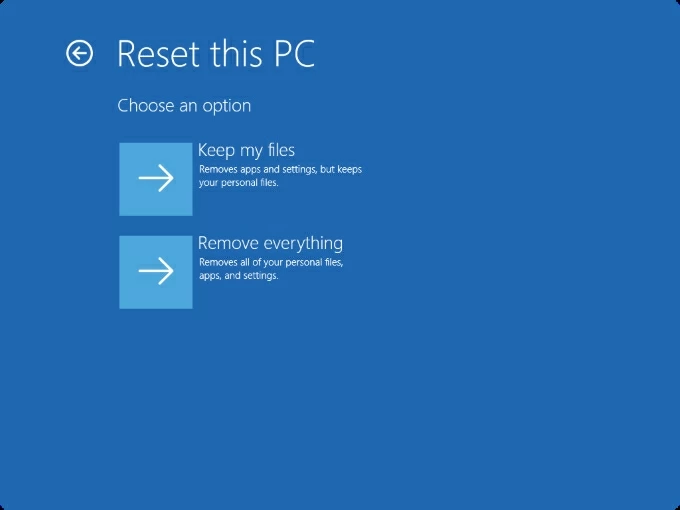
6. Luego, elija desde Descarga de nubes o Reinstalar local Para decidir cómo le gustaría reinstalar Windows.
7. En la ventana «Restablecer esta PC», seleccione desde Limpiar completamente la unidad Si planea regalar su PC u optar por el Solo elimina mis archivos Opción si solo desea restablecer su contraseña de Windows 10.
8. Cuando esté listo, haga clic en el Reiniciar Botón para comenzar a restablecer la PC a la configuración de fábrica sin iniciar sesión en Windows 10.
9. Siga las indicaciones en pantalla para configurar su computadora nuevamente.
También: cómo recuperar fotos eliminadas en Windows 10
Cómo restablecer Windows 10 sin contraseña a través de medios de instalación
Otra forma en que puede probar es descargar el último ISO de Windows 10 con la herramienta de creación de medios y crear un instalador de Windows USB de arranque para restablecer Windows 10 a los valores predeterminados de fábrica sin iniciar sesión en la pantalla de inicio de sesión. Lo que deberá hacer es arrancar desde él y continuar con la instalación del sistema operativo Windows limpio. Tenga en cuenta que la instalación de Windows en esta unidad sobrescribirá y eliminará todos los datos existentes.
Para restablecer la fábrica de Windows 10 sin contraseña, deberá tener acceso a otra computadora que funcione con acceso a Internet y obtener una unidad flash USB en blanco con almacenamiento de 8 GB.
Siga estos pasos para crear un medio de instalación USB y restablezca su PC con Windows 10.
También: cómo restablecer el iPad sin contraseña
Paso 1. Descargue la herramienta de creación de medios
- Visita Página de descarga de Windows 10 en otra PC accesible.
- Hacer clic Descargar ahora Para descargar la herramienta de creación de medios para la versión de Windows 10 que desea instalar.
Paso 2. Cree un instalador USB de Windows de arranque
- Inserte su unidad flash USB en la computadora.
- Lanzar el MediaCreationTool.exe herramienta y aceptar los términos de la licencia.
- Seleccionar Crear medios de instalación (unidad flash USB, DVD o archivo ISO) para otra PC y hacer clic Próximo.
- Elija el idioma, la edición y la arquitectura deseados para la instalación de Windows, luego haga clic en Próximo.
- Hacer clic Unidad flash USB Como tipo de medio, luego seleccione la unidad flash que acaba de insertar en la lista y haga clic en Próximo.
- Espere a que descargue los archivos ISO de Windows 10 y cree un instalador USB de arranque.
Ahora, está listo para iniciar su PC en la unidad de instalación USB que acaba de crear para comenzar a instalar Windows 10.
Paso 3. Arrancar la PC desde el instalador de USB Windows
- Inserte la unidad USB de arranque en su computadora Windows 10 para la que desea restablecer la contraseña.
- Reinicie la computadora e ingrese la configuración BIOS o UEFI presionando una tecla específica (como F2, F10 o Del) durante el inicio.
- En el menú de arranque, haga clic en su unidad USB para arrancar. Si no puede ver su unidad en el menú, navegue a la pestaña Bot y mueva la unidad USB a la parte superior de la lista como el primer dispositivo de arranque en la prioridad de arranque.
- Guarde su configuración y salga del BIOS o UEFI. Su computadora ahora debe arrancar desde el instalador USB.
Paso 4. Reinstale el sistema operativo Windows 10
- Cuando aparezca la pantalla de instalación de Windows, pase por la configuración básica.
- Hacer clic Instalación ahora.
- Haga clic en el No tengo una clave de producto Enlace debajo de la pantalla de la tecla de producto.
- Elija la edición de Windows 10 que desee y haga clic en Próximo.
- Acepte los términos de la licencia de software de Microsoft y haga clic en Próximo.
- Seleccionar Custom: Instale solo Windows (avanzado) Para hacer una instalación limpia de Windows.
- Elija la unidad o partición donde desea instalar Windows y luego haga clic en Próximo.
- Su computadora puede reiniciar varias veces al instalar Windows 10.
Paso 5. Complete la configuración
Después de finalizar el proceso de instalación, siga las indicaciones para configurar sus preferencias y crear una cuenta de usuario
Cómo restablecer Windows 10 a la configuración de fábrica sin contraseña a través de la herramienta de terceros
Si después de probar estos consejos de solución de problemas y aún no puede restablecer la computadora Windows 10 de fábrica desde la pantalla de inicio de sesión sin conocer la contraseña, entonces es hora de usar el programa de terceros dedicado.
Windows Password Recovery es una de las herramientas más confiables que lo ayudará a restablecer rápidamente la contraseña olvidada en la pantalla de inicio de sesión. Si su objetivo de realizar un reinicio de fábrica en Windows 10 es solo para restablecer la contraseña que no puede recordar, este programa puede ser su salvavidas, ya que no borrará su unidad ni tocará nada en el escritorio de su computadora.
¿Qué puede hacer este programa por usted? Tiene opciones para eliminar, restablecer o eliminar sus cuentas de administrador o usuario, independientemente de la cuenta de Microsoft o la cuenta local. Incluso le permite configurar una nueva cuenta con el privilegio del administrador.
Instale y ejecute la recuperación de contraseña de Windows en una computadora que funcione y cree un disco de restablecimiento de contraseña, arranque desde el disco y enumerará los nombres de usuario para borrar las contraseñas. Aquí está nuestra guía sobre cómo restablecer la contraseña de Windows 10.
Paso 1. Gran un disco de arranque de Windows 10
Inserte una unidad flash USB o CD/DVD en su computadora portátil o escritorio de trabajo, luego abra el programa de recuperación de contraseña de Windows.
Seleccione su tipo de medios y haga clic Próximo Para crear un disco de restablecimiento de contraseña.
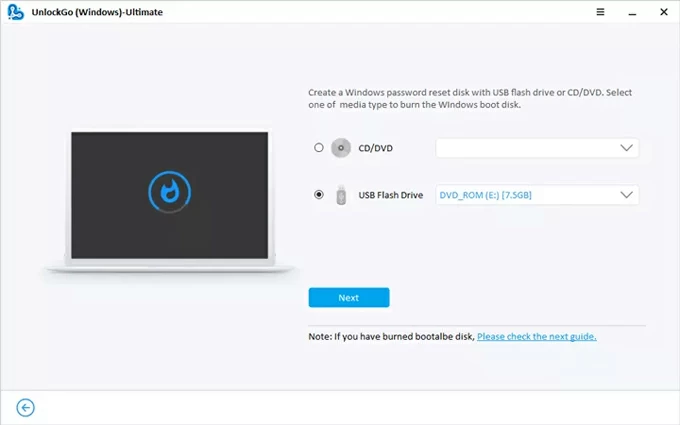
Póngalo en su máquina Bloqueada Windows 10.
Paso 2. Arrene sus Windows 10 desde los medios
Inicie su computadora y acceda al menú de arranque presionando la tecla específica, como se muestra en la imagen.
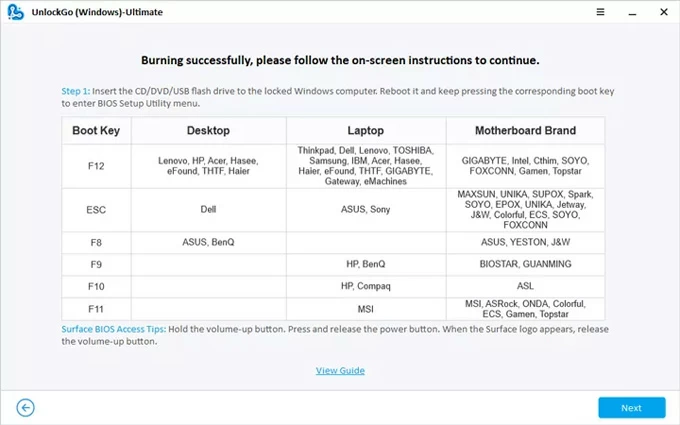
Seleccione la lista de disco de restablecimiento de contraseña de su contraseña y la computadora se iniciará automáticamente.

Si no ve su disco en la lista, es posible que deba ir más allá para configurar el orden de arranque, verifique cuidadosamente los enlaces a continuación.
Paso 3. Seleccione su sistema y cuenta de Windows.
Una vez que llegue a la ventana del programa, verá los detalles sobre sus sistemas operativos en su computadora,
Seleccione Windows 10 de la lista y haga clic en Próximo.
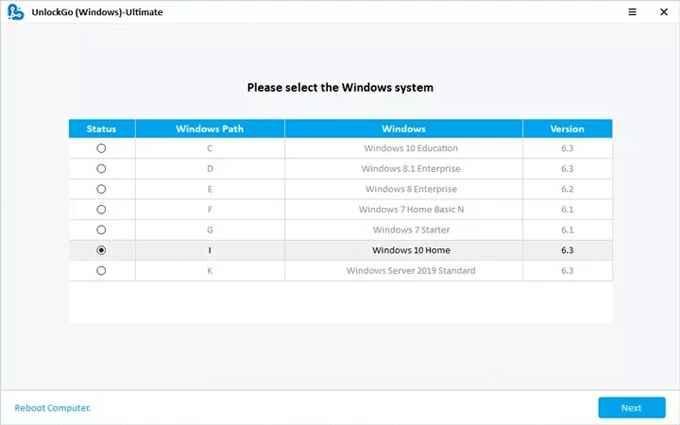
Paso 4. Restablecer la contraseña de Windows 10
Seleccione la cuenta a la que desea restablecer la contraseña y haga clic en el Restablecer contraseña de la cuenta opción y luego ingrese una nueva contraseña según las instrucciones, luego haga clic en Reiniciar.
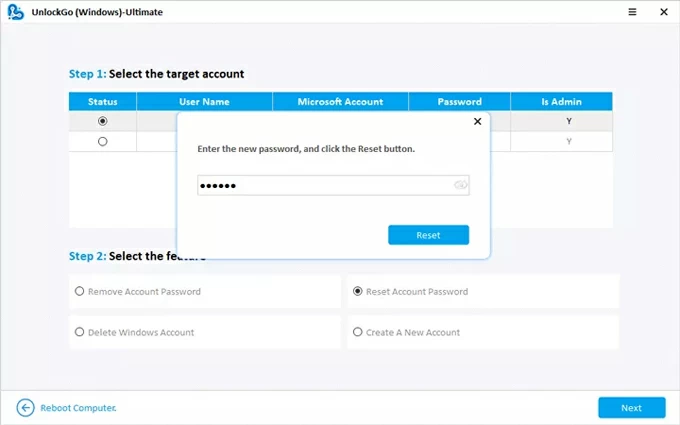
Una vez que su cuenta se restablezca, la computadora se reiniciará y le presentará la ventana de inicio de sesión, ahora puede abrirla con la nueva contraseña que establece anteriormente.
