¿Tienes un video en tu iPad y crees que sería divertido ver en una pantalla más grande? ¡Siempre puedes transferirlo!
Muchas veces, vemos películas en nuestros iPads. En cierto modo, su pantalla ligeramente más grande que el iPhone nos brinda una mejor experiencia de visualización. Esto está bien, pero puede ser bastante molesto si quieres ver películas con amigos solo encontrar que la pantalla del iPad todavía no es lo suficientemente grande. En momentos como este, puede pensar en transferir videos desde iPad a su PC con Windows.
Sin embargo, debido a los ecosistemas completamente diferentes de Windows y Apple, la transferencia de videos desde iPad a Windows PC no es una tarea fácil. No puede confiar en AirDrop u otros métodos basados en Bluetooth como suele hacer. La buena noticia es que ya no tienes que limitarte a esto. Esta publicación aquí es introducir cómo transferir videos desde iPad a PC con Windows.
Los métodos para transferir videos desde iPad a PC con Windows:
Videos de sincronización entre iPad y Windows PC usando fotos de iCloud
Como usuario de iPad, probablemente esté familiarizado con iCloud. Una vez que lo habilita, los videos de su iPad se pueden sincronizar con su PC siempre que el video se guarde en su galería de fotos. Tenga en cuenta que este método compartirá todos los videos en iPad a su PC.
Siga estos pasos a continuación para importar videos de iPad a PC.
Habilite las fotos de iCloud en su iPad:
Vaya a «Configuración»> «Tu nombre». De las opciones, elija el botón «iCloud». A continuación, seleccione «Fotos» y habilite «Fotos de iCloud».
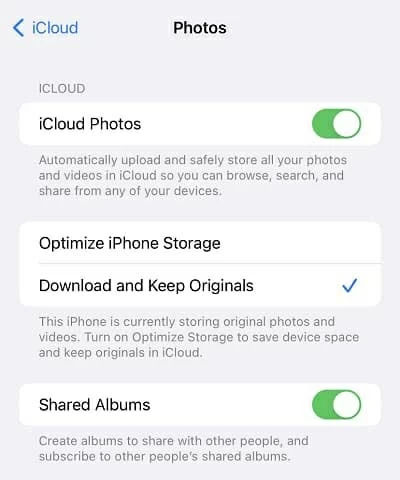
Muévase a su computadora:
Suggested read: Manera Sencilla de Transferir Videos del PC al Roll Camera del iPhone
Si ya ha descargado iCloud en su PC, siga estos pasos:
Inicie sesión en su cuenta iCloud. Vaya al botón «Opciones» al lado de la pestaña «Fotos». En la siguiente ventana emergente, consulte la «Biblioteca de fotos de iCloud» y «Descargue nuevas fotos y videos en mi PC». A continuación, haga clic en «Listo»> «Aplicar», todos sus videos de iPad comenzarán a sincronizar a su PC.
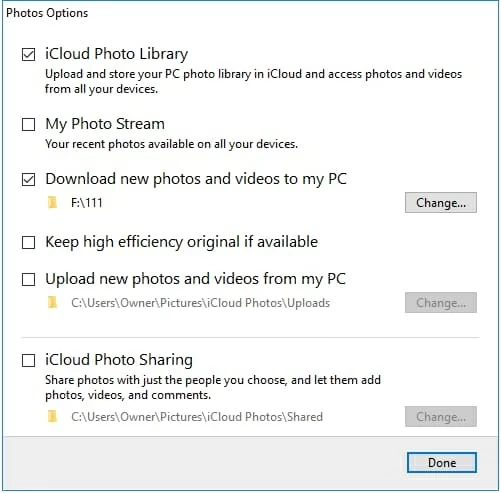
Si no ha descargado iCloud en la computadora, aún puede seguir estos pasos:
Ir al sitio web de iCloud e inicie sesión por su ID de Apple. Asegúrese de que sea la misma cuenta que se registra en su iPad. Revise los videos que desea guardar en su computadora. Ahora, haga clic en el botón Descargar con una flecha hacia abajo para guardar los videos de su iPad a su PC.
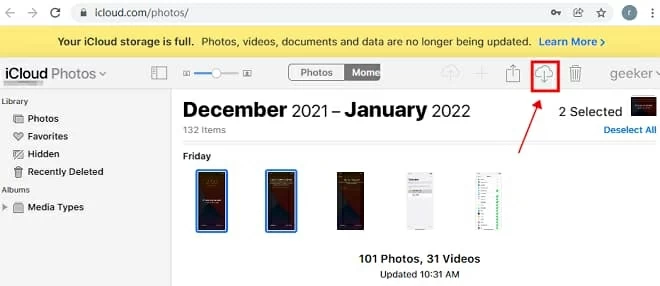
Recuerde que solo tiene 5 GB de almacenamiento gratuito de iCloud. Además, puede actualizar a iCloud+ con una suscripción pagada.
(Lea: ¿Cómo puede recuperar los videos en el iPad)
Transfiera videos desde iPad a Windows PC a través de la transferencia de datos del iPhone:
Tenemos que admitir que iCloud es una herramienta útil para transferir videos a través de dispositivos. Sin embargo, las cosas no siempre son perfectas. Con iCloud, no puede seleccionar qué videos desea transferir a su PC. Afortunadamente, AppGeeker desarrolló una alternativa: transferencia de datos con licencia, con la cual puede seleccionar manualmente qué videos desea transferir.
La transferencia de datos de iPhone es un software útil que puede usar para casi cualquier dispositivo iOS. Con su interfaz fácil de usar, puede mover casi cualquier cosa desde iPad a iPad, iPad a Mac y iPad a Windows. Además, no hay problemas de compatibilidad ni límites de tamaño de video.
Puede guardar fácilmente videos de iPad a computadora siguiendo estos pasos:
Descargue la transferencia de datos del iPhone haciendo clic en el botón de arriba. Después de esto, conecte su iPad a su computadora y confíe en él si es necesario. Puede ver los detalles sobre su iPad en la interfaz de la transferencia de datos de iPhone.
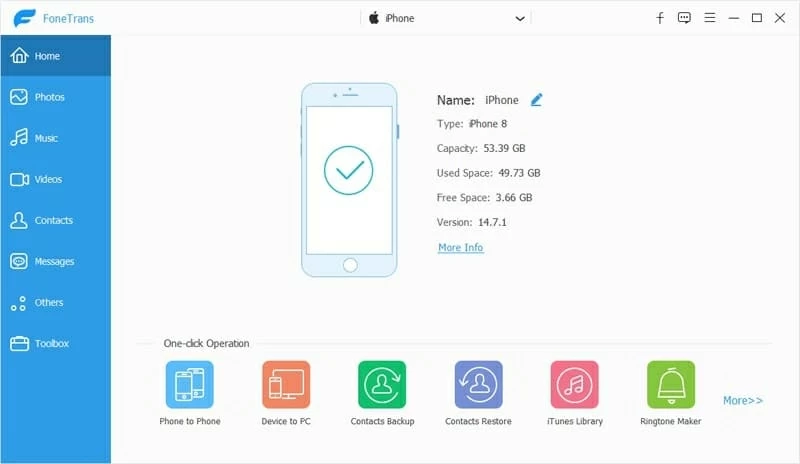
A continuación, en la pestaña de la izquierda, seleccione «Videos». Esta columna conducirá a sus listas de video. Todos estos videos se clasifican en categorías, lo que lo ayudará a encontrar rápidamente qué videos desea transferir. Revise los videos que le guste de la lista para transferir a su PC.
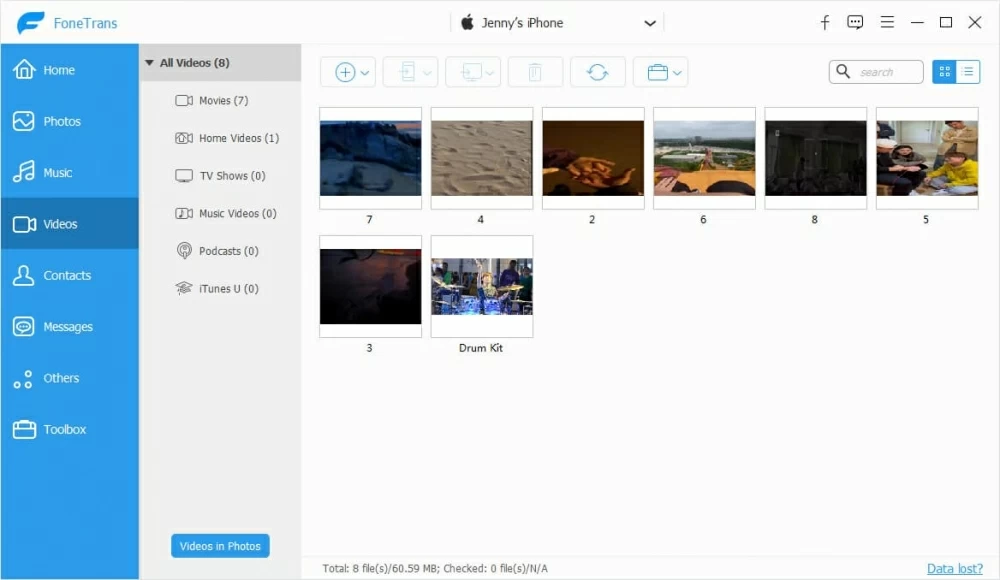
Para copiar estos videos a su PC, haga clic en el icono «a la computadora» en el centro superior. Luego, haga clic en «Exportar a PC». Esto abrirá una ventana donde especificará la ubicación en su PC donde desea transferir los videos. Ahora se siente de vuelta y la transferencia de datos de iPhone hará el resto. En unos minutos, o incluso segundos, puede guardar videos de iPad a computadora.
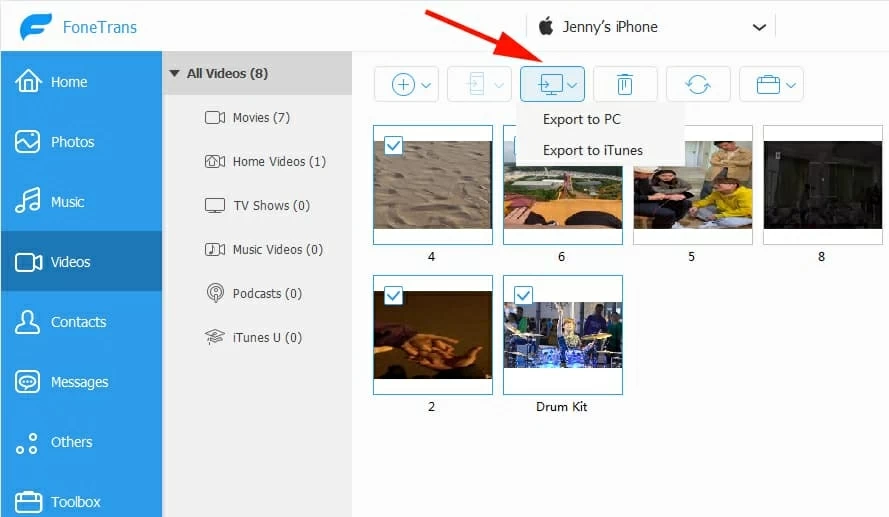
Un método más rápido es hacer clic en el botón «Dispositivo a PC» y luego seleccionar videos para transferir videos de iPad a computadora con un solo clic.

Copiar videos de iPad a Windows PC con File Explorer
Es posible que esté buscando una solución fácil que no requiera que descargue o instale nada. Tal vez sea porque no tiene acceso a Internet y desea transferir algo al instante. La PC de todos tiene archivos Explorer, que también puede transferir películas de su iPad a su computadora.
Primero, conecte su iPad a su PC con su cable de cargador. Haga clic en esta PC y navegue al iPad de Apple. Aquí, verá un icono etiquetado como «Almacenamiento interno».
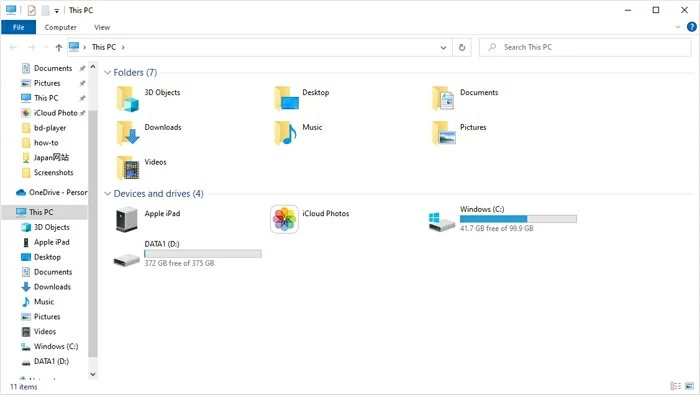
Al hacer clic en él, lo llevará a una carpeta llamada «DCIM». Asegúrese de haber permitido que su PC acceda a sus datos tanto desde su iPad como desde su PC, o no encontrará esta carpeta. Desplácese por la carpeta y seleccione el video que desea transferir.
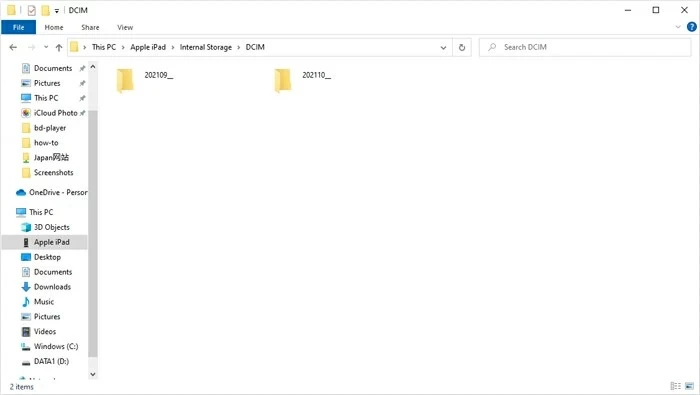
Haga clic derecho en el video que desea transferir y seleccione «Copiar». Luego, vaya a la carpeta en la que desea guardar este video, haga clic derecho y seleccione «Pegar». También puede realizar esto mediante los atajos «Ctrl+C» y «Ctrl+V» respectivamente.
Después de que se pegue, puede acceder a los videos incluso si su iPad no está conectado a su PC.
(No se pierda: cómo recuperar fotos eliminadas permanentemente en el iPhone)
Mueva videos de iPad a Windows PC por aplicación Fotos
Desde Windows 8, la aplicación Fotos se introdujo en todas las PC de Windows. Este es un método fuera de caja que le permite transferir videos a través de un cable USB. Si se encuentra con otros problemas con otros métodos, siempre confiará en él para transferir videos desde iPad a su computadora.
Primero tendrá que conectar su iPad a su PC como de costumbre. Cuando su iPad lo solicite, seleccione «Confiar». Su PC también puede solicitar permiso. Luego, la aplicación Fotos se lanzará automáticamente. Si no, ábralo desde el menú Inicio.
En la esquina superior derecha, seleccione «Importar» y luego en el menú desplegable, «Desde un dispositivo conectado».
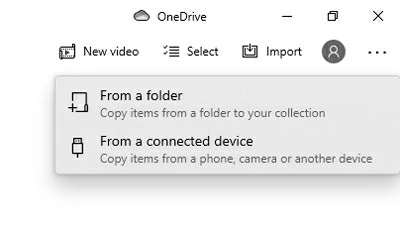
La aplicación Fotos buscará su iPad y comenzará a mostrar las fotos y videos en él. Seleccione los videos que desea guardar y haga clic en «Importar X de los elementos X» para comenzar a transferir.

Importar videos con Autoplay
Puede encontrar que no existe una aplicación de fotos en su computadora porque la versión de su PC es más antigua que Windows 8. No se preocupa, Microsoft también ofrece un servicio incorporado: AutoPlay, que a menudo se usa para mostrar los datos en dispositivos que están conectados a la PC, incluido su iPad. Podemos hacer uso completo de esta función para importar videos de iPad a computadora.
Al igual que la aplicación Photos, cuando conectas tu iPad a tu PC, la autoplay generalmente aparece por sí sola. Si no es así, pruebe estos pasos para restablecer:
Abra el panel de control utilizando el atajo «Windows Key+S» para buscar el panel de control. Luego, seleccione «Autoplay» de la lista. Haga clic en «Restablecer todos los valores predeterminados». Ahora vuelva a conectar su iPad y aparecerá.
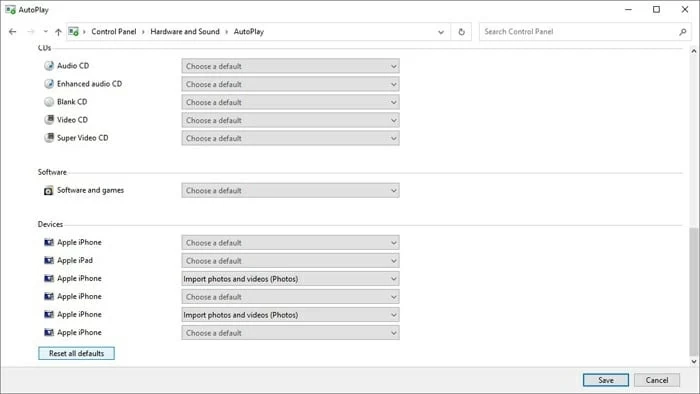
Aquí le mostramos cómo importar videos de iPad a PC con Autoplay:
Conecte su iPad a la computadora, seleccione la opción de confianza en ambos dispositivos si es necesario. Cuando aparezca la ventana de AutOplay, elija la opción «Importar imágenes y videos» que dice «Usar Windows» debajo de ella. Tan pronto como haga clic en él, el proceso comenzará y los videos se copiarán de iPad a computadora.
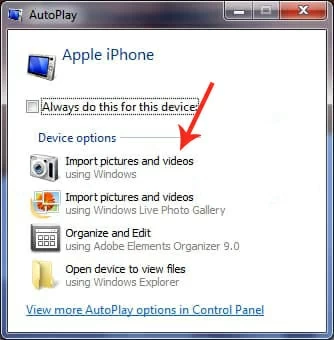
Artículos relacionados
Cómo proyectar grabar video con audio en Mac
Cómo grabar video webcam en win/mac/en línea
Cómo pantalla grabar Netflix en PC, Mac y teléfono
Cómo ocultar la ubicación en el iPhone sin que ellos sepan
