Si usted es propietario de un iPad, sabe lo frustrante que puede ser olvidar su código de contraseña o bloquearse de su dispositivo. Este artículo le ayudará a desbloquear un iPad sin la contraseña. Ya sea que tenga un iPad Mini, iPad Air, iPad Pro o cualquier otro modelo, nuestra guía proporcionará las soluciones que necesita para recuperar el acceso a su dispositivo.
Parte 1. ¿Es posible desbloquear un iPad?
Sí, es posible desbloquear iPad sin contraseña si no puede recordar su código de contraseña o encontrarse bloqueado fuera del dispositivo. Entonces, si olvida su contraseña de su iPad, no se preocupe. Hay varias formas de desbloquear un iPad sin contraseña.
Parte 2. Cómo entrar en iPad sin contrabajo o computadora
2.1 Uso de Siri para desbloquear iPad
Una solución potencial para el desbloqueo de iPad es usar Siri, el asistente de voz integrado en su iPad. Aquí le mostramos cómo hacerlo:
- Paso 1. Mantenga presionado el botón de inicio para activar Siri.
- Paso 2. Pídale a Siri que «enciende la voz en off».
- Paso 3. Una vez que la voz en off esté habilitada, use Siri para abrir cualquier aplicación en su iPad. Por ejemplo, puede decir «fotos abiertas» o «Abrir configuración».
- Paso 4. Cuando se abra la aplicación, use dos dedos para tocar la pantalla y activar la voz en off.
- Paso 5. Deslice a la derecha hasta llegar a la opción «Diapositiva para desbloquear».
- Paso 6. Toque doble la pantalla con dos dedos para desbloquear su iPad.
Si bien este método puede desbloquear su iPad sin un código de acceso o computadora, solo puede funcionar en algunos modelos de iPad o versiones de iOS y no es una tasa de éxito muy alta. Además, el uso de Siri para abrir su iPad solo puede darle acceso a algunas de sus características y funciones.
2.2 Uso de iCloud para desbloquear iPad
Si su iPad está deshabilitado y ha olvidado el código de contraseña, es posible que aún tenga una solución para desbloquearlo usando iCloud. Aquí hay una guía paso a paso sobre cómo desbloquear un iPad deshabilitado o un iPad bloqueado sin una contraseña usando iCloud.
- Paso 1. Abra un navegador web en cualquier otro dispositivo y vaya a iCloud.com.
- Paso 2. Inicie sesión en su cuenta de iCloud utilizando su ID de Apple y su contraseña.
- Paso 3. Haga clic en «Buscar iPhone».
- Paso 4. Seleccione su iPad en la lista de dispositivos.
- Paso 5. Haga clic en «Borrar iPad» para borrar todos los datos en su dispositivo, incluido el código de contraseña.
- Paso 6. Una vez que se complete el proceso de borrado, se le pedirá que configure su iPad como nuevo o restaure desde una copia de seguridad.
- Paso 7. Siga las instrucciones en pantalla para configurar su iPad.
El uso de iCloud para desbloquear su iPad borrará todos los datos en el dispositivo. Si tiene una copia de seguridad de los datos de su iPad, puede restaurarlo después de desbloquearlos. Además, este método solo puede funcionar si ha habilitado encontrar mi iPad en su dispositivo o su iPad está conectado a Internet.
Dos métodos anteriores le enseñan cómo desbloquear un iPad sin la contraseña. Pero en la mayoría de las situaciones, los métodos dentro de una computadora pueden ayudarlo a resolver sus problemas con mayor éxito.
Parte 3. Cómo desbloquear iPad sin contrabajo con computadora
3.1 Manera muy recomendable para desbloquear iPad
El software de desbloqueo de iPhone Ultfone está diseñado para ayudar a los usuarios a desbloquear sus iPhones o iPads cuando se bloquea debido a un código de acceso olvidado o cualquier otro problema. La herramienta es una solución confiable y confiable que puede desbloquear rápida y fácilmente cualquier dispositivo iOS, incluidos los últimos modelos de iPhone y iPad. Este poderoso software le permite desbloquear su iPhone sin requerir un código de acceso o recurrir a una restauración de fábrica. Es compatible con todas las versiones de iOS y modelos de iPad, lo que lo convierte en una herramienta versátil. Y puede sentirse fácil de usarlo sin conocimiento técnico, ya que es una herramienta fácil de usar.
Además, debe hacer una copia de seguridad al principio y formar el hábito de respaldo en la vida diaria, ya que los métodos para el desbloqueo del iPad siempre causarán pérdida de datos.
Read more: Cómo desbloquear un iPad deshabilitado sin iTunes (compatible con iPhone)
COMPRAR AHORA
COMPRAR AHORA
Estos son los pasos para desbloquear un iPad sin una ID de Apple a través de Ultfone iPhone Uplock:
3.2 Uso de iTunes para desbloquear iPad
Estos son los pasos para desbloquear un iPad usando iTunes:
- Paso 1. Abra iTunes en su computadora y conecte su iPad con un cable USB.
- Paso 2. Si su iPad está bloqueado, reinicie presionando y manteniendo presionado los botones de inicio y alimentación simultáneamente hasta que el logotipo de Apple aparezca en la pantalla.
- Paso 3. Cuando iTunes detecta su iPad, haga clic en el icono del dispositivo en la esquina superior izquierda de la ventana de iTunes.
- Paso 4. En la pestaña Resumen, haga clic en «Restaurar iPad».
- Paso 5. Si se le solicita, haga clic en «Realice una copia de seguridad ahora» para hacer una copia de seguridad de los datos de su iPad antes de restaurarlos.
- Paso 6. Siga las instrucciones en pantalla para confirmar el proceso de restauración.
- Paso 7. Espere a que iTunes descargue e instale la última versión de iOS en su iPad.
- Paso 8. Una vez que se completa el proceso de restauración, puede configurar su iPad como nuevo o restaurarlo desde una copia de seguridad.
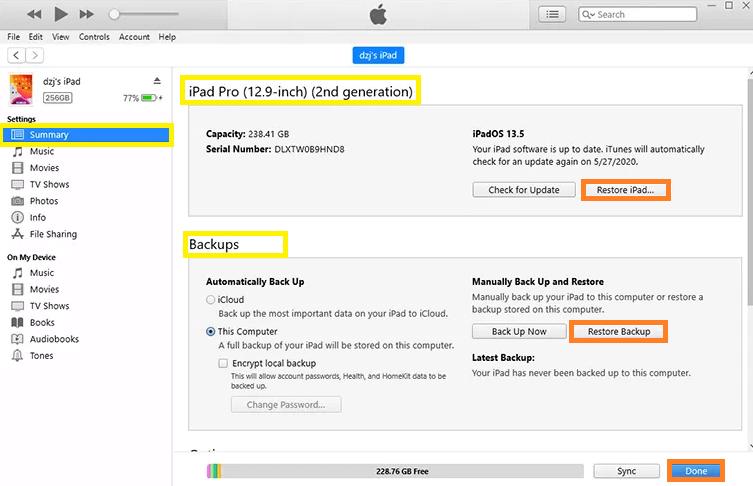
Restaurar su iPad usando iTunes borrará todos los datos y configuraciones en su dispositivo. Lo tendrá de forma permanente si aún necesita retener sus datos. Además, si su iPad está asociado con una ID de Apple y «Buscar mi iPad» está activado, debe ingresar la ID de Apple y la contraseña asociadas con el dispositivo para desbloquearlo después de que se complete el proceso de restauración.
3.3 Entrar en el modo de recuperación al desbloqueo de iPad
Estos son los pasos para desbloquear un iPad ingresando al modo de recuperación:
- Paso 1. Conecte su iPad a su computadora con un cable USB y abra iTunes.
- Paso 2. Force Reinicie su iPad presionando y manteniendo presionado los botones de inicio y alimentación simultáneamente hasta que el logotipo de Apple aparezca en la pantalla.
- Paso 3. Mantenga presionado el botón de inicio mientras libera el botón de encendido hasta que la pantalla «Conectar a iTunes» aparezca en su iPad.
- Paso 4. ITunes detectará su iPad en modo de recuperación y mostrará un mensaje que dice que su iPad debe restaurarse.
- Paso 5. Haga clic en «Aceptar» y «Restaurar iPad» para restaurar su iPad a su configuración de fábrica.
- Paso 6. Espere a que iTunes descargue e instale la última versión de iOS en su iPad.
- Paso 7. Una vez que se completa el proceso de restauración, puede configurar su iPad como nuevo o restaurarlo desde una copia de seguridad.
Restaurar su iPad a través del modo de recuperación borrará todos los datos y configuraciones en su dispositivo. Lo perderá permanentemente si no ha respaldado sus datos. Además, si su iPad está asociado con una ID de Apple y «Buscar mi iPad» está activado, debe ingresar la ID de Apple y la contraseña asociadas con el dispositivo para desbloquearlo después de que se complete el proceso de restauración.
Conclusión
Si se pregunta cómo desbloquear un iPad sin un código de contraseña o una identificación de Apple, hay varios métodos disponibles, como Ultfone iPhone Unlock, iTunes e iCloud. Entre esto, Ultfone iPhone Unlock puede resolver maravillosamente sus problemas. Con la herramienta confiable, puede desbloquear fácilmente su iPad.
