Todos sabemos que iPad es uno de los productos más destacados de Apple, poseído por muchas personas en todo el mundo. Hay muchas situaciones que dan como resultado que la música en movimiento u otros archivos de su iDevice a computadora. Por ejemplo, es posible que haya guardado nuevos archivos de música con iPad y desee disfrutar de estos archivos de música en la computadora, o obtener un nuevo dispositivo y desear copiar todas sus canciones favoritas en el nuevo dispositivo de su antiguo a través de una computadora de escritorio … entonces, ¿cómo copio música de iPad a computadora? Este artículo le proporciona 5 formas de copiar canciones de iPad a computadora.
Método 1: Cómo transferir música de iPad a computadora sin iTunes
Para ahorrarle tiempo, en esta sección, presentaremos principalmente cómo transferir música de su iPad a su computadora usando el asistente de Mobilekin para iOS (con su versión Mac), una poderosa herramienta de transferencia de música de iPad. Sin usar iTunes, puede transferir música de su iPad a sus computadoras Windows y Mac con facilidad. Además, no tiene que aprovechar la oportunidad de que pueda perder sus archivos de audio preferidos durante la transferencia. Garantiza que no perderá ninguna música en su Mac o PC.
¿Por qué elegir Asistente para iOS?
- Transfiera música, video, foto, ebook, contactos, mensajes de texto, notas, marcadores de Safari, memorando de voz, podcast, tono de llamada, lista de reproducción y más de dispositivos para iPad a su computadora.
- Realice una copia de seguridad de los datos del iPad a la computadora y vuelva a restaurarlo con un solo clic.
- Importe copias de seguridad de iTunes desde PC a su dispositivo, o elimine las copias de seguridad de iTunes no deseadas de su PC.
- Totalmente compatible con el iPad 10/9/8, iPad Pro, iPad Air, iPad 4, iPad Mini, el nuevo iPad, iPad 2, etc., así como todas las generaciones de iPhone y iPod.
- Es una herramienta de transferencia de música potente pero fácil de usar para dispositivos para iPad.
A continuación se muestra una guía paso a paso sobre cómo usar esta transferencia de música iPad para llevar música de iPad a computadora fácilmente. Antes de eso, debe hacer clic en el siguiente botón para descargar esta herramienta.
![]()
![]()
3 pasos simples para poner canciones de iPad a computadora usando Asistente para iOS
Para empezardebe descargar, instalar y ejecutar la herramienta de transferencia en la computadora. Luego, conecte su iPad a la computadora con un cable USB. Verá una interfaz como a continuación después de unos segundos de detección de dispositivos.
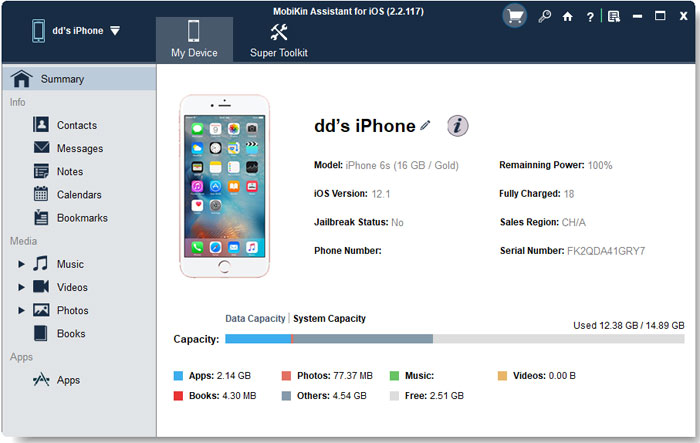
Próximopuede elegir la música objetivo que desea hacer una copia de seguridad de la computadora. Aquí tiene dos formas de seleccionar las canciones de iPad.
- Elija «Música» de las categorías de archivos a la izquierda y todas las canciones de su iPad se mostrarán en el panel derecho. Simplemente haga clic en el cuadro pequeño antes de la música que desea copiar.
- Haga clic en el cuadro frente a «Nombre», para seleccionar todos los archivos de música a la vez.
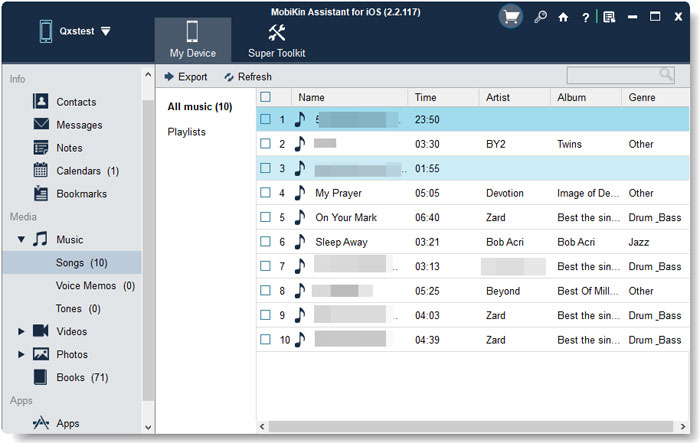
Finalmentehaga clic en el botón de «Exportar» en el menú superior para hacer una copia de seguridad de todas las canciones seleccionadas en su computadora.
¡Hecho! Si tiene un dispositivo para iPad, este software es una utilidad imprescindible para ayudarlo a mover sus canciones favoritas a PC sin restricciones. Ahora descargue el software para verlo.
Leer también:
Método 2: Cómo transferir música de iPad a computadora con iTunes
Es fácil usar iTunes para obtener canciones de iPad a computadora. Sin embargo, iTunes no es compatible con ninguna aplicación de música de terceros, lo que significa que no puede mover ninguna música no comprada de iPad a computadora usando iTunes. Es por eso que las personas prefieren buscar formas de transferir música de iPad a computadora sin iTunes.
- Asegúrese de haber instalado el Última versión de iTunes en tu PC o Mac.
- Conecte su iPad a su computadora a través de un cable USB. Si es su primera vez para conectar el iPad a la computadora, se le preguntará si confía en la computadora. Simplemente toque «Trust» para permitir su acceso al contenido en su iPad.
- Desde la interfaz principal de iTunes, haga clic en Archivo> Dispositivo> Transferir compras desde 'Nombre de su iPad'. Luego, iTunes comenzará a transferir estos archivos de música comprados desde su iPad a iTunes.
- Después de que todos los archivos de música se sincronicen a iTunes, vaya al lado izquierdo de la ventana de iTunes para elegir la opción «recientemente agregado», y verá todas las canciones que ha subido.
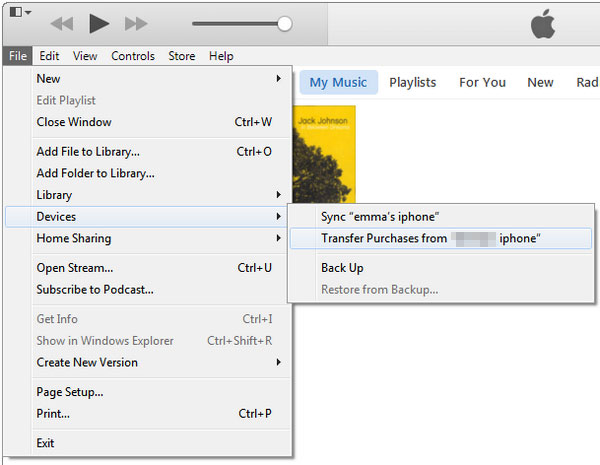
- Seleccione la música comprada que desea guardar y haga clic en el botón «Descargar» para copiarla en su computadora.
- Si no ve el botón de descarga, puede hacer clic con el botón derecho en la música, seleccione «Show in Windows Explorer» en Windows o «Show in Finder» en Mac para abrir el directorio donde se encuentran sus archivos de música.
Método 3: Cómo exportar música de iPad a computadora a través de iCloud
El uso de iCloud para extraer música de iPad a computadora será más confiable que usar iTunes, porque siempre que abra iCloud Music Library tanto en iPad como en computadora, todas las canciones y listas de reproducción se sincronizarán con iCloud. (¿Copia una copia de seguridad de los archivos de iOS con iCloud o iTunes?) Sin embargo, también tiene algunas desventajas:
Paso 1: Encienda la biblioteca de música de iCloud en su iPad
- Encienda su iPad y vaya a Configuración> Música.
- Alternar sobre la opción de iCloud Music Library.
- Se le preguntará si desea mantener la música de su iPad. Si elige mantener música, entonces todos los archivos de música en su iPad se cargarán en la biblioteca de música iCloud. Si elige «Eliminar y reemplazar», todos los archivos de música de su iPad se reemplazarán con el contenido de la biblioteca de música iCloud.
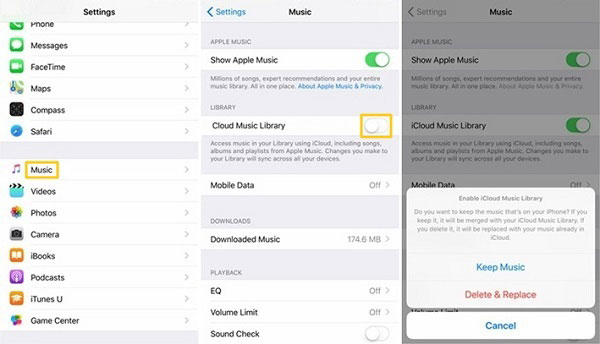
Paso 2: Encienda la biblioteca de música de iCloud en la computadora
- En PC: ejecute iTunes en su PC, elija Editar> Preferencias en la barra de menú superior de la pantalla iTunes. En Mac: ejecute iTunes en su Mac, elija iTunes> Preferencias en la barra de menú superior de la pantalla iTunes.
- Elija la pestaña de «General», marque la «Biblioteca de música iCloud» y luego haga clic en «Aceptar». Luego, su música de iCloud Music Library se cargará a iTunes.
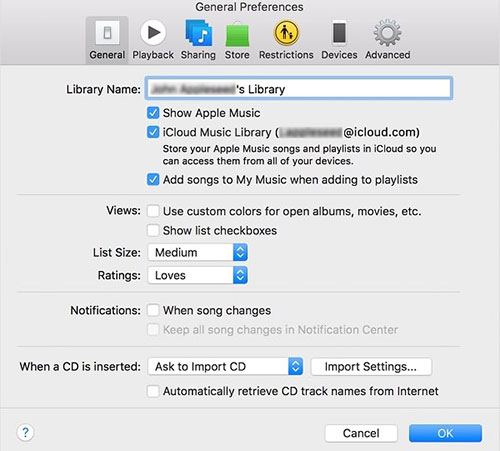
Paso 3: Exportar música de iTunes a computadora
Ahora, puede ir a » Bibliotecas Music iTunes iTunes Media Music» para encontrar la carpeta que contiene toda la música que necesita. Simplemente arrastre y suelte la carpeta a su computadora.
No puedo perderse:
Método 4: Cómo enviar música de iPad a computadora a través de Dropbox
También puede transferir música de iPad a computadora gratis usando Dropbox. Primero, debe instalar Dropbox tanto en iPad como en computadora. Enviar música desde iPad a computadora a través de Dropbox tiene las siguientes desventajas:
- Instale y inicie Dropbox en el iPad, luego inicie sesión en su cuenta. Si no tiene una cuenta, debe hacer clic en «No tengo una cuenta» para registrar una cuenta.
- Sube canciones en la carpeta Dropbox en el iPad.
- Instale y ejecute Dropbox en la computadora, luego vaya a la carpeta Dropbox. Por ejemplo: Computer> C> Usuarios> Su nombre> Dropbox> Mis datos
- Abra la carpeta «Música», seleccione las canciones que desee y luego muévalas a la computadora.
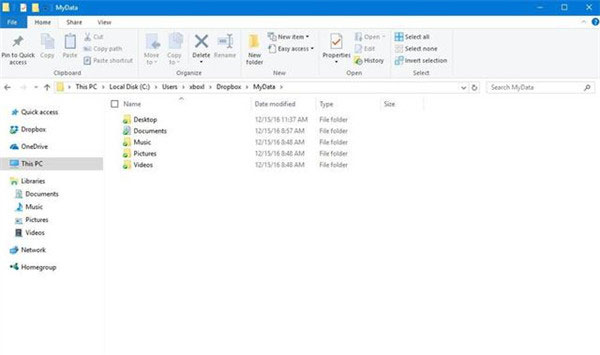
También puede seguir los pasos anteriores para mover otros archivos en el iPad, como documentos, videos e imágenes en su computadora.
Método 5: Cómo importar música de iPad a computadora a través de Airdrop
Si está utilizando una computadora Mac y su iPad o iPhone está ejecutando iOS 8.4 o posterior, AirDrop puede ser útil para transferir música desde su dispositivo iOS a su Mac sin problemas. Esto es lo que debes hacer:
- Active AirDrop en su Mac y su iPad:
- Inicie la aplicación de música en su iPad y seleccione la música que desea transferir.
- Toque el icono más (…) ubicado en la esquina inferior derecha de la pantalla, luego seleccione «Share Song …»
- Elija «Airdrop» de las opciones de intercambio disponibles.
- En su Mac, aparecerá un mensaje preguntando si desea aceptar el archivo de música entrante. Toque «Aceptar» para iniciar el proceso de transferencia de música.
– En su Mac: Abra el buscador, haga clic en «Airdrop» en la barra lateral, luego actúe y establezca la visibilidad para «todos».
– En su iPad: navegue a «Configuración», toque «General» y habilite AirDrop.
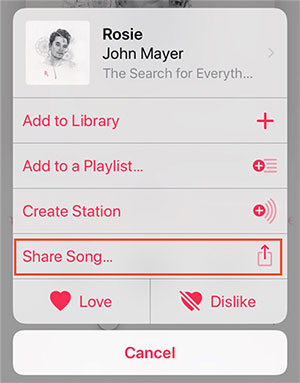
Conclusión
Los anteriores son todos los métodos para transferir música de iPad a computadora. Después de importar música a computadora, puede disfrutar de la biblioteca de música directamente en su computadora o compartirla con sus amigos y familiares. Comparación integral, Mobilekin Assistant para iOS es su mejor opción, no solo puede obtener música de iPad a computadora, admitir casi todos los tipos de archivos de iPad, sino que también le permite administrar los datos de iOS en la computadora directamente. Es simple de usar y extremadamente poderoso.
Si tiene alguna pregunta o cree que este artículo lo ha ayudado, háganoslo saber en la parte inferior de esta página.
![]()
![]()
Artículos relacionados
Consejos para transferir contactos de iPhone a computadora
See also: Transfiere Música/Canciones de iPad a Nuevo iPad: 6 Métodos Confiables [2023]
Transferir música de iPod a Mac/computadora
Transferir SMS desde iPhone a computadora
6 formas de transferir fotos de computadora a iPhone de manera efectiva
¿Cómo ver los mensajes de texto de iPhone en la computadora/Mac?
Cómo transferir fotos de iPhone a computadora/PC
