Si AirDrop no funciona en su iPhone o iPad para compartir o recibir archivos, entonces este artículo enumerará las soluciones para que AirDrop no funcione en su iPhone o iPad.
Tutorial rápido: Si no puede usar AirDrop para transferir fotos del iPhone antiguo al nuevo iPhone, puede probar la transferencia de datos de iPhone Appgeeker para hacer esta tarea de un solo clic. También puede usarlo para transferir archivos entre dispositivos iOS y computadora en ambas direcciones.
See also: Cómo Solucionar el Problema de un iPad que No Se Apaga: 9 Soluciones Efectivas
Debido a la comodidad de la transferencia inalámbrica, más usuarios de Apple eligen que Airdrop Photos desde iPhone a Mac o Airdrop Photos, videos, música y otros archivos entre dispositivos iOS. Para que el airdrop iPhone / iPad funcione correctamente, necesita las siguientes condiciones:
- Sus dispositivos deben tener Wi-Fi y Bluetooth habilitados.
- Configure la configuración de AirDrop correctamente en su iPhone / iPad.
- Su punto de acceso personal está deshabilitado y los dispositivos están juntos.
Sin embargo, siempre sucedió algo para que su airdrop no funcione. No se preocupe, si Airdrop no funciona en su iPhone o iPad correctamente, este artículo enumerará las soluciones finales para que se solucione el problema de no funcionar.
1. Desbloquea tu iPhone / iPad
Si su iPhone/iPad es el dispositivo de destino para AirDrop, asegúrese de que su dispositivo esté encendido y desbloqueado. Debido a que AirDrop Signal no puede buscar dispositivos bloqueados, AirDrop no funcionará si bloquea su dispositivo. Y los usuarios tampoco pueden obtener y confirmar la solicitud de recibir archivos airdropped en iPhone/iPad bloqueados, lo que causará que AirDrop no funcione en iPhone o iPad.
Además, coloque los dos dispositivos dentro de una distancia efectiva, no más de 30 pies (aproximadamente 9 metros), para evitar la interferencia de la señal o el debilitamiento de la señal.
2. Habilitar Wi-Fi y Bluetooth
De hecho, AirDrop funciona enviando señales Bluetooth para detectar otros dispositivos cercanos y establecer una conexión Wi-Fi de igual a igual como una forma de comunicar y transferir archivos entre dispositivos. Si su AirDrop de iPhone no puede funcionar correctamente, verifique si las redes Bluetooth y Wi-Fi están habilitadas. Si no están habilitados, enciéndalos; Si están encendidos, apáguelos y vuelva a encenderlos.
Para verificar Bluetooth y Wi-Fi en su iPhone, deslice hacia abajo desde la esquina superior derecha de su pantalla (iPhone X o posterior) o deslice hacia arriba desde la parte inferior de su pantalla (iPhone 8 o anterior) para acceder al centro de control, luego en la esquina superior izquierda, habilite las opciones Bluetooth y Wi-Fi. O toque ambas opciones dos veces para reiniciarlas.
Consejo: Si el AirDrop todavía no funciona, puede restablecer la configuración de Wi-Fi para solucionar problemas si es un problema de Wi-Fi. Navegue a Configuración> General> Transferir o restablecer iPhone> Restablecer y seleccione la opción «Restablecer Configuración de red» para restaurar su configuración de Wi-Fi a la configuración de fábrica.
3. Apague el punto de acceso personal
Una de las razones por las cuales Airdrop no funciona en su iPhone/iPad es que su punto de acceso personal está activo. Para solucionar el problema de no funcionar en el iPhone o iPad, puede deshabilitar el punto de acceso personal directamente en el centro de control. O cambiar «Permitir que otros se unan» para desactivarse en Configuración> Celular> Hotspot personal.
4. Ajuste la configuración de recepción de Airdrop
A veces, puede encontrar que no puede compartir o recibir archivos en iPhone/iPad a pesar de que tiene el aire activado. Airdrop proporciona tres opciones de recepción, a saber, recibir solo, contactos, todos. Si selecciona «Recibir», AirDrop no funcionará en un iPhone y iPad. Por lo tanto, para arreglar que el airdrop no funcione, cambie la opción a «solo contactos» o «todos».
5. Actualizar dispositivos a los últimos iOS / iPados
Como todos sabemos, las actualizaciones de iOS e iPados tienden a corregir algunos errores inexplicables en el dispositivo. Si tiene una solicitud de actualización para su iPhone o iPad, actualice a la última versión para que sea más compatible con la función AirDrop.
Si no puede actualizar el sistema directamente en su iPhone, puede actualizar su iPhone a través de iTunes.
6. Fuerza reiniciar su dispositivo
Force Reint puede ayudarlo a resolver algunos problemas del sistema o fallas temporales, como AirDrop no funciona, Wi-Fi no conectando, Bluetooth o los datos móviles no funcionan correctamente, etc. y, dependiendo del modelo de su dispositivo, el proceso de reinicio de la fuerza es diferente.
- Para el iPhone 8 o posterior: presione rápidamente y suelte los botones de volumen hacia arriba y hacia abajo en secuencia, luego presione y mantenga presionado el botón lateral hasta que aparezca el logotipo de Apple.
- Para el iPhone 7: presione y mantenga presionado el botón de volumen hacia abajo y el botón para dormir/despertar al mismo tiempo hasta que aparezca el logotipo de Apple antes de liberar.
- Para el iPhone 6 o antes: presione el botón de dormir/despertar y el botón de inicio para hacerlo.
Si ninguno de los consejos anteriores lo ayuda a resolver el problema de no funcionar, entonces debe comunicarse con el soporte de Apple para obtener más orientación técnica.
Bonificación: cómo transferir archivos al iPhone cuando Airdrop no funciona
Si no puede entender por qué AirDrop no funciona o no quiere perder el tiempo probando las soluciones anteriores una por una, entonces use la transferencia de datos de iPhone, una solución rápida y fácil que le permite transferir archivos entre dispositivos iOS o entre iPhone y computadora en ambas direcciones.
Con la transferencia de datos de iPhone, puede transferir archivos multimedia, que incluyen música, fotos, videos, audiolibros, tonos de llamada, etc. desde iPhone a iPhone, desde iPad hasta iPhone, o desde Mac/Windows hasta iPhone/iPad, y viceversa. Además, usarlo para transferir archivos a través de una conexión con cable es más estable y más rápido que usar AirDrop.
Estos son los pasos sobre cómo transferir fotos de iPhone a iPhone cuando tiene el problema de AirDrop no funcionando en el iPhone.
Paso 1. Descargue el software y conecte sus iPhones a la computadora. Instale y inicie la transferencia de datos del iPhone, luego conecte sus dos iPhones a la computadora con cables de datos.
Paso 2. Elija el iPhone correcto. Después de conectar el dispositivo, seleccione su dispositivo fuente desde el cual desea transferir fotos en el menú desplegable en la parte superior de la página de inicio.
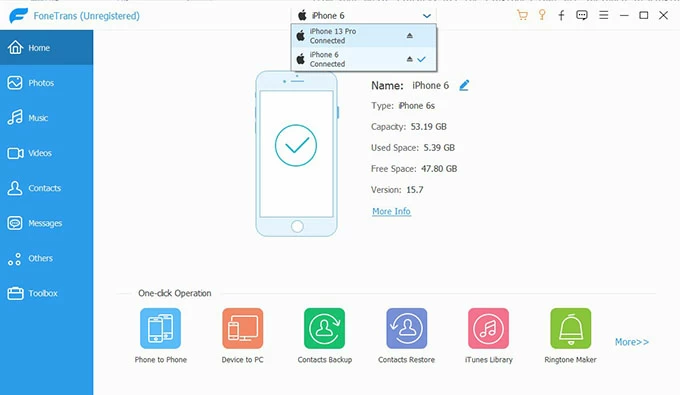
Paso 3. Seleccione fotos para la transferencia. Ir al Fotos Pestaña En la barra lateral, luego seleccione las fotos que desea agregar a otro iPhone desde el subdirectorio dado.
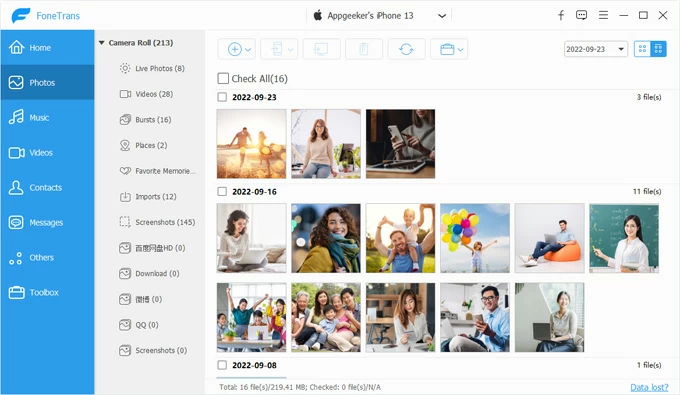
Paso 4. Transfiera fotos al iPhone objetivo. Haga clic en el icono de iPhone (Exportar al dispositivo) en la barra de tareas superior y seleccione otro iPhone como dispositivo de destino para comenzar a transferir fotos.

Esperando que finalice el proceso de transferencia, puede ver estas fotos en la aplicación Fotos. Del mismo modo, el software le permite transferir fotos de Mac a iPhone. Además, si desea transferir música de una computadora a iPhone sin iTunes, ¡el software también puede satisfacer sus necesidades!
Como una herramienta de transferencia y administración de archivos todo en uno, ¡dar una oportunidad a la transferencia de datos del iPhone no lo defraudará!
Artículos relacionados
Cómo arreglar Airdrop atascado en la espera
Cómo Airdrop Contactos de iPhone a iPhone
Cómo arreglar encontrar mi iPhone No actualizar la ubicación
¿Por qué mi ubicación está mal en mi iPhone y cómo arreglar?
