El iPad es un dispositivo versátil que es amado por muchos por su diseño elegante y características potentes, lo que lo hace ideal tanto para el trabajo como para el juego. Sin embargo, a veces su iPad puede encontrar problemas, como no apagarlo cuando lo necesite. Esto puede ser frustrante e incluso puede preocuparse por el rendimiento de su dispositivo. En esta guía, explicaremos por qué su iPad no se apaga y lo guiará a través de soluciones simples para solucionar el problema.
Parte 1: ¿Por qué mi iPad no se apaga?
Antes de entrar en las soluciones, es importante entender por qué su iPad no se apaga. Algunas razones comunes incluyen:
- Problemas de software: los errores o los problemas técnicos en el sistema operativo pueden hacer que su iPad funcione mal, incluidos los problemas con el botón de encendido.
- La aplicación se congela: si una aplicación se atasca o deja de responder, puede hacer que su iPad no se apague correctamente. (¿No puede eliminar aplicaciones en iPhone?)
- Problemas de hardware: un botón de encendido roto o problemas de hardware internos pueden hacer que su dispositivo no se apague.
- Problemas de la batería: si su batería está defectuosa, puede causar problemas extraños, incluso no apagar.
- Conflictos de configuración: las características como el modo de baja potencia o el acceso guiado a veces pueden bloquear el proceso de apagado.
Ahora que sabemos lo que está causando el problema, veamos cómo solucionarlo.
Parte 2: Cómo arreglar un iPad que no se apagará
1. RESTACIÓN DURO DE TU IPAD
Si su iPad o iPhone está congelado y no se apaga, un reinicio duro puede ayudar. Es una forma rápida de solucionar problemas de software temporales, pero no resuelve la causa raíz. Sin embargo, hará que su iPad funcione nuevamente.
Aquí le mostramos cómo reiniciar su iPad:
- Si su iPad tiene un botón de inicio:
- Si su iPad no tiene un botón de inicio:
Mantenga presionado el botón de inicio y el botón de encendido al mismo tiempo hasta que aparezca el logotipo de Apple.
Presione rápidamente y suelte el botón de volumen hacia arriba, luego el botón de volumen hacia abajo. Después de eso, presione y mantenga presionado el botón de encendido hasta que aparezca el logotipo de Apple.
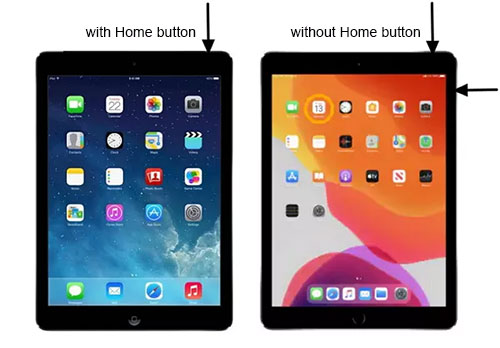
Compruebe si necesita:
2. Active AsistivTouch
ASHISTIVETOUCH es una característica útil que crea un botón de inicio virtual en su iPad, que es perfecto si el botón de inicio físico no funciona correctamente.
Aquí le mostramos cómo activar ASHISTIVETOUT:
- Abra la aplicación «Configuración».
- Toque «General».
- Seleccione «Accesibilidad».
- Toque «Asistente de ayuda».
- Encienda AssistIvTouch alternando el interruptor a Green.
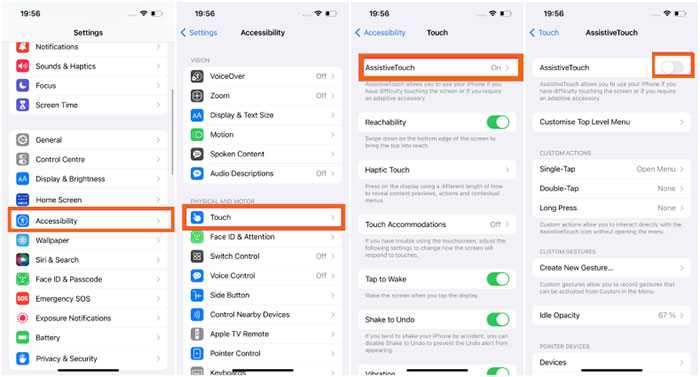
Una vez activado, el botón ASHISTIVETOUT aparecerá en su pantalla. Puede moverlo presionándolo y sosteniéndolo, luego arrastrándolo a su lugar preferido. Este botón le permite acceder a muchas funciones sin necesidad del botón de inicio físico.
3. Verifique la configuración de bloqueo automático
Si su iPad no se apaga, puede intentar ajustar la configuración de bloqueo automático. Cuando se establece en «Nunca», su iPad no se apagará automáticamente, lo que puede hacer que parezca atascado. (iPhone Auto-Lock no funciona?)
Aquí le mostramos cómo cambiarlo:
- Abra la aplicación «Configuración».
- Toque «Pantalla y brillo».
- Seleccione «Auto-Lock».
- Seleccione un tiempo que no sea nunca (2 minutos es una buena opción).
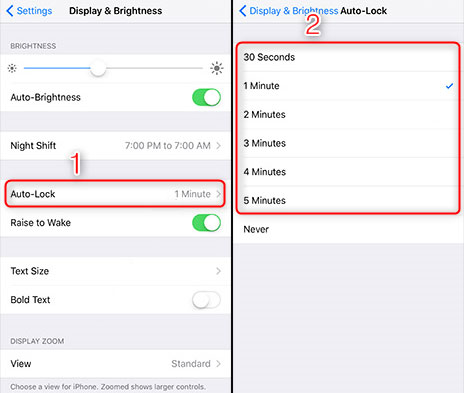
Después de hacer este cambio, verifique si la pantalla de su iPad se apaga automáticamente después de la hora seleccionada. Este simple ajuste a menudo puede solucionar problemas de iPad que no se apagarán.
Read more: 5 Mejores Soluciones para Arreglar Pantalla de iPhone Congelada que No Se Apaga
4. Actualizar iPad
Una versión anticuada de iOS podría ser la razón por la cual su iPad no se apagará correctamente. Para solucionar esto, siga estos simples pasos para actualizar su iOS:
- Abra la aplicación «Configuración» y vaya a «General».
- Toque «Actualización de software». Si hay una actualización disponible, se mostrará en la pantalla.
- Si hay una actualización disponible, toque «Descargar e instalar» y esperar a que se complete la actualización.
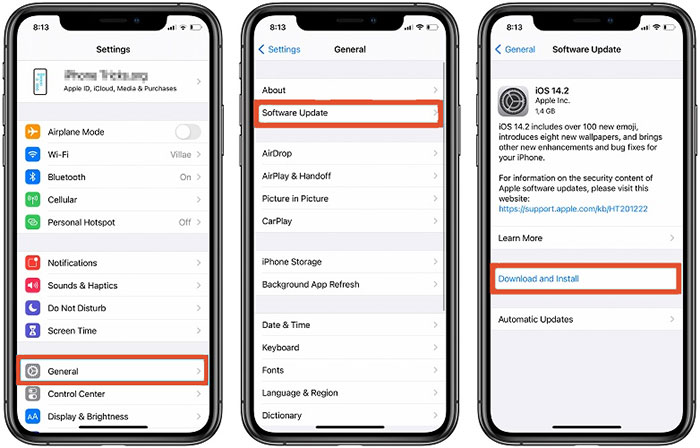
Una vez que se complete la actualización, verifique si su iPad ahora puede apagar como se esperaba.
5. Restablecer la configuración del iPad
Si una mala aplicación o configuración está evitando que su iPad se cierre, restablecer su configuración puede ayudar a solucionar el problema. Aquí está como:
- Abra la aplicación «Configuración» en su iPad.
- Vaya a «General» y toque «Restablecer».
- Seleccione «Restablecer todas las configuraciones». Esto devolverá la configuración de su iPad a su estado original sin eliminar sus datos.
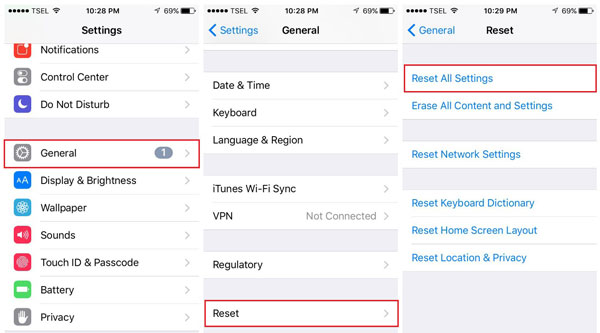
6. Fix iPad No se apague con la recuperación del sistema iOS
Si su iPad aún no se apaga, entonces una herramienta de terceros profesional como Recuperación del sistema iOS Podría ser una buena solución. Puede solucionar casi todas las fallas del dispositivo causadas por problemas del sistema, incluido el iPad/iPhone no se apagará, el iPad atascado en el logotipo de Apple, etc. La recuperación del sistema iOS es la mejor opción para solucionar estos problemas.
Características principales de la recuperación del sistema iOS:
- Arregle problemas de iPad como «no se apagará» sin causar ninguna pérdida de datos.
- Admite todos los modelos de iPad y funciona con cada versión de iOS/iPados, incluida la última.
- Actualice y degrada a iOS a versiones apropiadas sin iTunes.
- Ya sea que su iPad esté atascado en el logotipo de Apple, en un bucle de arranque o frente a una pantalla congelada, esta herramienta puede ayudar.
- Muchas personas han utilizado la recuperación del sistema iOS y han encontrado que es efectivo para solucionar una variedad de problemas de iPad.
- Valora tu privacidad.
![]()
![]()
¿Cómo solucionar el iPad no apagar con la recuperación del sistema iOS?
Paso 1. Instale y inicie la recuperación del sistema iOS en su computadora. Vaya por «más herramientas»> «Recuperación del sistema iOS».
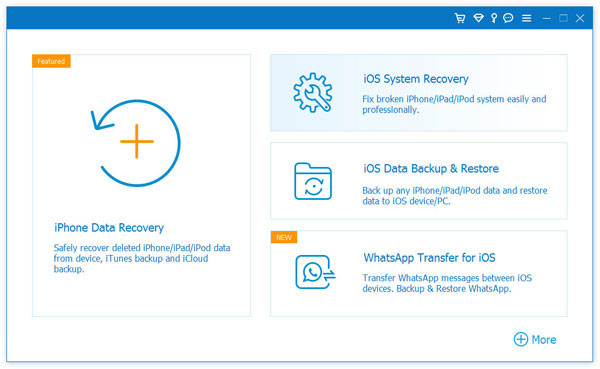
Paso 2. Conecte su iPad a la computadora con un cable USB. Seleccione «Modo estándar» y toque «Inicio» para continuar.
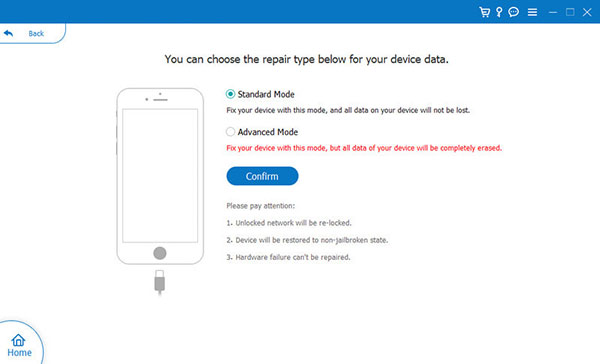
Paso 3. El programa detectará automáticamente su modelo de iPad y descargará el firmware apropiado. Haga clic en «Reparar» para continuar con el proceso de reparación.
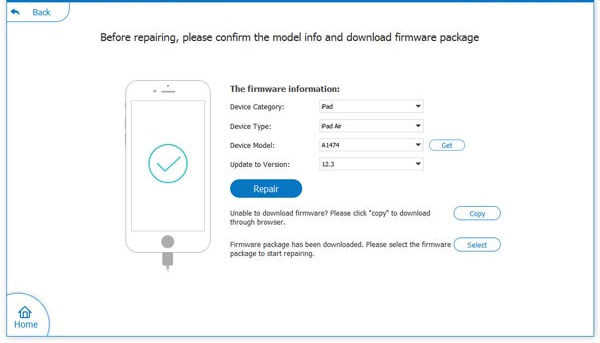
Paso 4. Una vez que se complete el proceso de reparación, su dispositivo se reiniciará y el iPad no apague el problema se resolverá.
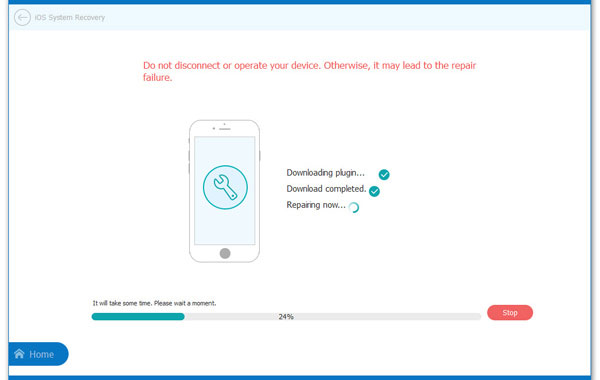
7. Restaurar iPad con iTunes
Si su iPad no se apaga y nada más funciona, puede intentar restaurarlo usando iTunes. Tenga en cuenta que esto borrará todos los datos en su dispositivo, así que asegúrese de respaldarlo si es necesario. Aquí está como:
- Abra iTunes en su computadora y conecte su iPad con un cable USB.
- Ponga su iPad en modo de recuperación:
- Una vez que iTunes detecta que su iPad está en modo de recuperación, aparecerá un mensaje. Haga clic en el botón «Restaurar» para resolver el problema. (¿iPad atascado en el modo de recuperación?)
– Para iPads con un botón de inicio: presione y mantenga presionado los botones de alimentación y inicio hasta que aparezca la pantalla del modo de recuperación.
– Para iPads sin un botón de inicio: presione rápidamente y suelte los botones de volumen hacia arriba y hacia abajo, luego presione y mantenga presionado el botón superior hasta que aparezca la pantalla del modo de recuperación.
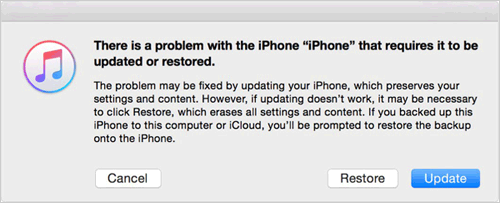
8. Restaurar iPad desde iCloud
Si otros métodos no han funcionado, puede intentar restaurar su iPad usando iCloud. Este proceso se puede hacer directamente desde su iPad, pero puede llevar algún tiempo. Aquí le mostramos cómo hacerlo:
1. Verifique su copia de seguridad de iCloud:
- Abra «Configuración» y toque su nombre en la parte superior de la pantalla.
- Desplácese hacia abajo y seleccione «iCloud», luego vaya a «Administrar el almacenamiento».
- Encuentre la copia de seguridad de su iPad y asegúrese de que todo lo que necesita esté correctamente respaldado.

2. Borre su iPad
- Después de confirmar su copia de seguridad, regrese a «Configuración» y toque «General».
- Desplácese hacia abajo y seleccione «Restablecer», luego elija «Borrar todo el contenido y la configuración».
- Confirme su elección y su iPad se restablecerá a la configuración de fábrica.
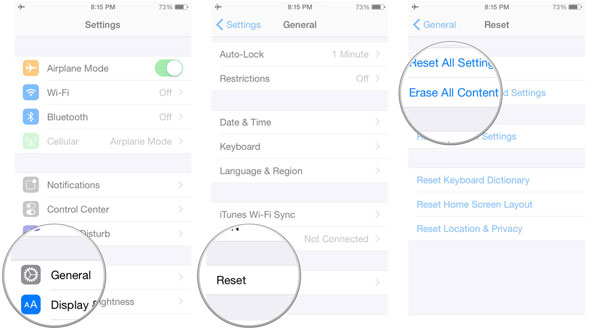
3. Restaurar desde la copia de seguridad de iCloud:
- Una vez que su iPad se reinicie, siga las instrucciones en pantalla.
- Cuando se le solicite, seleccione «Restaurar desde la copia de seguridad de iCloud» y elija su copia de seguridad.
- Su iPad restaurará sus datos, y todo debería funcionar como lo hizo antes.
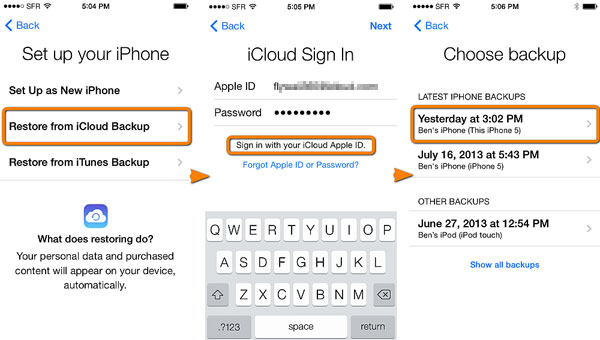
9. Comuníquese con el soporte de Apple
Si todas las soluciones anteriores no funcionan y su iPad aún no se cierre, es posible que necesite ayuda profesional. Puede comunicarse con el soporte de Apple o ir a una Apple Store para una verificación de diagnóstico. Dependiendo del problema, es posible que necesite una reparación o reemplazo.
Resumir
Puede ser frustrante si su iPad no se apaga. ¡Pero no te preocupes! Hay una serie de soluciones que puede intentar que su dispositivo funcione nuevamente. Hemos cubierto todas las mejores formas de solucionar este problema. ¡Vuelve a pasar por cada paso para asegurarte de que los hayas probado todos! Si tiene más preguntas, no dude en dejar un comentario en los comentarios a continuación.
