Cuando actualice su computadora a una nueva versión, es posible que deba sincronizar su iPad con el nuevo sistema, especialmente si su iPad se ha sincronizado con la computadora anterior antes. Esto puede ser un poco complicado y estresante, especialmente si tiene muchos datos en su dispositivo y le preocupa perderlo. Para facilitar el proceso, compartiremos las mejores formas de sincronizar iPad con una nueva computadora sin arriesgar la pérdida de datos.
Le presentaremos múltiples formas de sincronizar iPad con una nueva computadora, tanto con iTunes como sin iTunes. Siga leyendo para elegir la mejor opción para usted.
Suggested read: Aplicaciones para Transferir Datos: Las 8 Mejores Apps para Sincronizar Datos del Móvil sin Problemas
Parte 1: Sincronizar iPad a una nueva computadora usando Asistente para iOS
Para sincronizar el iPad a la computadora sin borrar, podemos obtener el soporte de Mobilekin Assistant para iOS, un programa de administrador de dispositivos iOS altamente recomendado para completar el proceso de sincronización de datos de manera fácil y segura sin pérdida de datos. Como la mejor alternativa a iTunes, el asistente de iOS le permite transferir iPad a una computadora nueva y viceversa. Además, le ayuda a administrar sus datos de iPad/iPhone/iPod en la computadora, como eliminar fotos de iPad, editar contactos de iPhone, etc.
Por qué elegir Mobilekin Assistant para iOS:
- Sincrita con un iPad a una nueva computadora, que incluye contactos, fotos, música, mensajes, videos, iBooks, marcadores, notas, aplicaciones, calendarios y más.
- Vista previa de datos antes de transferir.
- Transfiera archivos de iPad a computadora, exporte/importe y administre sus datos de iOS en PC y Mac.
- Copia de seguridad y restauración de datos entre sus iDevices directamente.
- Importe copias de seguridad de iTunes a su dispositivo selectivamente, o elimine las copias de seguridad de iTunes no deseadas como sea necesario.
- Totalmente compatible con el iPad 10/9/8/pro/air/4/mini/el nuevo iPad/iPad 2, y todos los modelos de iPhone y iPod touch.
![]()
![]()
¿Cómo sincronizar iPad con una computadora nueva sin iTunes usando Asistente para iOS? A continuación se muestran los pasos detallados.
Paso 1: Conecte iPad a una nueva computadora
En primer lugar, descargue e instale Asistente para iOS en su nueva computadora. Iniciarlo y conectar su iPad a la nueva computadora a través de un cable USB. Una vez que el software detecta el iPad conectado, la información del iPad se mostrará en la interfaz principal.
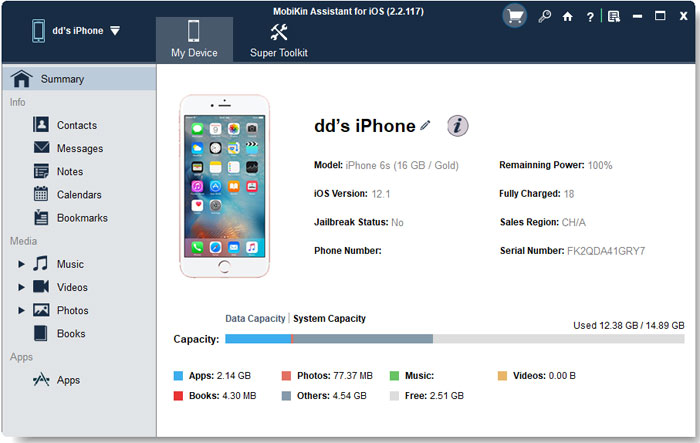
Paso 2: Escanee el iPad para obtener archivos específicos
Todos los datos del iPad se clasificarán en el lado izquierdo de la pantalla del programa. Elija una categoría desde la izquierda, los archivos contenidos se mostrarán en la parte derecha de la ventana. Puede obtener una vista previa y seleccionar los archivos que desea sincronizar con la nueva computadora.
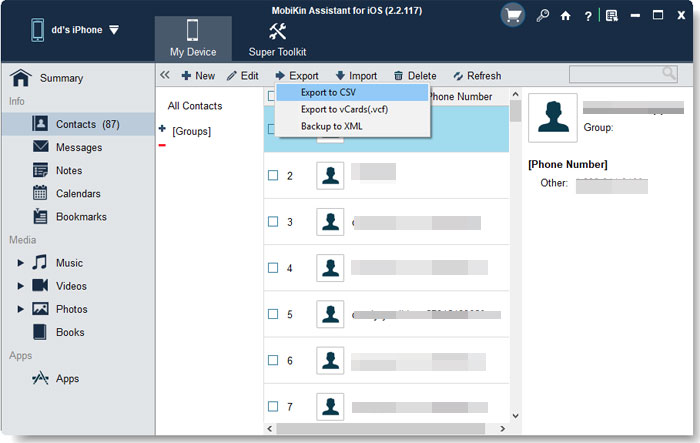
Paso 3: Comience a sincronizar iPad a una nueva computadora
Después de seleccionar los archivos que desea transferir, puede hacer clic en «Exportar» en el menú superior para transferir los archivos seleccionados desde su iPad a la nueva computadora. Cuando se realiza la sincronización de datos, puede verificar los archivos transferidos en la carpeta de destino.
Parte 2: Transfiera el iPad a una computadora nueva con iTunes
Una vez que conecte su iPad u otros dispositivos iOS a una nueva PC o Mac, iTunes le pedirá que «elimine y sincronice» con esta biblioteca iTunes. Una vez hecho esto, se borrarán todos los datos en su iPad. Por lo tanto, si acepta el resultado de los datos del iPad que se borran, puede seguir los pasos a continuación. Y será mejor que respalde el contenido del iPad antes de comenzar.
Cómo mover iPad a una computadora nueva a través de iTunes:
- Instale y inicie iTunes en su nueva computadora. Conecte su iPad a la computadora a través de un cable USB.
- Autorice la nueva computadora utilizando su ID de Apple yendo a «Cuenta> Autorizaciones> Autorizar esta computadora». Ingrese su ID y contraseña y haga clic en «Autorizar» cuando aparezca.
- Configure su iPad para sincronizar yendo a «Cuenta»> «Iniciar sesión». Inicie sesión con su ID de Apple y contraseña.
- Haga clic en el icono del dispositivo en la esquina superior izquierda de la ventana iTunes y elija la opción «Resumen».
- Ahora puede hacer clic en el botón «Copia de seguridad ahora» en la sección de copias de seguridad derecha para comenzar el proceso de sincronización del iPad.
- Cuando se ha completado la copia de seguridad, simplemente puede hacer clic en el botón «Listo» en la parte inferior derecha, y ahora puede administrar archivos a través de iTunes en la nueva computadora.
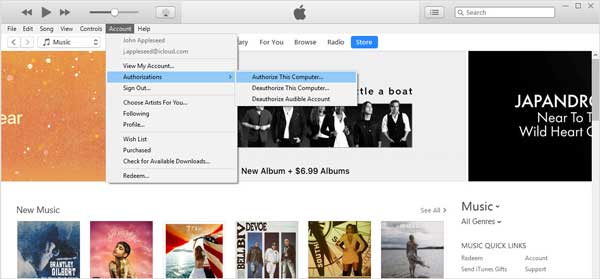
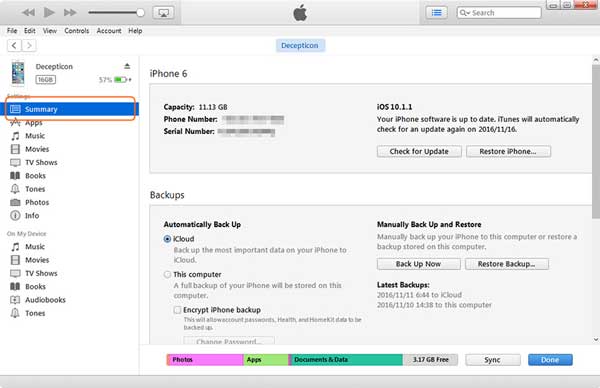
Supongo que te gusta:
Parte 3: Mueva el iPad a una computadora nueva por Finder
Apple ha retirado a iTunes en los últimos macOS y lo ha reemplazado con Finder, la aplicación Apple Music y algunas otras características. Sin embargo, aún puede usar Finder para hacer una copia de seguridad y sincronizar su iPad con su computadora.
- Abra Finder en su Mac y toque «Confiar» en su iPad cuando se le solicite que permita la conexión.
- Haga clic en el icono del dispositivo en Finder y seleccione su iPad de la lista de la izquierda.
- A la derecha, seleccione el tipo de datos que desea sincronizar. Marque la casilla junto a «Sync (Data) a iPad».
- Haga clic en «Sincronizar» para iniciar el proceso.
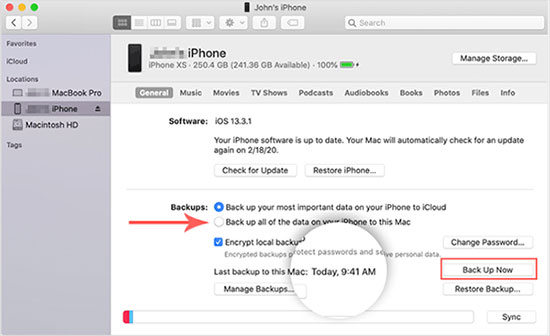
Si lo prefiere, también puede sincronizar su iPad de forma inalámbrica yendo a «Finder> General» y verificando «Mostrar este iPad en Wi-Fi».
Para la sincronización inalámbrica, iCloud es una buena opción, especialmente si usa la misma ID de Apple en todos los dispositivos. En la siguiente sección, explicaremos cómo usar iCloud en Windows y Mac.
Parte 4: Sincronizar iPad a una computadora nueva a través de iCloud para Windows
Con iCloud para Windows, puede sincronizar y descargar datos fácilmente en múltiples dispositivos. Puede elegir sincronizar todos sus datos o simplemente seleccionar los elementos que desea actualizar. Aquí le mostramos cómo sincronizar iPad a una nueva computadora usando iCloud para Windows:
- Descargue e instale iCloud para Windows en su computadora, luego ábralo. Deberá iniciar sesión en su cuenta de ID de Apple.
- Configure iCloud y elija el tipo de datos que desea sincronizar, como fotos, documentos y más. ((¿Subiendo a iCloud Paused?)
- En su iPad, vaya a «Configuración»> (su nombre)> «iCloud» y asegúrese de que sus datos estén configurados para sincronizar con su computadora.
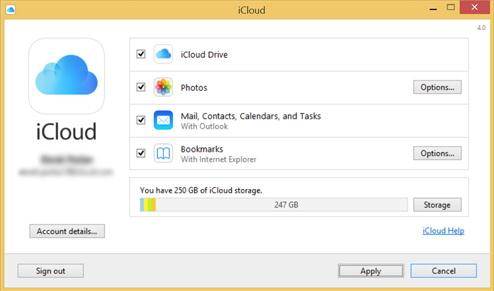
Si está usando una Mac, no necesita descargar nada extra. iCloud está integrado, por lo que puede sincronizar fácilmente los datos de su iPad con su nueva Mac sin dar pasos adicionales. Consulte los pasos a continuación para obtener más detalles.
Parte 5: Transfiera el iPad a una computadora nueva a través de iCloud en Mac
Con iCloud, puede sincronizar datos entre iPad, Mac y otros dispositivos Apple, así como iCloud para Windows después de otorgar permiso. Así es como los usuarios de Mac pueden sincronizar los datos del iPad con una nueva Mac usando iCloud:
- En iPad, vaya a «Configuración»> (su nombre)> «iCloud», y encienda los datos que desea sincronizar (como fotos, contactos y documentos).
- En Mac, haga clic en «Menú Apple»> «Preferencias del sistema»> «ID de Apple»> «iCloud», e inicie sesión con su ID de Apple.
- Verá una lista de datos disponibles que se pueden sincronizar con su Mac. Simplemente seleccione los datos que desea sincronizar, y los datos se transferirán automáticamente.
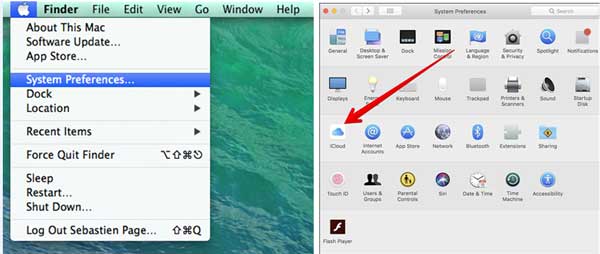
Resumen
¡Eso es todo! Cada una de las soluciones mencionadas aquí es fácil de seguir y se ha demostrado que es efectiva. Puede probarlos según sus requisitos. La mejor solución es usar el asistente de Software Mobilekin de terceros para iOS. Por un lado, puede garantizar que los archivos se transfieran entre la computadora y la computadora sin perder los datos existentes en el dispositivo; Por otro lado, además de la sincronización de datos, también proporciona una función de administración de archivos de iPad más conveniente y directa.
Con Asistente para iOS, es muy fácil sincronizar iPad a una computadora nueva. Si no es un gran fanático de iTunes, puede usar este software para manejar tareas de transferencia y administrar su dispositivo iOS de una manera más efectiva.
![]()
![]()
