Apple iPhone a menudo está configurado con iTunes en una computadora específica para sincronizar música y otros archivos automáticamente. Cuando vincula su iPhone a una nueva computadora, iTunes le pidió que borre este iPhone y se sincronice con la biblioteca iTunes. Entonces, tal vez te preguntes cómo Sincronizar iPhone con una nueva computadora sin borrar?
Hoy en este artículo, cubriremos 4 formas confiables de respaldar el iPhone 16/15/14/13/11/11/x/8/7/6 a una nueva computadora sin perder datos. Ahora echemos un vistazo a ellos en detalle.
Consejo 1: Sincronizar iPhone con una computadora nueva sin borrar del resumen de iTunes
¿La sincronización de mi iPhone a iTunes borrará todo? Bueno, depende. Entonces, ¿cómo sincronizar la música de iPhone sin borrar? Es factible en el caso de que configure iTunes para administrar los archivos de música y videos manualmente.
Esta función puede ser conveniente si no tiene acceso a su computadora predeterminada. Con Sync manual, puede transferir música y algunos otros archivos multimedia a una computadora nueva sin perder datos. (¿Cómo agregar música al iPhone sin eliminar la música ya?)
¿Cómo sincronizar iPhone a/con una nueva computadora sin borrar el resumen de iTunes?
- Conecte su iPhone a la nueva computadora con la que desea sincronizarlo.
- Inicie iTunes si no se inicia automáticamente.
- Haga clic en el botón «Cancelar» cuando el mensaje de sincronización de iTunes aparezca en la pantalla.
- El mensaje le dice que el teléfono se sincroniza con otra biblioteca de iTunes en otra computadora.
- Haga clic en su iPhone en la pestaña «Dispositivos» en la ventana de iTunes y haga clic en «Resumen».
- Seleccione «Administrar música y videos manualmente» y haga clic en «Aceptar» para sincronizar el contenido manualmente.
- Haga clic en «Aplicar».
- Elija la pestaña «Música» en «Biblioteca» para verificar canciones almacenadas en la Biblioteca iTunes.
- Mantenga presionado la tecla «Shift» al hacer clic en la música para seleccionar múltiples archivos adyacentes.
- Mantenga presionado la tecla «CTRL» al hacer clic en las canciones para elegir múltiples archivos no adyacentes.
- Arrastre los archivos de música seleccionados al icono de su iPhone en el lado izquierdo de la ventana iTunes.
- Haga clic con el botón derecho en su iPhone cuando se complete y haga clic en el botón «Eject».

Es posible que también desee saber:
Consejo 2: Sincronizar el iPhone a la nueva computadora sin perder datos moviendo la carpeta de copia de seguridad de iTunes
¿Quieres sincronizar iPhone con una nueva computadora con iTunes de otra manera? Ok, puede hacer esto copiando la ubicación/carpeta de respaldo de iTunes. Para comenzar las cosas, primero debe dirigirse a iTunes> Preferencias> Avanzado> Haga clic en «Mantenga la carpeta de medios de iTunes organizada». Los siguientes son los pasos para sincronizar iPhone con una nueva computadora Windows/Mac sin borrar.
¿Cómo transferir música de iPhone a iTunes copiando archivos de copia de seguridad de iTunes? (en PC)
- Localice y copie los siguientes directorios y contenido de la computadora anterior a la nueva:
- Conecte su iPhone a la PC con Windows (nueva).
- Autorice esta computadora y abra iTunes.
- Ahora debería poder sincronizar archivos como de costumbre.
C: users username music itunes
C: Users Username AppData Roaming Apple Computer Mobilesync
C: Users Username AppData Roaming Apple Computer Preferences
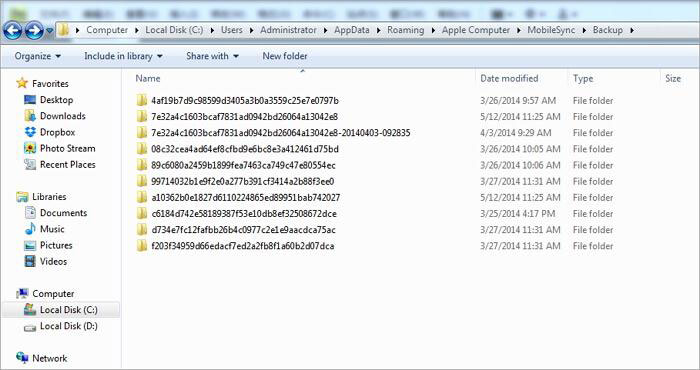
¿Cómo sincronizar la música de iPhone con otro iTunes sin borrar el archivo de copia de seguridad de iTunes? (en Mac)
- Deje de itunes en tanto las computadoras Mac y desconecte el iPhone de ambos.
- Abra la carpeta de inicio y copie el directorio de iTunes del Mac antiguo al nuevo. La carpeta es: ~/Music/iTunes
- A continuación, abra el directorio de la biblioteca de usuarios y copie la copia de seguridad de la Mac antigua al nuevo. La carpeta es: ~/biblioteca/soporte de aplicación/mobilesync/
- Asegúrese de que todo esté listo y copie sobre archivos de preferencias de iTunes también: ~/biblioteca/preferencias/com.apple.itunes.plist
- Finalmente, conecte el iPhone a la nueva Mac y abra iTunes.
- Confirme que todo esté en orden y autorice la nueva computadora antes de sincronizar iPhone con este MacBook.
Consejo 3: Sincrita el iPhone a una nueva computadora sin perder datos del archivo iTunes
Conectar/sincronizar iPhone a una computadora nueva sin perder datos también se puede lograr fácilmente desde el archivo iTunes. Antes de la tarea, primero debe deseleccionar la sincronización automática y autorizar su nueva computadora.
¿Cómo sincronizar iPhone con otra computadora sin borrar/perder datos del archivo iTunes?
- Asegúrese de desmarcar «Evite los iPods, iPhones y iPads de la sincronización automáticamente» de las preferencias de iTunes.
- Conecte su iPhone y autorice el nuevo MacBook yendo a la tienda> Autorizar la computadora.
- Haga clic en el archivo en iTunes, haga clic con el botón derecho en el dispositivo en la barra lateral y seleccione «Transferir compras de …». Pronto, transferirá todas las compras de iTunes, incluidas aplicaciones, videos, música, etc.
- Luego haga clic en el icono del dispositivo nuevamente y elija la pestaña Aplicaciones> Aplicaciones de sincronización.
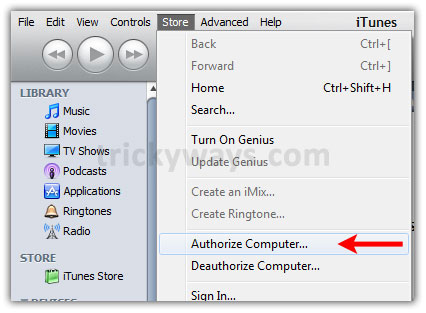
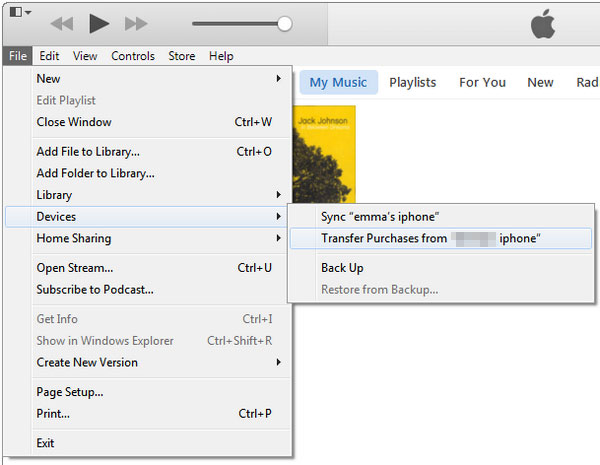
Si los archivos multimedia se almacenan en una computadora antigua, debe copiarlos desde la vieja máquina a la biblioteca de New iTunes en la nueva computadora. Pero, ¿qué pasa si sus datos no se almacenan en la computadora antigua o no hay una computadora antigua? Dado esto, necesita una herramienta de terceros para sincronizar música, videos, memorandos de voz, fotos, etc.
Compruebe si necesita:
Consejo 4: Sincronizar iPhone a una nueva computadora sin borrar a través del Asistente para iOS
Entonces, ¿hay una forma más conveniente de mantener siempre canciones u otro contenido en su iPhone en una computadora nueva? El asistente de Mobilekin para iOS (Win y Mac) puede ayudarlo mucho. No solo le permite sincronizar rápidamente su iPhone/iPad con una nueva PC/Mac sin perder datos, sino que también importa datos en su computadora al dispositivo sin sobrescribir los datos existentes en el dispositivo. Además, también actúa como un inteligente administrador de datos de iOS, lo que le permite administrar fácilmente sus dispositivos iOS en su computadora.
Características principales del asistente para iOS:
- Sincronizar iPhone con una nueva computadora sin borrar.
- Un toque para hacer una copia de seguridad y restaurar iPhone sin iTunes. Restaurar archivos iOS sin cubrir los originales.
- Admite procesar los tipos de datos como contactos, videos, fotos, canciones, mensajes de texto, notas, marcadores de Safari, memorandos de voz, etc.
- Administre los elementos de iOS en una PC/Mac directamente.
- Compatible con casi todos los iDevices, cubriendo el iPhone 16/15/14/13/11/11/x/8/7/6, iPad, iPod touch, etc.
- Es una gran alternativa de iTunes con versiones WIN y MAC.
- No revelará su privacidad.
![]()
![]()
Aquí, tomemos la sincronización de música como un ejemplo para ilustrar cómo sincronizar música con una nueva computadora/iTunes sin eliminar canciones a través del Asistente para iOS:
Paso 1. Enlace su iPhone a una computadora Ejecute el programa
Tener el programa descargado instalado en su computadora. Conecte su iPhone a la computadora a través de un cable USB y ejecute el programa. Siga las instrucciones en pantalla para dejar que la herramienta reconozca su iPhone.
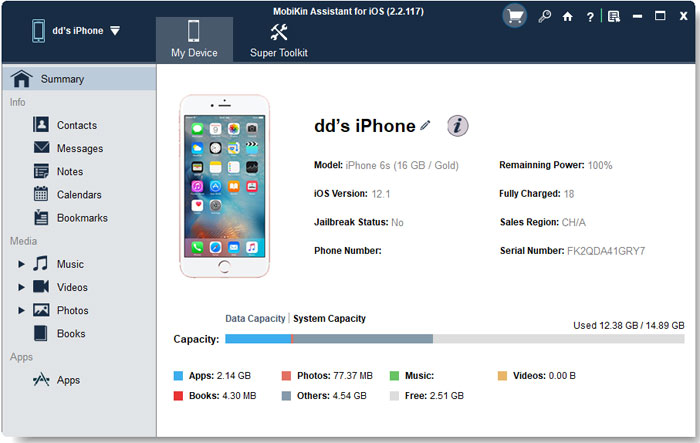
Paso 2. Vista previa y verifique los datos del iPhone para sincronizar
Elija música de la barra lateral izquierda y seleccione las categorías dentro de la pestaña. Luego, presente una vista previa y elija los archivos de música específicos que desea para sincronizar en la columna derecha.
Paso 3. Sincrita la música de iPhone con la nueva computadora sin borrar
Haga clic en el botón «Exportar» en la pantalla superior. Luego, todos los datos seleccionados se sincronizarán de su iPhone a su computadora sin eliminar.
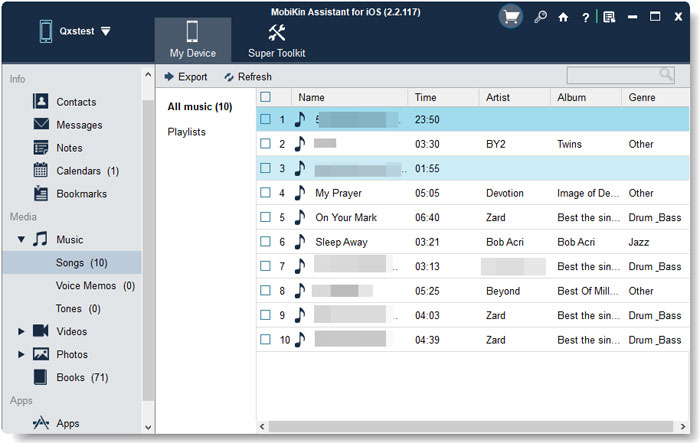
El resultado final
Eso es todo lo que necesita saber sobre cómo conectar su iPhone a una computadora sin perder ningún dato. Después de pasar por nuestra guía, debe tener todos los consejos que necesita. De los cuatro métodos que discutimos, el asistente de Mobilekin para iOS es la mejor opción. Le permite sincronizar rápida y fácilmente datos específicos con su computadora, sin riesgo de perder su información.
![]()
![]()
