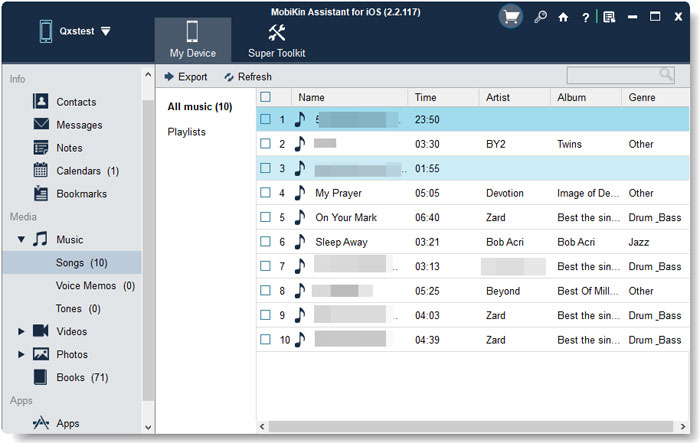Apple no le da a sus usuarios demasiados permisos para acceder, transferir y administrar el contenido en dispositivos iOS. Cuando necesite copiar música de iPhone a computadora, probablemente no tome iTunes como su primera opción. Como saben, esta herramienta ha tenido mucho problema con los usuarios de Apple desde que se lanzó. Entonces, ¿quieres saber cómo Transferir música de iPhone a computadora sin iTunes?
Para aliviar su transferencia, observamos 5 formas alternativas a continuación para ayudarlo. Antes de continuar, primero echemos un vistazo a por qué iTunes se está volviendo cada vez menos popular.
Parte 1: ¿Por qué no es iTunes la herramienta ideal de transferencia de música para iPhone?
A juzgar por algunas publicaciones del foro de Apple, concluimos que cada vez más usuarios de Apple son reacios a sincronizar música de iPhone a computadora con iTunes. ¿Por qué? Ok, solo revise la lista de verificación a continuación para obtener las causas de este fenómeno.
- Puede encontrar una falla de iTunes como iTunes, no sincronizar música con iPhone.
- iTunes opera de manera ineficiente.
- Solo funciona para compras.
- La versión de iTunes debe actualizarse con frecuencia para realizar tareas.
- Una cuenta de iTunes solo puede autorizar hasta 5 computadoras.
- Otras características como diseño irrazonable, copia de seguridad no incremental, etc.
Parte 2: Transfiera música de iPhone a computadora sin iTunes a través del Asistente para iOS
¿Existe un programa ideal capaz de transferir música de iPhone a computadora sin iTunes? Bueno, con el rápido desarrollo de S&T, la transferencia de datos entre dispositivos nunca ha sido difícil para Mobilekin Assistant para iOS (WIN y Mac). Este software de primer nivel le permite transferir sus cosas compradas y no compradas libremente, que es diferente de iTunes. Puede reconocer todo tipo de música en su iPhone, permitirle elegir fácilmente sus archivos de música deseados y luego moverlos rápidamente.
Algunos aspectos destacados del asistente de Mobilekin para iOS:
- Transfiera los archivos de música generales de iPhone a computadora, o cargue música a iPhone desde PC sin iTunes.
- También mueve datos como fotos, videos, notas, contactos, SMS, libros, marcadores de Safari, notas de voz, podcasts, listas de reproducción, etc.
- Realice una copia de seguridad y restaure los datos entre iPhone/iPad/iPod e iTunes.
- Tome el control total sobre los datos de iOS en su PC/Mac directamente.
- Trabaje bien con varios dispositivos iOS, incluido el iPhone 16/15/14/13/11/11/x/8/7/6, todas las generaciones de iPods, iPads, etc.
- Nunca interfiere con la privacidad de sus usuarios.
![]()
![]()
¿Cómo mover música de iPhone a computadora sin iTunes usando Asistente para iOS?
Paso 1. Lanza el asistente de Mobilekin para iOS
Ejecute el programa en su computadora después de la descarga e instalación. Haga que su iPhone se conecte a la computadora a través de un cable USB. Luego haga lo que las indicaciones implican que la herramienta identifique su dispositivo.
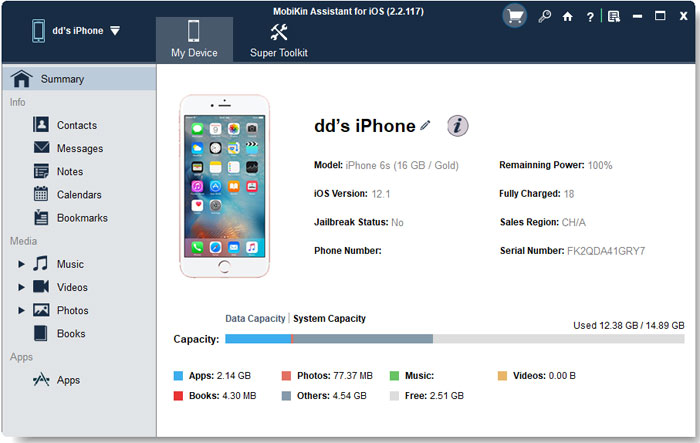
Paso 2. Vista previa y seleccione Música de iPhone para la transferencia
Haga clic en la pestaña «Música» desde la izquierda, y verá todos los archivos de música como canciones, memorandos de voz, tonos, etc. A continuación, vea y marque los artículos deseados.
Paso 3. Transfiera música de iPhone a computadora sin iTunes
Haga clic en el botón «Exportar» en la parte superior de la pantalla para guardar la música elegida en su computadora.
Parte 3: Cómo sacar música de iPhone sin iTunes a través de Dropbox
Dropbox le permite transferir música desde su iPhone a su computadora y viceversa. Puedes compartir canciones no compradas en tu iPhone con el mismo Dropbox cuenta.
¿Cómo transferir canciones del iPhone a la computadora sin iTunes a través de Dropbox?
- Descargue e instale Dropbox en su iPhone y computadora. (En su computadora, también puede visitar Dropbox.com en su lugar).
- Inicie sesión en Dropbox en sus dos dispositivos con la misma cuenta.
- Cargue los archivos de música que desea transferir de su iPhone a los servidores Dropbox.
- Cuando se complete, puede acceder y descargar las canciones de Dropbox a su computadora con facilidad.
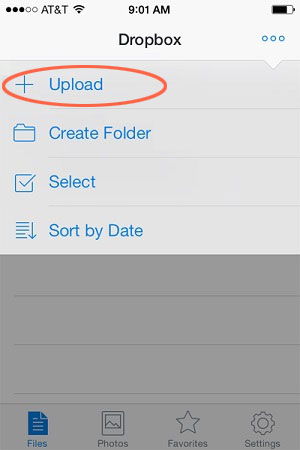
Compruebe si necesita:
Learn more: Cómo transferir música de iTunes a iPhone 15 sin sincronizar
Parte 4: Cómo copiar música de iPhone a Mac sin iTunes a través de Airdrop
Si desea transferir música de iPhone a computadora sin software, puede hacerlo con AirDrop. Se basa tanto en Bluetooth como en WiFi para detectar y realizar la transferencia de datos real. Sin embargo, no es adecuado para transferir grandes cantidades de archivos de música.
Antes de la transferencia, debe asegurarse de que:
- Su iPhone y Mac están ejecutando las últimas versiones de iOS y MacOS.
- Ambos dispositivos están dentro de los 30 pies.
¿Cómo subir música a la computadora desde iPhone sin iTunes usando Airdrop?
- Encienda AirDrop en su iPhone desde el centro de control.
- En su Mac, diríjase a Airdrop desde Finder.
- Encienda WiFi y Bluetooth en ambos dispositivos si aún no lo ha hecho.
- Vaya a la configuración de AirDrop para configurar su iPhone y Mac para ser descubiertos por «todos».
- Seleccione la música que desea mover de su iPhone a esta Mac.
- Haga clic en «Compartir» en la parte inferior izquierda y toque el nombre de su Mac.
- El procedimiento de transferencia debe iniciarse a la vez.
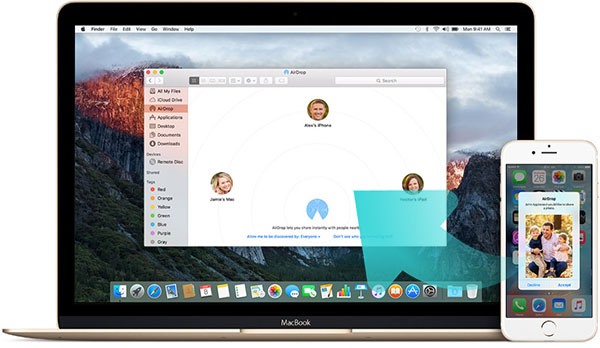
Pasajes relacionados:
Parte 5: Cómo volver a descargar música de la tienda iTunes en la computadora
Al volver a descargar música comprada en iTunes Store en una computadora, puede recuperar la música de su iPhone sin esfuerzo. Aquí está como:
Vuelva a descargar música de la tienda iTunes en la PC:
- Abra iTunes y haga clic en «Cuenta» en la parte superior de la ventana de iTunes.
- Elija «Iniciar sesión» e ingrese su ID de Apple que usó para comprar la música.
- Haga clic en «Comprado»> «Música»> «No en mi biblioteca». (La música no aparece en la tienda de iTunes debido a los errores de iTunes. Toque aquí para solucionarla.
- Haga clic en el botón Descargar para volver a descargar las canciones compradas en su computadora.
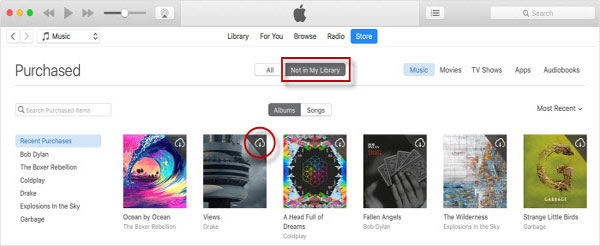
Vuelva a descargar música de la tienda de iTunes en Mac:
- Abra la aplicación de música en su Mac y toque iTunes Store desde la barra lateral.
- ¿La tienda de iTunes no aparece en la barra lateral? Simplemente vaya a Música> Preferencias> General> Seleccione Itunes Store> OK.
- HIT compra> música para ver todas sus compras.
- Presione el botón «Descargar» para volver a descargar la música como desee.
Parte 6: Transfiera canciones de iPhone a computadora a través de servicios en la nube
Si desea transferir música desde su iPhone a su PC, el uso de servicios de almacenamiento en la nube como iCloud, Google Drive o Dropbox puede ser una opción simple y conveniente. Estos servicios le permiten acceder a sus archivos desde cualquier dispositivo siempre que se registre con la misma cuenta y tenga una conexión a Internet.
Usemos la unidad iCloud como ejemplo. Siga estos pasos para mover la música de su iPhone a su computadora:
- En su iPhone, vaya a «Configuración»> Toque (su nombre)> Seleccione «iCloud»> activar «iCloud Drive».
- Abra la aplicación «Archivos», encuentre las canciones que desea transferir y toque «Copiar».
- Navegue a «iCloud Drive», presione a largo plazo en la pantalla y elija «Pegar» para cargar sus archivos.
- En su computadora, abra un navegador web, visite iCloud.come inicie sesión con la misma ID de Apple.
- Vaya a iCloud Drive, localice sus archivos de música y descárguelos en su PC.
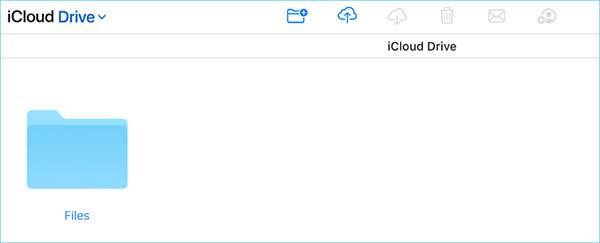
Este método es fácil y funciona siempre que tenga acceso a Internet. Además, también puede usarlo para otros tipos de archivos.
Palabras al final
Harto de iTunes? Simplemente tome la ayuda de Mobilekin Assistant para iOS para transferir música de iPhone a computadora directamente. Obtenerlo a mano significa que obtendrá al menos los siguientes beneficios:
- No tiene que preocuparse de que su privacidad esté potencialmente expuesta por Airdrop o Dropbox.
- Todo tipo de música y otro contenido en su iPhone se puede clasificar en su computadora y transferirse rápidamente.
- No tiene que ejecutar iTunes para administrar todo el contenido de su iPhone.
![]()
![]()