Transferir fotos de iPhone a PC es un poco problemático porque no es como los teléfonos Android donde solo necesita conectarse a la computadora con un cable de datos para iniciar la transferencia. Para los dispositivos iOS, debe usar iTunes para transferir fotos de iPhone a Windows PC. Este es un problema para los usuarios a los que no les gusta usar iTunes. Entonces, ¿cómo transferir fotos de iPhone a PC sin iTunes?
En este artículo, discutiremos 6 formas sobre cómo transferir fotos del iPhone a la computadora sin iTunes. Para los usuarios de Mac, puede consultar esta guía para transferir fotos de iPhone a Mac.
Forma 1. La mejor manera de transferir fotos del iPhone a la computadora sin iTunes
Transferir fotos del iPhone a la computadora sin iTunes puede ser una experiencia engorrosa. Pero con la ayuda de Mobilekin Assistant para iOS, puede finalizar la transferencia de fotos del iPhone dentro de los clics. Además de ser una herramienta de transferencia de datos de iOS para ayudarlo a copiar fotos en iPhone sin iTunes, también le permite administrar el contenido de iDevice en la computadora sin esfuerzo.
¿Por qué recomendar el asistente de Mobilekin para iOS primero?
- Transferir archivos de iPhone a PC sin iTunes.
- Copie todas las fotos, así como video, canciones, contactos, SMS, notas, marcadores de Safari, memorando de voz, etc. entre iPhone/iPad y computadora.
- Transfiera todas las fotos de la biblioteca de fotos, el rollo de cámara, las capturas de pantalla y otros álbumes.
- Le permite hacer una copia de seguridad y restaurar datos entre iPhone, iPad e iTunes directamente.
- Compatible con casi todos los modelos de iPhone, iPad y iPod, incluido el iPhone 16/15/14/13/11/11/x/8/7/6, etc.
Ahora, obtenga rápidamente el asistente de Mobilekin para iOS instalado en su computadora haciendo clic en el botón de abajo. Las versiones de Windows y Mac están disponibles.
![]()
![]()
¿Cómo transferir fotos de iPhone a PC sin iTunes usando Asistente para iOS?
Recommended Read: Consejos Útiles sobre Claves de Seguridad para Apple ID: ¡Rápido y Fácil de Conocer!
En primer lugarconecte su iPhone a su computadora a través de un cable USB. Inicie el asistente instalado para el programa iOS y espere hasta que detecte el iPhone conectado. Después de la detección, puede ver una interfaz como a continuación:
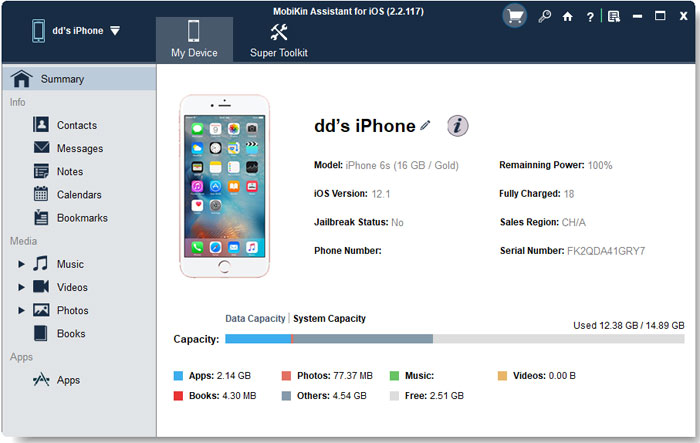
En segundo lugarcomo puede ver, todos los datos de iPhone se clasifican en el panel izquierdo. Elija la categoría «Fotos» y todas las fotos de su iPhone se escanearán y se mostrarán en la pantalla.

FinalmenteVista previa y seleccione las fotos que desea copiar a la computadora, y haga clic en el botón «Exportar» en el menú superior para comenzar a transferir fotos del iPhone a la computadora sin iTunes.
Espere a que se complete el proceso y luego puede verificar las fotos transferidas en su computadora.
¿Cómo transferir fotos del iPhone a la computadora/Mac?
No puedo perderse:
Way 2. Descargue las fotos de iPhone a la PC sin iTunes por correo electrónico
Si solo tiene unas pocas fotos, es necesario transferir de su iPhone a computadora, usar el correo electrónico es una buena opción. Puede enviar un correo electrónico que contacte con las fotos que desea transferir, y luego consulte el correo electrónico en su computadora y descargue las fotos contenidas en la computadora. A continuación se muestran los pasos detallados:
- Simplemente abra la aplicación Fotos en su iPhone.
- Abra el álbum y elija las fotos que desea transferir de su iPhone a computadora.
- Después de seleccionar todas las fotos que desee, toque el botón Compartir y elija el correo.
- Ingrese la cuenta de correo que desea recibir las fotos y haga clic en el botón «Enviar».
- Inicie sesión en la cuenta de correo electrónico en su computadora y consulte el correo electrónico que contiene las fotos que transfirió. Descargue las fotos a su computadora.
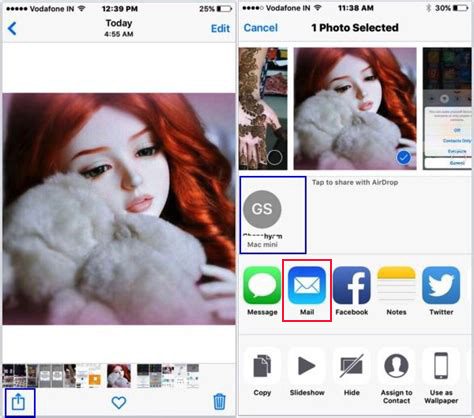
No puedo perderse:
Forma 3. Realice una copia de seguridad de las fotos de iPhone a PC sin iTunes por File Explorer
Otra forma de transferir fotos desde su iPhone a su computadora sin iTunes es usar Windows Explorer. Tenga en cuenta que después de usar este método, sus fotos y videos se guardarán en una carpeta en Windows Explorer y no se agruparán con el nombre del álbum anterior. Además, no carga todos los álbumes o fotos a su computadora como Asistente para iOS. Por lo tanto, este método no es su mejor opción.
Si insiste en usar este método, siga los consejos a continuación para hacer el trabajo.
- Desbloquee y abra su iPhone y conecte a su PC con el cable de datos de Apple.
- Un recordatorio aparecerá en la pantalla de su iPhone preguntando si confía en esta computadora, haga clic en «Confiar».
- Vaya a su computadora, abra esta PC, localice y haga clic en (Nombre de su iPhone)> Almacenamiento interno> DCIM> 100apple.
- Ahora puede optar por copiar la carpeta completa que contiene fotos en su computadora, abrir la carpeta, seleccionar las fotos que desee y copiarlas a su computadora.
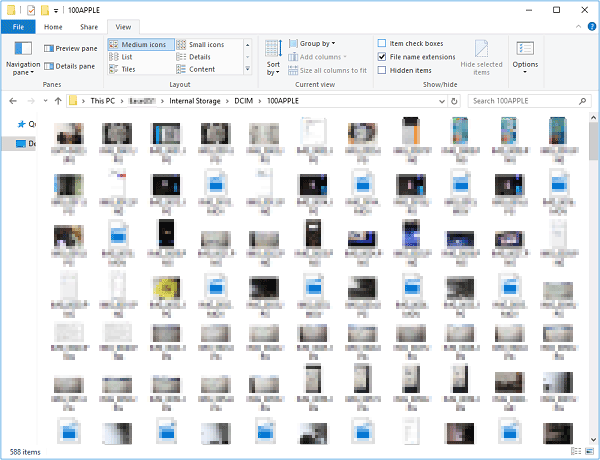
Supongo que te gusta:
Forma 4. Exportar fotos de iPhone a PC sin iTunes por iCloud
Si no tiene un cable USB, puede usar el servicio Apple iCloud para importar fotos y videos de iPhone a PC. Lo que debe hacer es conectarse a Wi-Fi utilizando la biblioteca de fotos iCloud o la transmisión de fotos.
- Primero, debe desbloquear su iPhone y abrir la aplicación Configuración.
- Haga clic en la opción Fotos en el menú iCloud para alternar tanto en la biblioteca de fotos de iCloud como en mi transmisión de fotos. Después de eso, sus fotos y videos comenzarán a subir a su iCloud.
- Espere hasta que todas las fotos estén respaldadas a su cuenta iCloud. Puede ir a su PC, iniciar sesión en su cuenta iCloud en su PC, seleccionar las fotos que desea descargar una por una y hacer clic en el símbolo «Descargar» en la esquina superior derecha para descargar las fotos que ha seleccionado en su PC.
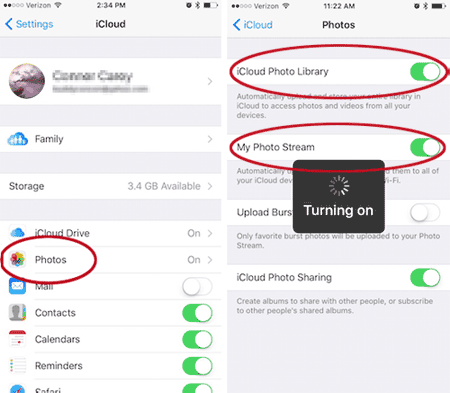
Forma 5. Copie fotos de iPhone a PC sin iTunes a través de Google Photos
Google Photos ofrece a los usuarios un espacio ilimitado para sincronizar todas sus fotos, siempre que cada foto no pueda exceder los 16 millones de píxeles. A continuación, le mostraré cómo usar Google Photos para obtener fotos de iPhone en PC sin iTunes.
- Encuentre la aplicación Google Photos en la App Store y descárguela en su iPhone.
- Después de que se complete la descarga, abra la aplicación Google Photos e inicie sesión con su cuenta. Si no tiene una cuenta, debe registrar una. Si está utilizando la aplicación por primera vez, aparecerá un mensaje pidiéndole que acceda a su foto, debe tocar OK.
- Vaya a la esquina superior para tocar las tres barras horizontales.
- Toque «Configuración».
- Seleccione y alterne en la opción «Supongación y sincronización». Todas sus fotos serán respaldadas y sincronizadas con Google Photos.
- Una vez que todas las fotos se hayan sincronizado con Google Photos, puede acceder a Google Photos en su computadora y ver estas fotos por fecha.
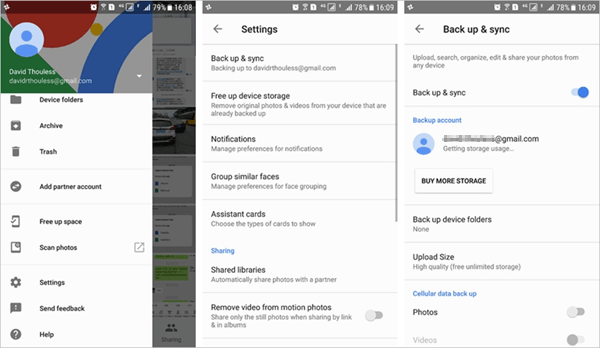
Forma 6. Descargue las fotos de iPhone a la PC sin iTunes a través de Dropbox
Dropbox le permite acceder fácilmente a fotos, documentos, etc. en cualquier dispositivo usando la aplicación Dropbox o en su navegador. Puede configurar para copiar fotos automáticamente en Dropbox en Dropbox, lo que significa que puede acceder a ellas en su computadora en cualquier momento y en cualquier lugar. Aquí están los pasos específicos:
- Encuentre la aplicación Dropbox iOS en la App Store y descargla en su iPhone. Inicie sesión en la aplicación con su cuenta y cree una cuenta si aún no tiene una.
- Abra la aplicación Dropbox y seleccione la opción «Configuración».
- Seleccione y alterne la carga de la cámara. Todas las fotos se cargarán automáticamente en la carpeta de carga de la cámara en Dropbox. (¿Cómo hacer una copia de seguridad de iPhone a Dropbox?)
- Ahora puede acceder al sitio web de Dropbox en su computadora y encontrar la carpeta de carga de la cámara para ver esas imágenes.

Forma 7. Transfiera fotos de iPhone a PC sin iTunes a través de Bluetooth
Desafortunadamente, Bluetooth no se puede usar para transferir fotos de iPhone a PC debido a problemas de compatibilidad del sistema. Sin embargo, no te preocupes, hay otra forma. Puede usar una herramienta llamada AirDrop for Windows, o en este caso, le mostraremos cómo usar SEND en cualquier lugar, que puede enviar fácilmente fotos desde iPhone a PC de forma inalámbrica sin confiar en iTunes.
- En su iPhone, visite el sitio web de Enviar Anywhere y seleccione las fotos que desea transferir. Haga clic en «Enviar» y aparecerá una tecla de 6 dígitos.
- En su PC de Windows, visite el sitio web Send Anywhere e ingrese la clave de 6 dígitos que recibió. Sus archivos comenzarán a transferir de inmediato.
¿Cuál es la forma más flexible?
Todos los 6 métodos anteriores pueden ayudarlo a transferir fotos desde su iPhone a su computadora sin iTunes. En comparación con las otras 5 maneras, Assistant for iOS le brinda la forma más directa y flexible. Solo necesita elegir algunas fotos o transferir todas sus fotos desde su iPhone a su computadora a la vez, incluidas PC, Mac y computadoras portátiles. Puede elegir almacenar sus fotos en su PC o disco duro externo sin preocuparse por ninguna pérdida de calidad de foto. Asistente para iOS también está evolucionando constantemente para proporcionarle más y más características nuevas. No te pierdas esta herramienta versátil que vale la pena intentarlo.
![]()
![]()
Artículos relacionados
¿Cómo transferir videos/películas de iPad a computadora?
3 mejores formas de hacer una copia de seguridad y restaurar iPhone (#3 es excelente)
¿Cómo hacer una copia de seguridad de los mensajes de texto en iPhone de manera efectiva?
Cómo transferir fotos/videos desde el iPad al disco duro externo
