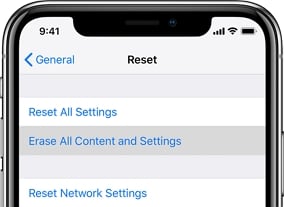Puede ser difícil disfrutar de su iPhone si no puede descargar ninguna aplicación. Aquí, analizaremos algunas de las cosas que puede hacer cuando no pueda descargar aplicaciones en el dispositivo.
Comencemos.
1. Verifique la conexión a Internet de su iPhone
Su conexión a Internet es uno de los mayores culpables cuando se trata de problemas de descarga o actualización de aplicaciones. Debe conectarse a una red celular o wi-Fi para descargar las aplicaciones y la conexión debe ser estable.
Debe verificar si el modo de avión está activado. Vaya a Configuración> Modo de avión para verificar si está activado. Si es así, apáguelo y todas sus redes Wi-Fi se encenderán automáticamente.
2. Renuncia a la App Store
Este problema puede ocurrir si ha estado ejecutando la App Store en segundo plano también. En este caso, puede solucionar el problema renunciando a la App Store. Aquí le mostramos cómo hacerlo:
Paso 1: Regrese a la pantalla de inicio si aún no está allí
Paso 2: deslice hacia arriba desde la parte inferior de la pantalla y haga una pausa ligeramente en el medio. Para obtener dispositivos con un botón de inicio, toque el botón de inicio dos veces para ver las aplicaciones recientes.
Paso 3: deslice a la derecha o hacia la izquierda y cuando localice la vista previa de la tienda de aplicaciones, deslice hacia arriba para cerrarlo.
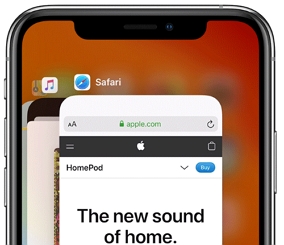
Cuando la aplicación esté cerrada, reinicie el iPhone para borrar la memoria y el caché y luego abra la App Store nuevamente para intentar descargar las aplicaciones.
3. Borrar el caché de la tienda de aplicaciones
Los datos temporales que se almacenan en la aplicación para facilitar la función adecuada de la tienda de aplicaciones pueden causar conflictos que pueden evitar que descargue nuevas aplicaciones. Es por eso que es una buena idea borrar el caché en la App Store de vez en cuando. Aquí le mostramos cómo hacerlo:
Paso 1: abra la App Store desde su pantalla de inicio.
Paso 2: toque 10 veces en cualquiera de los botones de la barra de herramientas en la parte inferior de la pantalla de la tienda de aplicaciones. (Hoy, juegos, aplicación, búsqueda). En el toque final, se actualizará la pantalla, lo que indica que el caché de la tienda de aplicaciones se ha bordeado.
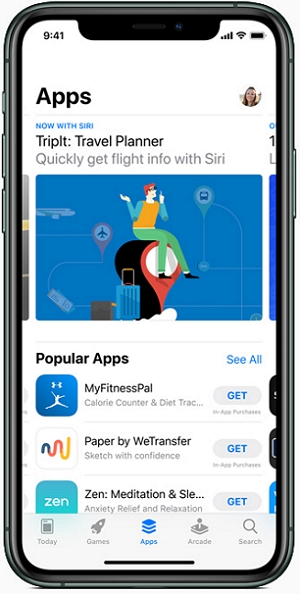
4. Inicie sesión y fuera de la identificación de Apple
A veces, este problema puede ocurrir cuando hay un problema con su ID de Apple. Por lo tanto, firmar fuera de su ID de Apple y iniciar sesión nuevamente puede ayudar a solucionar el problema. Aquí le mostramos cómo hacerlo:
Paso 1: abra la configuración y luego desplácese hacia abajo para tocar «iTunes and App Store».
Paso 2: toque la ID de Apple ubicada en la parte superior de la pantalla y luego seleccione «SIGNAR».
Paso 3: ingrese su ID de Apple y contraseña para iniciar sesión nuevamente.
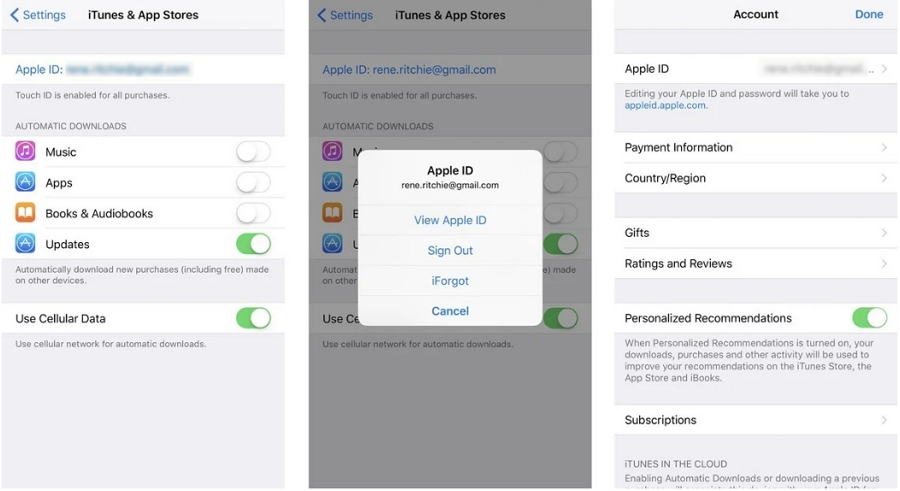
5. Libere algo de espacio
También es posible que no pueda instalar la aplicación porque no hay suficiente espacio de almacenamiento en el dispositivo. Vaya a Configuración> General> Almacenamiento de iPhone para verificar la cantidad de espacio de almacenamiento que está disponible actualmente.
Si no tiene espacio adecuado en el dispositivo, considere eliminar aplicaciones que no usa, respalda sus fotos y videos en iCloud y eliminando otros archivos en aplicaciones que pueden estar ocupando mucho espacio de almacenamiento en el dispositivo.
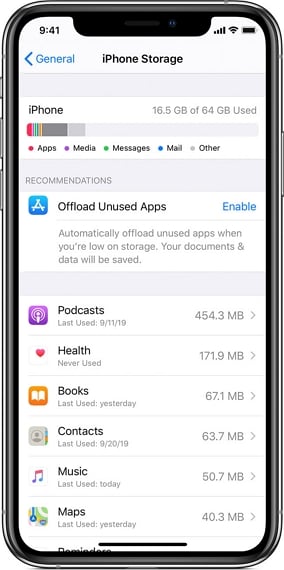
Una vez que haya aclarado algo de espacio en el dispositivo, regrese a la App Store e intente descargar la aplicación nuevamente.
Learn more: 5 Métodos Prácticos para Transferir Datos de Android a iPhone 13 como un Experto
6. Restablecer la configuración de su iPhone
Restablecer la configuración de su iPhone es una de las mejores maneras de eliminar cualquier configuración que pueda estar causando el problema. Esto se debe a que restablecer la configuración en su dispositivo volverá a colocar la configuración como cuando era cuando el dispositivo era nuevo.
Para restablecer la configuración en el dispositivo, vaya a Configuración> General> RESET> RESET todas las configuraciones y luego ingrese su código de contraseña cuando se le solicite.
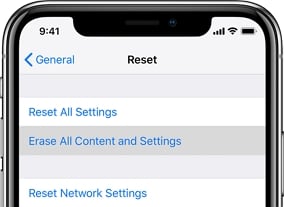
7. Arreglar la aplicación de iPhone No descargar el problema sin perder datos con Fixgo
Restablecer todas las configuraciones pueden no eliminar todas las configuraciones conflictivas, por lo que, si el problema persiste, recomendamos usar ItoolTab Fixgo para solucionar todos los problemas de software. Esta herramienta de reparación del sistema iOS es la mejor manera de solucionar todos los problemas de iOS sin afectar los datos en el dispositivo. Algunas de sus características incluyen lo siguiente:
- Puede reparar hasta 200 problemas del sistema, incluido el iPhone o iPad que está atascado en el logotipo de Apple, un dispositivo atascado en una actualización y muchos más
- También es una de las mejores formas de ingresar y salir del modo de recuperación en cualquier dispositivo en un solo clic.
- El modo estándar arreglará el dispositivo sin causar pérdida de datos.
- Admite todos los modelos de iPhone.
Descargue e instale el programa en su computadora y luego siga estos simples pasos para corregir el dispositivo:
Descargar para ganar
Descargar para Mac
Paso 1: abra el programa en su computadora y luego seleccione «Modo estándar» en la ventana principal. Conecte el iPhone a la computadora. Cuando el programa detecte el dispositivo, haga clic en «Fix Now» para comenzar el proceso de reparación.
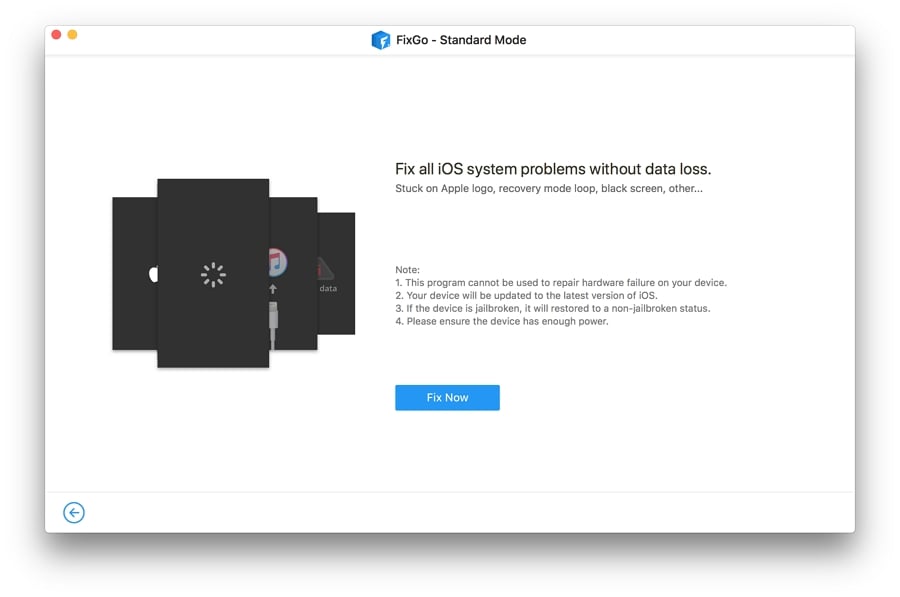
Paso 2: En la siguiente ventana, haga clic en «Descargar» para comenzar a descargar el paquete de firmware que es esencial para el proceso de reparación.
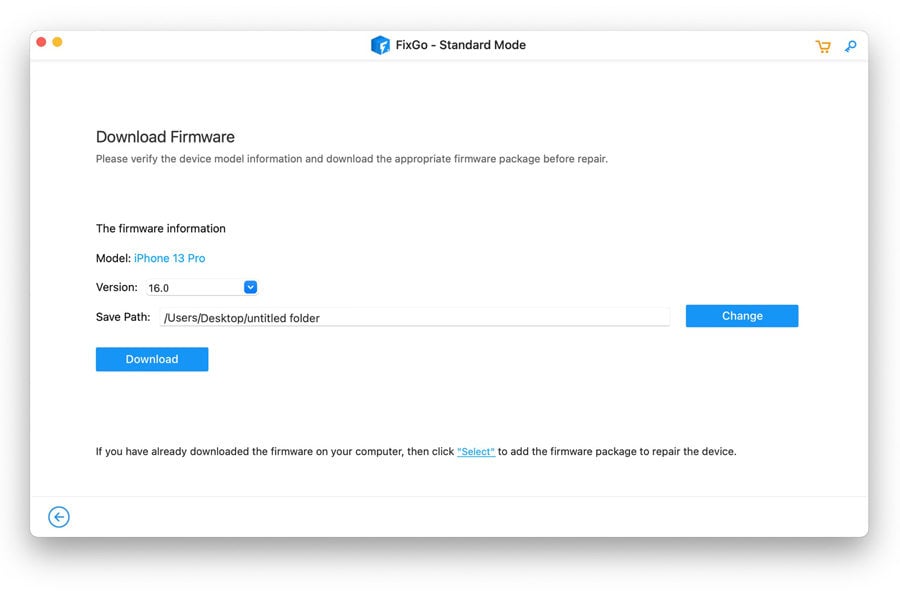
Paso 3: haga clic en «Reparar ahora» tan pronto como se complete la descarga y el programa comenzará inmediatamente a arreglar el dispositivo. Mantenga el dispositivo conectado a la computadora hasta que el proceso esté completo y el dispositivo se reinicie.
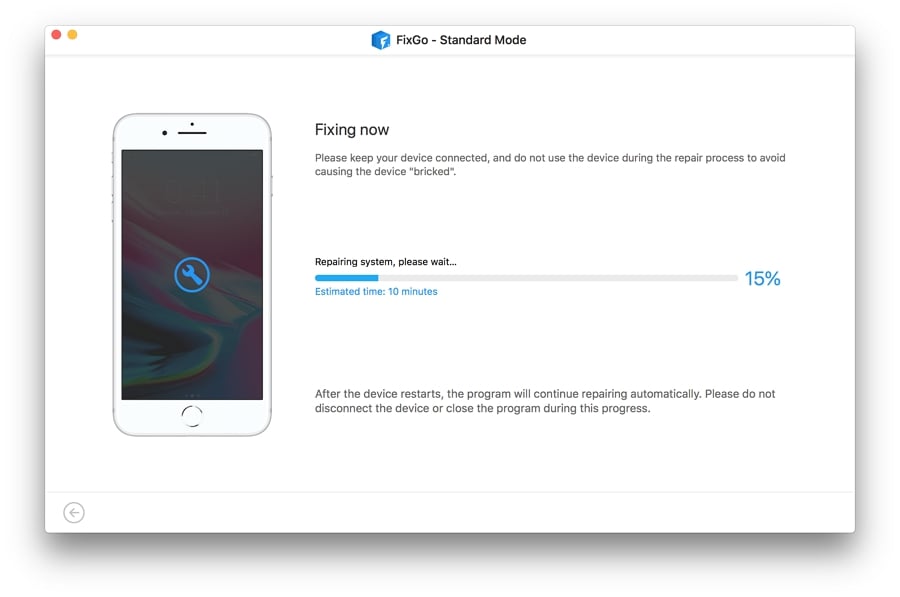
8. Borrar y restaurar la configuración predeterminada de fábrica en su iPhone
Este debería ser su último recurso, ya que causará pérdida total de datos. Pero también es una de las mejores formas de realizar una actualización de todo el sistema, ya que elimina todos los datos y configuraciones en el dispositivo, incluidos los que causan el problema. Siga estos simples pasos para hacerlo:
Paso 1: Abra la configuración de su iPhone.
Paso 2: Toque General> Restablecer.
Paso 3: Seleccione «Borrar todo el contenido y la configuración».
Paso 4: cuando se le solicite, ingrese su código de acceso para confirmar que desea restablecer el dispositivo.
Cuando el proceso está completo, debe estar en la pantalla de configuración. Siga las instrucciones en pantalla para configurar el dispositivo y luego puede restaurarlo desde una copia de seguridad iCloud o iTunes.