El lanzamiento de iOS 16/15 RC atrajo a muchos fanáticos leales de Apple para actualizarlo y probar sus nuevas características. Entre estas características, el texto en vivo es interesante y conveniente. Pero algunos usuarios de iPhone descubrieron que el texto en vivo no funcionaba en sus iPhones, lo que los decepcionó. No se preocupe. Este artículo le ofrece 9 formas de Arreglar iOS 16/15 El texto en vivo no funciona. Además, para familiarizarse con el texto en vivo, también le dice cómo usar el texto en vivo en iOS 16/15.
Parte 1. Introducción sobre iOS 16/15 Texto en vivo
Live Text es una característica OCR integrada de iOS 16/15. Puede escanear y reconocer el texto en fotos automáticamente. Los usuarios de iOS 16/15 pueden copiar y pegar el texto reconocido para buscar información relacionada en la web. A excepción de esta función básica, puede reconocer los números de teléfono, el correo electrónico y las direcciones de manera inteligente y los usuarios de iPhone pueden tomar medidas como llamar, mensajería. Y también es compatible con la traducción de texto en vivo de 7 idiomas y la búsqueda de atención.
Parte 2. Las 9 mejores formas de arreglar el texto en vivo no funciona en iOS 16/15
¿No se puede reconocer el texto en las fotos o el resultado escaneado es incorrecto? ¿No se puede copiar texto en su iPhone/iPad/Mac? A continuación hay 9 formas de solucionar el texto en vivo que no funciona al actualizar a iOS 16/15/iPad OS 16/15.
Forma 1. Verifique los dispositivos compatibles con texto en vivo iOS 16/15 (iPhone/iPad/Mac)
Antes de arreglar el texto en vivo que no funciona, debe asegurarse de que sus iDevices admitan texto en vivo ya que la función requiere un chip biónico A12. Para su conveniencia, la siguiente tabla le mostrará dispositivos compatibles con texto en vivo iOS 16/15.
| Modelos de iPhone compatibles con texto en vivo | Modelos de iPad compatibles con texto en vivo | Modelos MAC compatibles con texto en vivo |
|---|---|---|
| iPhone 12, iPhone 12 Mini, iPhone 12 Pro, iPhone 12 Pro Max, iPhone 11, iPhone 11 Pro, iPhone 11 Pro Max iPhone XS, iPhone XS Max, iPhone XR, iPhone 13, iPhone 13 Pro, iPhone 13 Pro Max |
iPad Air 3rd Generation, iPad Mini 5th Generation, iPad Pro de 11 pulgadas (2018 y más tarde), iPad Pro de 12.9 pulgadas (2018 y más tarde), Ipad 8th Generation, iPad Air 4th Generation, iPad Pro (2023) | M1 MacBook Air, M1 iMac, M1 Mac Mini |
Forma 2. habilitar texto en vivo
Aunque Apple afirmó que el texto en vivo está habilitado automáticamente, aún debe verificarlo en caso de que no esté habilitado. A continuación se muestran los pasos para activar el texto en vivo en iOS 16/15:
-
1. Abra la configuración y haga clic en la cámara.
Suggested read: ¿Cómo solucionar el problema de la aplicación Salud en iPhone en iOS 16?
-
2. Elija «texto en vivo» y verifique si está habilitado. Si no, enciéndelo.
Forma 3. Usando una foto más clara
Live Text es una nueva característica de iOS 16/15, lo que significa que sus funciones aún deben mejorarse. Según esto, la razón por la cual el texto en vivo iOS 16/15 no funciona es que las fotos son demasiado borrosas para ser reconocidas. Por lo tanto, se puede trabajar el uso de una foto despejada.
Si está utilizando la vista previa de la cámara, apunte a su cámara a un texto fácil de reconocer. Si está utilizando texto en vivo en una imagen, cámbielo a otra foto con texto más claro.
Forma 4. Aplicaciones reabrir cámara/safari/fotos
Cierre y vuelva a abrir la cámara, el safari y las fotos en las que el texto en vivo iOS 16/15 no funciona. Si no funciona, se supone que debe forzar el cierre de estas aplicaciones con un menú multitarea y abrirlas nuevamente.
Forma 5. Reiniciar dispositivo
En la mayoría de los casos, los dispositivos de reinicio pueden corregir la mayoría de los errores de iOS, ya que puede eliminar el caché, volver a conectar la red y restablecer la RAM. Por lo tanto, de esta manera también puede funcionar para arreglar el texto en vivo iOS 16/15 que no funciona. Presione el botón de encendido en su dispositivo hasta que aparezca el control deslizante de apagado. Luego, arrastre el control deslizante hacia la derecha para cerrar su dispositivo. Después de hacer esto, espere un minuto y luego presione el botón de encendido nuevamente hasta que aparezca el logotipo de Apple.
Forma 6. Restablecer todas las configuraciones
Aquí está la ruta para restablecer todas las configuraciones: Configuración> General> RESET> RESTACIÓN TODA LA ACTUALIZACIÓN. Luego se le solicita que ingrese su contraseña de código de contraseña o Apple. Después de ingresar su contraseña de código de contraseña o ID de Apple, toque «Borrar todo el contenido y la configuración». Todas sus configuraciones se restablecerán a los valores predeterminados y sus datos y aplicaciones no se borrarán.
Forma 7. Reinstale iOS 16/15
Si todas las 7 formas anteriores no pueden arreglar el texto en vivo iOS 16/15 que no funciona, puede intentar reinstalar iOS 16/15.
Aquí está la ruta: Configuración> General> VPN y Administración de dispositivos> IOS 16/15 Perfil de software RC> Eliminar el perfil.
Luego, siga la instrucción que aparece en la pantalla para eliminarla. Una vez que se realice el proceso, recibirá una notificación para actualizar la versión iOS 14. Después de la instalación, puede reinstalar iOS 16/15 RC. Luego, puede intentar si el texto en vivo funciona o no.
Forma 8. Restaurar iPhone a través de iTunes en Mac
Lo que puede hacer a continuación para arreglar el texto en vivo que no funciona en iOS 16/15 es restaurar sus iPhones a través de iTunes en Mac. Pero lo que necesita saber es que puede encontrar el riesgo de perder datos.
-
Paso 1. Conecte su iPhone a Mac con un cable USB o Wi-Fi.
-
Paso 2. Inicie iTunes en Mac y haga clic en «Dispositivo» a la izquierda.
-
Paso 3. Haga clic en Resumen> Restaurar. Siga las instrucciones en pantalla para restaurar su iPhone.
Forma 9. Uso de una herramienta gratuita para corregir el texto en vivo que no funciona en iOS 16/15
¿Qué pasa si Live Text todavía no funciona en iOS 16/15/iPad OS 16/15/Mac Después de probar todas las formas anteriores y lo que es peor, descubre que no puede ingresar el modo de recuperación, es por eso que la reparación del sistema Ultfone iOS viene aquí? Esta herramienta de software puede hacer que su iPhone/iPad ingrese el modo de recuperación con solo un clic y, más sorprendentemente, esta función es 100% gratuita.
COMPRAR AHORA
COMPRAR AHORA
Características clave de la reparación del sistema ultfone iOS:
- Ingrese y salga del modo de recuperación en iPhone/iPad de forma gratuita.
- Factory restablecer iPhone/iPad sin contraseña/iTunes.
- Arregle más de 150 problemas del sistema iOS sin pérdida de datos.
- Admite todas las versiones de iOS y modelos de iPhone, incluida la última serie de iPhone 14 e iOS 16
- Servicio amigable y experiencia de 10 años en la solucionamiento de problemas de iOS.
Pasos para ingresar al modo de recuperación:
-
Paso 1 Inicie la reparación del sistema ultfone iOS y conecte su iPhone/iPad a su PC o Mac con un cable de cable.
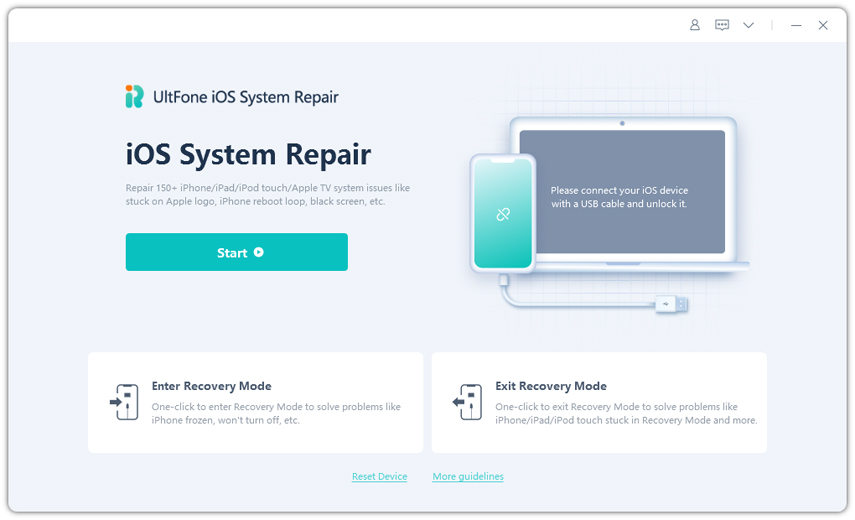
-
Paso 2 Haga clic en «Ingrese el modo de recuperación» para poner su iPhone/iPad en modo de recuperación. Muy pronto, el logotipo de USB a iTunes aparecerá en su iPhone/iPad. Significa que su iPhone ingresó al modo de recuperación con éxito.
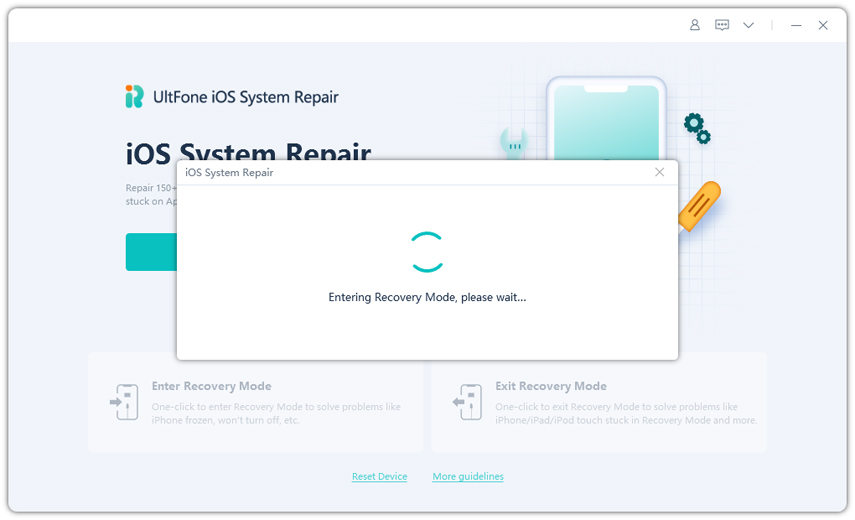
Parte 3. Para su información: Cómo usar el texto en vivo iOS 16/15
1. Use texto en vivo en la cámara
Paso 1: Inicie la aplicación de la cámara en sus iDevices y póngalos en el texto que desee reconocer.
Paso 2: El icono de texto en vivo aparecerá y lo toque.
Paso 3: Seleccione «Copiar», «Seleccione todo» o «Buscar» y puede llamar y enviar un correo electrónico de acuerdo con diferentes resultados.
2. Use texto en vivo en fotos
Paso 1: Elija una foto con texto que necesite reconocer.
Paso 2: Toque el icono de texto en vivo y resalte el texto en la foto.
Paso 3: El texto será reconocido de manera inteligente.
3. Use texto en vivo en Safari
Paso 1: Presione una imagen en una página web y luego aparecerá el menú contextual.
Paso 2: Elija la opción «Mostrar texto» y luego se resaltará el texto.
Paso 3: Al igual que en la cámara y las aplicaciones de fotos, las direcciones, los números de teléfono y los correos electrónicos serán reconocidos y puede tomar medidas en consecuencia.
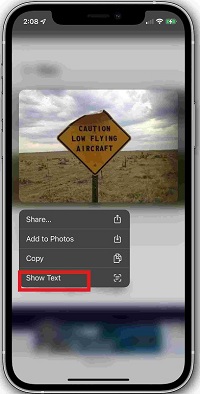
Para obtener más detalles sobre cómo usar texto en vivo, consulte el video a continuación.
La última palabra
En conclusión, este artículo ofrece 9 formas de ayudar a los usuarios de iOS 16/15 a arreglar el texto en vivo que no funciona. Puede elegir cualquiera de ellos para ayudarlo a solucionar problemas. Y se recomienda descargar la reparación del sistema Ultfone iOS, ya que no solo puede solucionar problemas de texto en vivo, sino también otros más de 150 problemas de iOS. En este caso, la reparación del sistema Ultfone iOS será su elección de guerra libre.
