Los iPhones a menudo tienen un nivel bajo, especialmente cuando tienes una gran colección de fotos y videos de alta resolución. Para liberar el espacio y administrar o editar fácilmente sus medios, muchas personas eligen guardar sus fotos y videos en una PC con Windows 11. En esta publicación, lo guiaremos a través de cuatro formas rápidas y simples de transferir fotos del iPhone a la computadora Windows 11.
Parte 1: Transfiera fotos de iPhone a PC en Windows 11 usando la aplicación Fotos
La aplicación de fotos de Windows, incluida con Windows 11, facilita la administración y organiza sus fotos. Puede usarlo para importar fotos y videos desde su iPhone a su PC de Windows sin necesidad de ningún software de terceros. Simplemente conecte su iPhone a su PC con un cable de datos compatible y estará listo para transferir sus fotos.
- Conecte su iPhone a la PC con Windows 11 con un cable USB adecuado. Asegúrese de permitir que su iPhone confíe en la computadora para continuar.
- Vaya al menú de inicio, escritorio o barra de tareas para ejecutar la aplicación Fotos en su PC si no puede ejecutarse automáticamente.
- Navegue a la esquina superior derecha de la ventana para hacer clic en el botón «Importar». Luego, la aplicación Fotos comenzará a enumerar todas las fotos y videos en su iPhone. (¿Cómo transferir videos de iPhone a PC?)
- Con la configuración predeterminada, la aplicación Fotos selecciona todas las fotos y videos en su iPhone. Si desea seleccionar una imagen individual en su dispositivo, puede anular la selección de las fotos que no desea y hacer clic en el botón «Importar seleccionado».
Después de eso, todas las fotos seleccionadas se transferirán desde su iPhone a la computadora Windows 11/10.
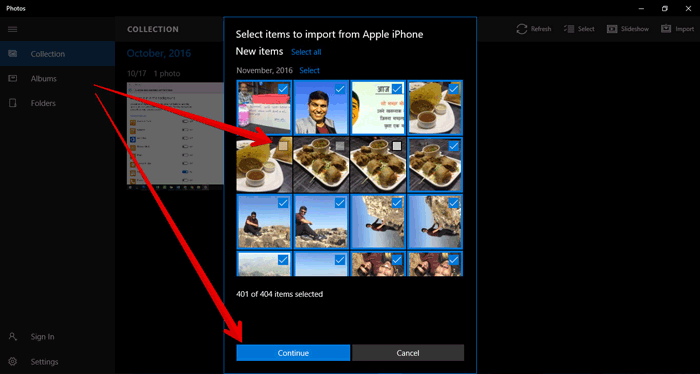
No puedo perderse:
Parte 2: Importar fotos de iPhone a PC en Windows 11 usando File Explorer
Además de usar la aplicación Fotos, también puede usar el Explorador de archivos de Windows 11 para transferir fotos y videos desde su iPhone a su PC. File Explorer organiza automáticamente sus fotos y videos en la carpeta DCIM accediendo al almacenamiento de su iPhone. Simplemente siga estos simples pasos para copiar sus fotos de iPhone a su PC Windows 11 usando File Explorer.
- Conecte su iPhone a su PC con Windows 11 con un cable USB. Desbloquee su iPhone y seleccione «confianza» si se le solicita.
- Abra el explorador de archivos en su PC. Su iPhone debería aparecer en «Esta PC».
- Haga clic en su iPhone, vaya a la carpeta «DCIM» y seleccione las fotos que desea transferir.
- Haga clic derecho en las fotos o carpetas seleccionadas y elija «Copiar».
- Navegue a la carpeta de su PC donde desea guardar las fotos, haga clic con el botón derecho y seleccione «Pegar».
Una vez que se completa la transferencia, puede organizar las fotos importadas en carpetas o su ubicación preferida en su PC con Windows 10.
See also: Guía Completa | ¿Cómo Transferir Fotos de iPod a la Computadora (PC/Mac)?
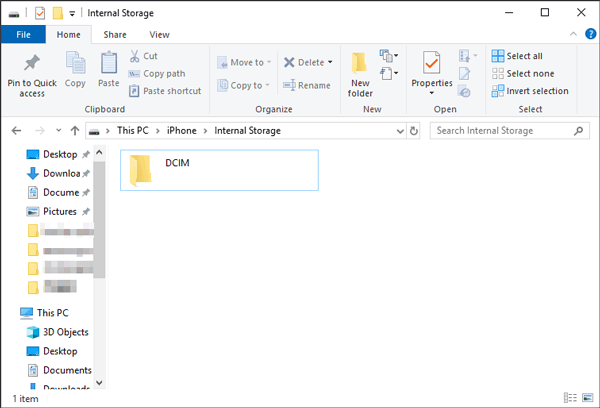
Supongo que te gusta:
Parte 3: Importar fotos de iPhone a Windows 11 usando Asistente para iOS
La forma más efectiva de cargar imágenes desde iPhone hasta Windows 11 es usar Mobilekin Assistant para iOS, un programa especialmente diseñado para la transferencia de datos entre iPhone/iPad/iPod y computadora, y también es un buen asistente para administrar los datos del dispositivo iOS en la computadora PC y Mac. Solo le toma unos minutos copiar todas las fotos desde iPhone a Windows 10 PC:
- Transfiera fotos desde iPhone a Windows 10/10/8/7 PC o Mac en cuestión de minutos.
- Pérdida de calidad cero durante el proceso de transferencia de fotos.
- Además de las fotos, también puede transferir videos, música, contactos, mensajes de texto, notas, memo de voz, etc. de dispositivos iOS a computadora, y viceversa.
- Administre el contenido de iPhone/iPad/iPod en la computadora, elimine, elimine o agregue cualquier archivo como desee.
- Copia de seguridad y restauración de datos en sus iDevices con un solo clic.
- Importe copias de seguridad de iTunes desde PC a su dispositivo, o elimine las copias de seguridad de iTunes no deseadas de su PC.
- Totalmente compatible con el iPhone 16/15/14/13/12/11/x/8/7 y todos los modelos de iPad y iPod.
![]()
![]()
¿Cómo transferir fotos del iPhone a la computadora de Windows con Asistente para iOS? Simplemente siga los pasos a continuación:
Paso 1. Conecte su iPhone a Windows 11 PC
Descargue e instale el Asistente de Mobilekin para iOS en su PC Windows 11. Ejecute el programa y conecte su iPhone a PC a través del cable USB. Una vez conectado con éxito, su iPhone se detectará y lo recopilará con su interfaz principal como la captura de pantalla a continuación.
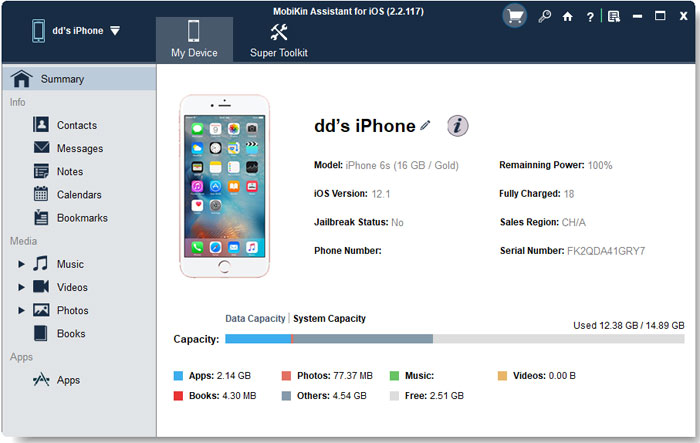
Paso 2. Seleccione las fotos que necesita
Todos los tipos de archivos en su iPhone se mostrarán en el menú del lado izquierdo en las categorías. Para este tema, debe hacer clic en la pestaña «Fotos» y todas las fotos en su iPhone se escanearán y se mostrarán a la derecha. Vista previa de estas fotos y encuentre las que necesita.

Paso 3. Copie fotos desde iPhone a Windows 10
Después de haber seleccionado todas las fotos que necesita, puede hacer clic «»Exportar«En el menú superior para transferir estas fotos desde su iPhone a Windows 11 PC. Puede especificar una ubicación de salida para guardar las fotos transferidas del iPhone.
Parte 4: Importar fotos de iPhone a Windows 11 usando fotos de iCloud
Utilice fotos de iCloud en Windows para sincronizar las fotos de su iPhone con iCloud, permitiendo una fácil descarga de imágenes en su PC. Siga estos pasos para mover imágenes de iPhone a PC Windows 10 a través de fotos de iCloud:
- Active las fotos de iCloud o la biblioteca de fotos de iCloud de acuerdo con su dispositivo: Acceda a «Configuración»> «Fotos»> «Fotos de iCloud» (o «Biblioteca de fotos de iCloud»).
- La carga automática de fotos a iCloud se producirá a través de Wi-Fi.
- Descargue e instale la aplicación iCloud para Windows en su PC. Inicie sesión usando su ID de Apple, la misma vinculada a su iPhone.
- Navegue a «Fotos»> Elija «Descargue nuevas fotos y videos a mi PC»> Haga clic en «Listo»> «Aplicar».
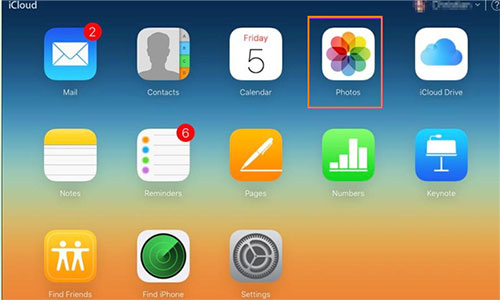
Posteriormente, las fotos de iPhone recientemente capturadas se transmitirán automáticamente a su PC siempre que se conecten a Wi-Fi.
- Para descargar fotos de iCloud, acceda a Windows File Explorer en su sistema Windows.
- Navegue a esta PC (o computadora en Windows 7) en el menú izquierdo. Haga doble clic en las fotos de iCloud.
- Acceda a la carpeta de descargas para ver sus carpetas de fotos iCloud.
Parte 5: Transfiera fotos de iPhone a Windows 11 con OneDrive
La utilización de un servicio en la nube como OneDrive de Microsoft presenta un método conveniente para la transferencia de fotos de iPhone a Windows. Una vez configurado, este enfoque permite una sincronización inalámbrica automática y sin problemas de todas las fotos y videos de su iPhone a su sistema Windows 10. Con este sistema en su lugar, la molestia de la copia del archivo manual o las conexiones de cable se vuelve innecesaria.
- Primero, descargue e instale la aplicación OneDrive en su iPhone desde la App Store, e inicie sesión con la misma cuenta de Microsoft que usa en su PC Windows 11.
- En la aplicación OneDrive, seleccione las fotos que desea transferir y tocar «Compartir» o «más», luego elija «Guardar en OneDrive».
- En su PC Windows 11, abra OneDrive (ya sea a través de la aplicación o un navegador) e inicie sesión con la misma cuenta. Encuentre las fotos cargadas, seleccione las que desee y descargas en tu PC.
- Finalmente, mueva las fotos a su carpeta deseada en su computadora, como la biblioteca de imágenes.
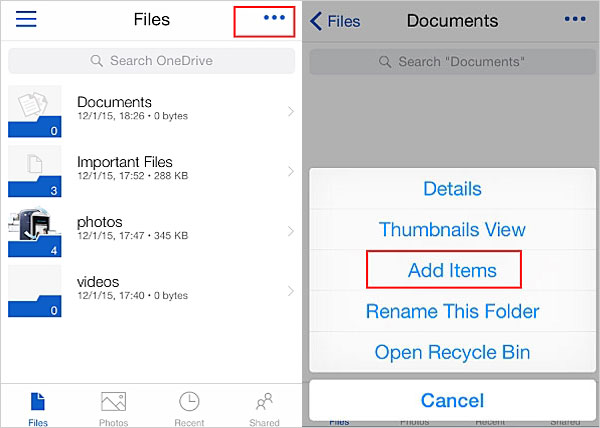
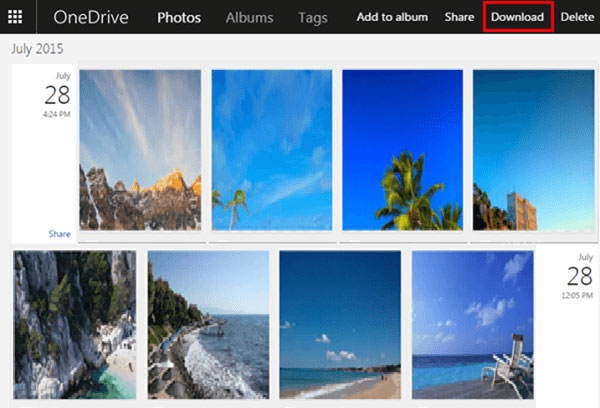
Siguiendo estos pasos, puede obtener fotos de manera efectiva de iPhone a Windows 11 utilizando OneDrive como un servicio en la nube intermediario. Este método ofrece un acceso perfecto a sus fotos en los dispositivos sin la necesidad de conexiones físicas o transferencias manuales de archivos.
Parte 6: Descargue fotos desde iPhone a Windows 11 usando el correo electrónico
En el caso de que los servicios en la nube o las descargas adicionales de aplicaciones no son preferibles, aún tiene la opción de transferir fotos de iPhone a una computadora a través del método tradicional: usar el correo electrónico.
- Abra la aplicación Fotos en su iPhone y seleccione las fotos que desea descargar.
- Toque el icono «Compartir», luego elija «Correo» para adjuntar las fotos a un correo electrónico.
- Envíe el correo electrónico a usted mismo.
- En su computadora Windows 11, abra su correo electrónico y busque el mensaje con las fotos.
- Descargue los archivos adjuntos a su PC y guárdelos en su carpeta preferida.
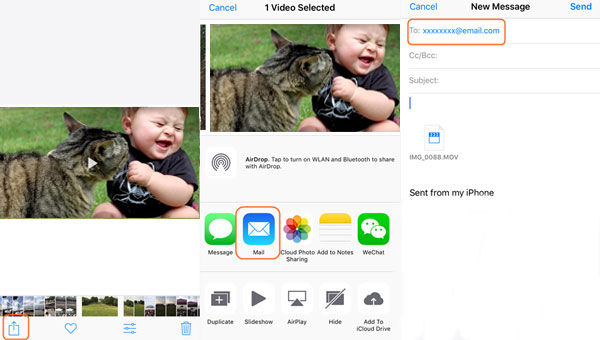
Conclusión
Este artículo explora diferentes formas de transferir fotos de iPhone a PC Windows 11, y el mejor método depende de sus necesidades. Si bien File Explorer es rápido, puede ser un poco complicado para algunos usuarios. Las fotos de iCloud y OneDrive requieren una conexión a Internet, y la aplicación Fotos, aunque simple de usar, tiene una funcionalidad limitada. Los archivos adjuntos de correo electrónico tienen requisitos estrictos de tamaño de archivo.
Para transferencias suaves y rápidas, recomendamos usar Mobilekin Assistant para iOS. Funciona perfectamente tanto en Windows como en Mac, y puede transferir rápidamente fotos sin perder calidad, por lo que es una poderosa herramienta de administración de fotos.
![]()
![]()
Preguntas frecuentes sobre cómo transferir fotos de iPhone a PC en Windows 11
P1: ¿Puedo transferir fotos de mi iPhone a una PC de Windows sin usar un cable?
¡Sí! Puede usar servicios en la nube como iCloud, OneDrive, Google Drive o Dropbox para transferir sus fotos de forma inalámbrica. Simplemente suba sus fotos desde el iPhone a la nube, luego descargue a su PC con Windows. Alternativamente, puede enviarlas por correo electrónico a usted mismo y descargarlas a su PC.
P2: ¿Por qué mi Windows 11 no reconoce las fotos de mi iPhone?
Si sus fotos están en formato HEIC, Windows 11 podría no poder abrirlas a menos que instale las extensiones de imagen HEIF. Para evitar esto, puede cambiar la configuración de su iPhone para que capture fotos en formatos más compatibles como JPEG o H.264. Aquí está como:
- Abra «Configuración» en su iPhone.
- Vaya a «Camera> Formatos».
- Elija «más compatible» para hacer que sus fotos y videos guarde como JPEG y H.264.
Alternativamente, puede usar un convertidor HEIC para convertir las imágenes HEIC en JPG.
P3: ¿Puedo eliminar fotos de mi iPhone después de subirlas a la nube o una PC?
Sí, una vez que sus fotos se cargan de forma segura en la nube o su PC, puede eliminarlas de su iPhone para liberar el espacio.
