La declaración anterior se origina en el propietario de un iPhone. ¿Alguna vez has enfrentado el desafío de Cómo transferir contactos de iPhone a iPhone sin iCloud en tus experiencias diarias? Si ese es el caso, los siete métodos posteriores, ya sea que involucren una herramienta adicional o no, pueden servir como referencias útiles para usted. Ahora, procedamos al tema principal.
Mira el video a continuación para echar un vistazo rápido a las soluciones:
Forma 1: Transfiera los contactos de iPhone a iPhone sin iCloud en un solo toque (One-Stop)
Sin experiencia personal, uno no puede apreciar realmente la efectividad del software de transferencia de datos de iPhone excepcional. La transferencia de Mobilekin para Mobile (Windows y Mac) está diseñada para facilitar la copia perfecta de los contactos de un iPhone a otro, eliminando las complicaciones a menudo asociadas con iCloud e iTunes. Además, ¿qué funcionalidades adicionales ofrece más allá de la transferencia de contactos entre iPhones?
![]()
![]()
A continuación, ¿cómo transferir contactos a un nuevo iPhone sin iCloud con transferencia de Mobilekin para dispositivos móviles?
Paso 1: abra el programa y conecte iPhones a una computadora
Descargue, instale e inicie la transferencia de Mobilekin para dispositivos móviles para ver la ventana inicial a continuación. A continuación, conecte sus iPhones a su computadora con dos cables USB. (Abra sus iPhones para optar por «confianza» cuando un mensaje le solicita que confíe en esta computadora o no).
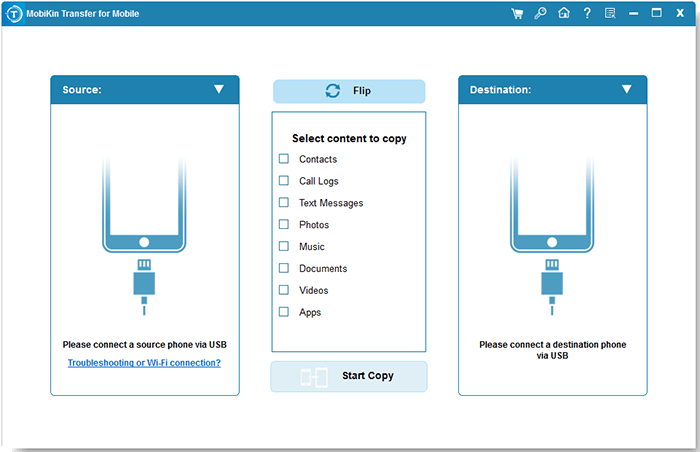
Paso 2: confirme los dispositivos de origen y destino
Después de que la herramienta reconoce sus iPhones, la pantalla principal le mostrará los dispositivos en dos lados. Asegúrese de que el teléfono con contactos se mueva es el teléfono fuente, y el otro es el destino. (Haga clic en «Flip» para cambiar sus posiciones si se colocan erróneamente).
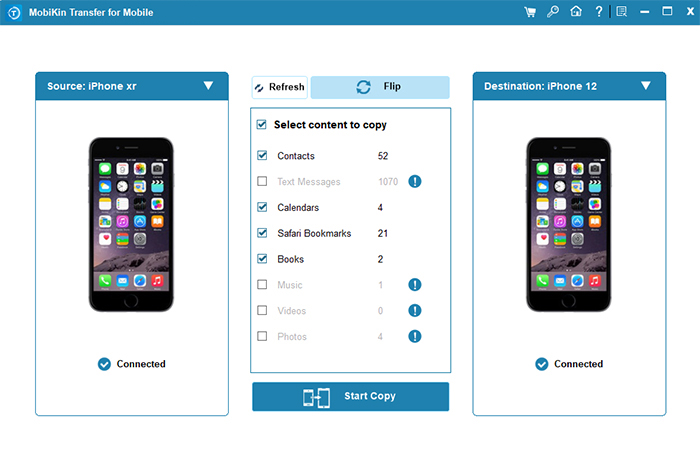
Paso 3: Transfiera los contactos de un iPhone a otro
Se pueden transferir todos los tipos de archivos en la interfaz principal. Marque «Contactos» y luego presione «Iniciar copia» para iniciar la transmisión de contacto.
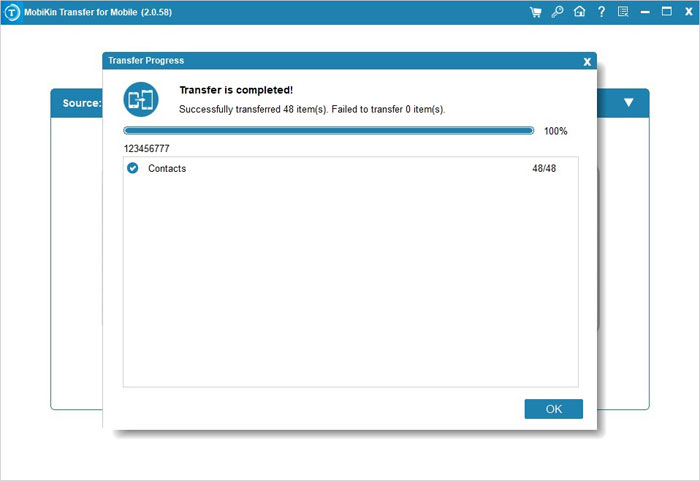
Haga clic en el video a continuación para ver cómo funciona esta utilidad.
Defectos:
- No permite la transferencia selectiva de contactos específicos, sino que transfiere todos los elementos a granel.
Forma 2: Exportar contactos de iPhone e importarlos sin iCloud a través del asistente para iOS
Otro software popular es Mobilekin Assistant para iOS (Windows y Mac), considerado como la herramienta alternativa más admirable para iTunes. No solo puede completar la transferencia de contacto entre iPhones, sino que esta herramienta también tiene otras características, como hacer una copia de seguridad y restaurar datos de iDevice, agregar, eliminar o editar datos de iOS en una computadora directamente e incluso admitir la función de copia de seguridad y restauración de iTunes de 1 clic.
Si desea usarlo para realizar una transferencia de contacto rápida y sin pérdidas entre dispositivos iOS, primero, necesita una computadora y dos cables USB, luego descargue el software haciendo clic en cualquiera de los siguientes botones según sus necesidades.
![]()
![]()
¿Cómo usar el Asistente de Mobilekin para la transferencia de contactos de iPhone para iPhone?
Paso 1. Descargue este software en su computadora antes de instalarlo y iniciarlo, y verá la interfaz principal. Ahora, conecte su iPhone de origen a la PC con un cable USB para la detección automática por la herramienta.
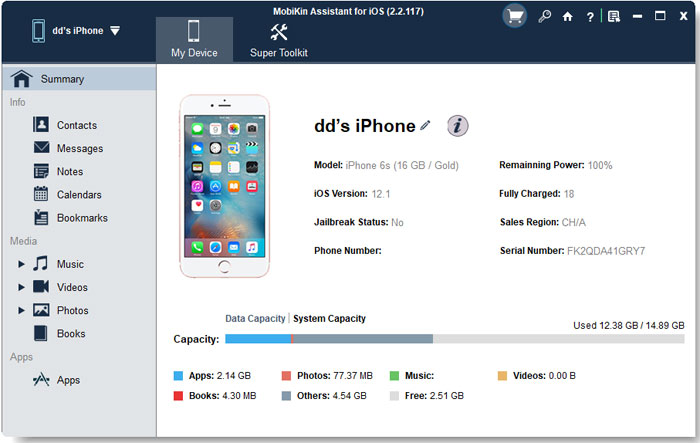
Paso 2. Después de la detección, los tipos de categorías de archivos estarán en el panel izquierdo. Elija la pestaña «Contactos» para obtener una vista previa de todas las listas de contactos. Luego, pase los ojos sobre ellos y marque todos los artículos que necesita para tocar «Exportar» en la pantalla superior y elegir un formato para guardar los contactos de iPhone en su computadora. (Aquí, le recomendamos que almacene los contactos exportados en formato XML)
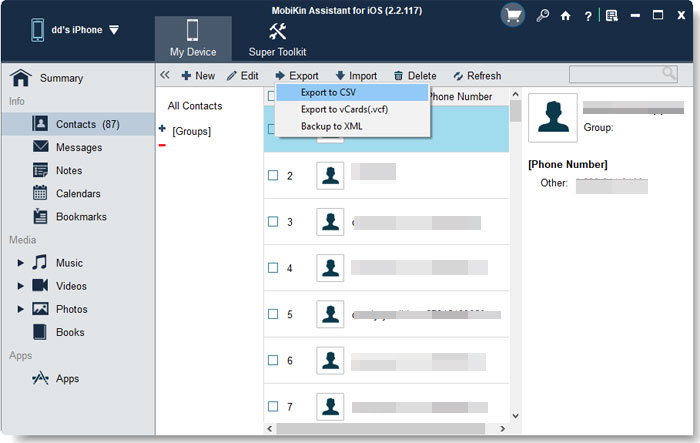
Paso 3. Desconecte su iPhone de origen y conecte su objetivo a esta computadora a través de USB. Ahora, elija «contactos» desde la izquierda para ingresar a la ventana de administración de contacto. Finalmente, haga clic en «Importar» y elija Importar archivos «XML» para ponerlos en su nuevo teléfono.
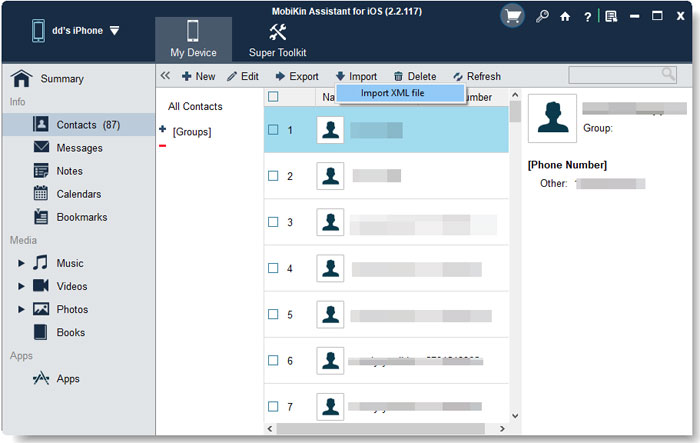
Defectos:
- No es sencillo (exportar contactos a una computadora y luego importarlos al nuevo iPhone).
Forma 3: Transfiera los contactos al nuevo iPhone sin iCloud a través de iTunes
Caracterizado por la transmisión de alta calidad y la creación fácil de la lista de reproducción, iTunes Se puede usar para administrar música, películas, libros, podcasts, programas de televisión y más por muchos usuarios de IDevice. Sin embargo, muchas personas no saben cómo transferir contactos entre dos iPhones con él. Aquí está la guía fácil:
- Conecte su iPhone de origen a su computadora a través de un cable USB.
- Luego, inicie las últimas iTunes y vaya al icono del «dispositivo»> »Resumen»> «Esta computadora» en «Copias de seguridad».
- Haga clic en «Realice una copia de seguridad ahora» en «Manualmente, de nuevo y restauración».
- Conecte su iPhone objetivo a su computadora con un cable USB.
- Toque «Dispositivo»> »Resumen»> «Restaurar copia de seguridad» en la interfaz principal de iTunes.
- Ingrese el nombre de su iPhone antiguo, elija las copias de seguridad de contacto para restaurar y presione «Restaurar».


Defectos:
- Existe el riesgo de sobrescribir los datos existentes en el nuevo iPhone.
- iTunes se considera un método obsoleto para administrar datos de iPhone.
Forma 4: mueva los contactos de iPhone a iPhone sin iCloud o iTunes por Airdrop
Similar a Bluetooth en Android, los iDevices también tienen una función similar: AirDrop. Esta característica le permite transferir archivos entre casi dos dispositivos Apple sin reducir la calidad. El proceso no necesita conectar el dispositivo a la computadora.
Aunque es muy segura, esta vía solo puede transferir un contacto a un nuevo iPhone 16/15/14/13/12 a la vez. A continuación se muestra cómo transferir contactos de iPhone a iPhone sin iCloud a través de AirDrop:
- Encienda AirDrop, Bluetooth y WiFi en ambos iPhone desde su «centro de control».
- Pon los dos dispositivos lo más cerca posible.
- Ahora, vaya a «Configuración»> «General»> «Airdrop»> «Todos» para permitir que su iPhone sea descubierto por otro iPhone.
- En su antiguo iPhone, elija el contacto que desea compartir y optar por la opción «Contacto compartido».
- Luego, toque «Airdrop» en la parte superior de la ventana emergente.
- Acepte su contacto seleccionado en el nuevo iPhone, y el contacto se enviará muy rápidamente.
- Después de eso, repita los pasos anteriores para completar la transferencia de los contactos restantes.


Defectos:
Also read: ¿Cómo restaurar contactos eliminados de la papelera de reciclaje? 4 soluciones efectivas
- Airdrop puede no funcionar bien en diferentes versiones de iOS.
- Los contactos deben compartirse individualmente.
Forma 5: Transfiera los contactos de un iPhone a otro sin iCloud por NamedRop
Namedrop es una característica en iOS 17 Eso permite a los usuarios de iPhone compartir rápidamente la información de contacto al unir dos dispositivos. Extiende la tecnología AirDrop, que permite la transferencia de contacto sin necesidad de acceso a iCloud o Internet. Aprenda a copiar contactos con esta función de manera rápida, segura y directa:
- Navegue a la configuración de su iPhone y seleccione la opción «Airdrop» que se encuentra dentro de la «Configuración general».
- Posteriormente, habilite la función «Reunir dispositivos» para iniciar NamedRop en sus dispositivos iOS.
- En el caso de que los carteles de contacto se creen en iOS 17, serán visibles en ambos iPhones.
- Tendrá la opción de «compartir» o «recibir solo».
- Si tiene la intención de intercambiar información de contacto, elija «Compartir».
- El destinatario puede seleccionar «Recibir solo» para adquirir sus datos.
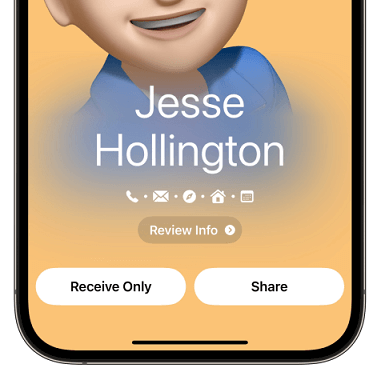
Defectos:
- Solo disponible en iPhones con iOS 17 o posterior.
- Se basa en NFC para la transferencia, que podría no siempre funcionar de manera confiable.
Forma 6: enviar contactos de un iPhone a otro por correo electrónico
Gmail ofrece una forma de sincronizar contactos entre dispositivos, proporcionando una alternativa a iCloud e iTunes para transferir contactos entre iPhones. Sin embargo, este enfoque es mejor para transferir menos contactos debido a los límites de tamaño de archivo adjunto de correo electrónico. Aquí están las instrucciones:
- Inicie la aplicación de contactos en su iPhone de origen que contiene sus contactos.
- Localice y seleccione el contacto que desea compartir.
- Desplácese hacia abajo y seleccione la opción «Compartir contacto».
- Opta por «correo» e ingrese la dirección de correo electrónico asociada con su nuevo iPhone.
- Presione «Enviar» para sacar el correo electrónico. Después de eso, consulte el correo que acaba de enviar al destinatario.

Defectos:
- Lento para múltiples contactos.
- Solo transfiere datos de contacto básicos en un formato de texto.
Forma 7: Copie contactos de iPhone a iPhone con tarjeta SIM
Para completar la migración directamente de esta manera, confirme si todos los contactos existen primero en SIM. Si es así, avance para aprender a mover los contactos de iPhone a iPhone con la tarjeta SIM:
- Saque la tarjeta SIM de su iPhone de origen con una aguja para seleccionar tarjeta o un clip.
- Inserte el iPhone de Target con cautela.
- Vaya a «Configuración» en el iPhone de destino y busque la opción «Contactos».
- Elija «Importar contactos SIM» para mover todos los elementos a su nuevo iPhone.

Si tiene un iPhone 7 más antiguo, su ranura para tarjetas tiene una tira de goma impermeable. Por lo tanto, debe prestar especial atención al instalar la tarjeta SIM. Además, cuando la tarjeta SIM en su teléfono fuente no tiene los contactos que necesita, abandone este método, ya que Apple no permite exportar contactos a SIM.
Defectos:
- Solo se transfieren la información de contacto básica, como los nombres y números.
- Los iPhones más nuevos no admiten la transferencia de contactos a través de la tarjeta SIM directamente.
Llamándolo una envoltura
En general, cualquiera de los métodos anteriores puede ayudarlo a transferir contactos entre iPhones sin iCloud. Para una solución directa y segura, se recomienda la transferencia de Mobilekin para dispositivos móviles, ya que copia toda su información de contacto y otros archivos de manera eficiente con un solo clic. Si también desea administrar los datos de su iPhone en una PC o Mac, pruebe el Asistente de Mobilekin para iOS. Finalmente, ¡simplemente descargue cualquiera de las herramientas que prefiera!
