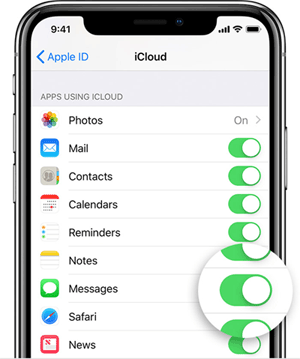Con el lanzamiento de la nueva serie iPhone 16, muchas personas están actualizando al último modelo. Pero una vez que tenga un nuevo iPhone, el próximo desafío es transferir todos sus datos al nuevo iPhone.
Si ha visitado los foros de Apple recientemente, es posible que haya notado que una de las preguntas más comunes es cómo transferir mensajes de texto de un iPhone a otro sin usar iCloud. Por lo general, es fácil transferir todos sus datos de un iPhone antiguo a un nuevo iPhone usando iTunes o iCloud.
Pero, ¿qué pasa si no tienes una copia de seguridad de iCloud? ¡No te preocupes! Siga leyendo para aprender a transferir mensajes de texto de un iPhone a otro sin usar iCloud.
Parte 1. Transfiera mensajes de iPhone a iPhone sin iCloud a través del Asistente para iOS
Si desea transferir mensajes entre iPhones sin usar iCloud, Mobilekin Assistant para iOS es la mejor opción para usted. Si su almacenamiento de iCloud está lleno, no puede hacer una copia de seguridad de sus mensajes, o no desea pagar por el almacenamiento adicional, este software es la opción perfecta para usted. Con Asistente para iOS, puede transferir fácilmente mensajes de texto desde su antiguo iPhone a su nuevo iPhone, de manera rápida y conveniente.
El Asistente para iOS se puede usar con solo unos pocos clics y admite todos los modelos de iPhone, incluidos los últimos iPhone 16 e iOS 18. Es una herramienta poderosa que le ayuda a transferir datos entre dispositivos, administrar datos de iTunes e incluso hacer una copia de seguridad o restaurar su iPhone. Aquí hay una breve introducción a algunas de sus características principales:
Características centrales del asistente para iOS:
- Transfiera contactos, mensajes, registros de llamadas, fotos y más desde su iPhone antiguo a su nuevo iPhone o computadora con solo un clic.
- Copia y restaurar fácilmente su iPhone o iPad, para que no tenga que preocuparse por perder datos importantes al cambiar los dispositivos.
- La interfaz intuitiva permite una transferencia rápida de datos entre iPhone, PC y iPad.
- Compatible con la mayoría de los modelos de iPhone, desde iPhone 4 hasta iPhone 16, y totalmente compatible con iOS 18/17.
- No revelará su privacidad.
![]()
![]()
¿Cómo usar el asistente para iOS para transferir mensajes al nuevo iPhone?
Paso 1: Descargue e instale Asistente para iOS en su computadora. Iniciarlo y conectar su antiguo iPhone a través del cable USB. Todos los datos de su iPhone se clasificarán en la columna.
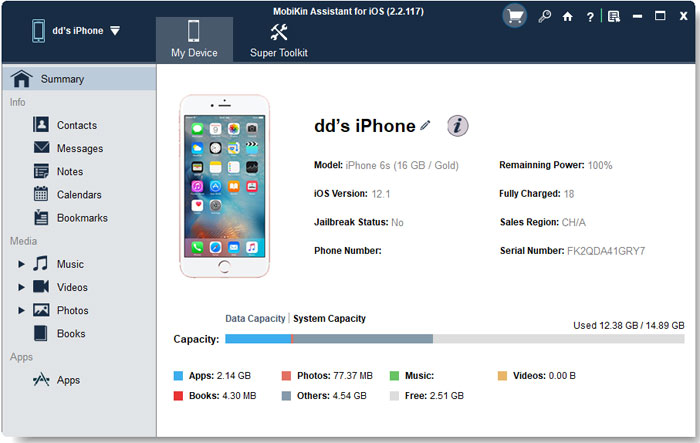
Paso 2: Desde la columna izquierda, elija «Mensajes» de la lista y todos los mensajes de texto en su antiguo iPhone se mostrarán en la ventana derecha.
Paso 3: Vista previa y marque los mensajes que desea transferir y haga clic en el botón «Exportar» en el menú superior para exportar sus mensajes de iPhone antiguos a su computadora.
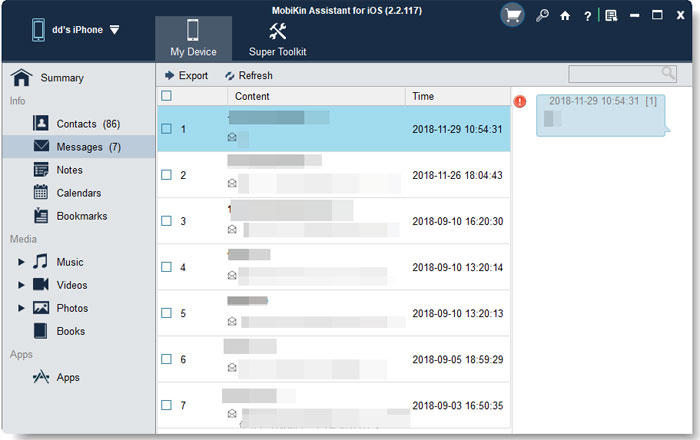
Paso 4: Ahora que hemos exportado los mensajes de iPhone a la computadora, el siguiente paso es importar los mensajes de texto al nuevo iPhone 16 utilizando una herramienta como ITOOLS o la transferencia de SMS de iPhone de Backuptrans.
¿Por qué mis mensajes no se transfieren al nuevo iPhone 16/15? ¿Algún consejo para solucionarlo? Lea esta página para aprender cómo arreglar los mensajes que no se transfieren al nuevo iPhone de 9 maneras comunes.
Parte 2. Transfiera mensajes de iPhone a iPhone sin iCloud a través de iTunes
Como se mencionó anteriormente, siempre que haya respaldado su antiguo iPhone usando iTunes, puede transferir fácilmente todos sus datos (incluidos mensajes, contactos, correo de voz, etc.) a su nuevo iPhone.
Sin embargo, iTunes no le permite seleccionar datos específicos para transferir (como solo mensajes). En cambio, restaura todo, desde su antiguo iPhone hasta su nuevo iPhone, y todos los datos de su nuevo iPhone se eliminarán en el proceso.
Aquí le mostramos cómo transferir todo usando iTunes:
Realice una copia de seguridad de su antiguo iPhone usando iTunes:
- Primero, asegúrese de tener la última versión de iTunes instalada en su computadora. Abra iTunes y conecte su antiguo iPhone a su computadora. Cuando se le solicite, toque «Confía en esta computadora» en su iPhone para establecer la conexión.
- Haga clic en el icono del dispositivo en iTunes y vaya a la pestaña Resumen. En la sección Copia de seguridad, seleccione «esta computadora» y toque «Subs de seguridad ahora». Esto respaldará todos los datos en su iPhone a iTunes.

Also read: ¿Cómo recuperar mensajes de texto de un teléfono Android roto? 4 métodos efectivos
Restaurar una copia de seguridad de iTunes a un nuevo iPhone:
- Una vez que haya copiado su antiguo iPhone, desconecte su antiguo iPhone y conecte su nuevo iPhone a su computadora.
- En iTunes, haga clic en la pestaña «Resumen» nuevamente y seleccione «Restaurar copia de seguridad». Seleccione la copia de seguridad que acaba de crear y el sistema comenzará a transferir todos sus datos a su nuevo iPhone. (¿El iPhone no se restaurará?)
Parte 3. Transfiera mensajes entre iPhones sin iCloud usando Start Quick
La función de «inicio rápido» es una manera fácil de transferir datos (incluidos los mensajes) entre dos iPhones, siempre que ambos dispositivos estén ejecutando iOS 12.4 o posterior. Aquí le mostramos cómo hacerlo. Tenga en cuenta que durante este proceso, mantenga los dos dispositivos cerca uno del otro para asegurarse de que la transferencia vaya sin problemas.
- Encienda el nuevo iPhone y asegúrese de que Bluetooth esté habilitado en el viejo iPhone.
- La pantalla «Inicio rápido» aparecerá en el nuevo iPhone, pidiéndole que inicie sesión con su cuenta de iCloud. Utilice la misma cuenta de iCloud que en el antiguo iPhone.
- Toque «Continuar» y aparecerá una animación en el nuevo iPhone.
- Mantenga el viejo iPhone sobre el nuevo iPhone y escanea la animación con la cámara.
- Ingrese el código de acceso en el antiguo iPhone en el nuevo dispositivo y configure la ID de cara.
- Finalmente, toque «Transferir desde iPhone» para comenzar a transferir datos. (¿Cómo transferir iPhone al iPhone sin inicio rápido?)
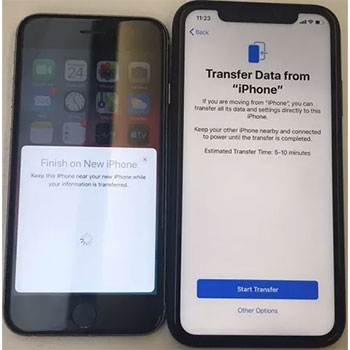
Consejo de bonificación: Transfiera mensajes de iPhone a iPhone con iCloud
Si todavía está interesado en transferir mensajes usando iCloud, así es como puede hacerlo de dos maneras diferentes.
1. Sincronización de iMessages entre iPhones usando iCloud
Comenzando con iOS 11.4, Apple agregó la sincronización de iCloud para iMessages, por lo que puede sincronizar fácilmente sus mensajes en todos sus dispositivos Apple que se registran con la misma ID de Apple. Para configurar esto:
- Vaya a «Configuración»> Toque «(Su nombre)»> «iCloud».
- Encuentra «mensajes» y enciéndalo.
- Repita los mismos pasos en su nuevo iPhone.
2. Transfiera mensajes con copia de seguridad de iCloud
Si desea transferir todo, incluidos los mensajes, puede usar una copia de seguridad de iCloud, al igual que con iTunes. Aquí está como:
- Asegúrese de que ambos iPhones estén conectados a Wi-Fi y conectados a un cargador.
- En su antiguo iPhone: vaya a «Configuración»> «(su nombre)»> «iCloud»> Active «Backup de iCloud». Toque «Supongación de respaldo ahora» y espere a que termine la copia de seguridad.
- En su nuevo iPhone: si ya lo ha configurado, vaya a «Configuración»> «General»> «Restablecer»> «Borrar todo el contenido y la configuración» para restablecer su iPhone. Después de eso, configúrelo nuevamente y cuando llegue a la pantalla «Apps & Data», seleccione «Restaurar desde la copia de seguridad de iCloud» para restaurar sus mensajes y datos.

Observaciones de cierre
Eso es todo lo que necesita saber sobre la transferencia de mensajes de texto a un nuevo iPhone sin iCloud. Como puede ver, Mobilekin Assistant para iOS es la solución más simple para mover mensajes de un iPhone a otro. Además, puede transferir contactos, fotos, música y videos también. ¿Por qué no intentarlo?
Entonces, ¡descargue el Asistente para iOS y pruébelo! Si te parece útil esta guía, no olvides compartirla con tus amigos y familiares.
![]()
![]()