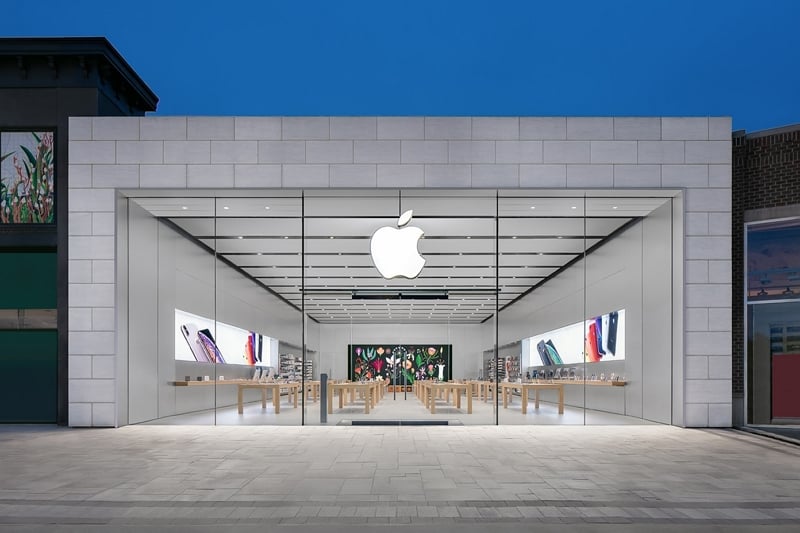Este artículo ofrece una serie de soluciones altamente efectivas cuando la cámara de su iPhone no funcionará.
Estas soluciones pueden solucionar cualquier problema de la cámara que pueda estar afectando la cámara de su iPhone. Pero dado que la causa más común de los problemas de la cámara en su iPhone son problemas de software, encontrará que muchas de las soluciones que se describen a continuación intentarán actualizar el sistema iOS.
Comencemos.
1. Cierre la aplicación de la cámara y vuelva a abrirla
Cerrar la aplicación de la cámara y luego reafirmarla es una de las mejores maneras de actualizar la aplicación cuando simplemente no funcionará como se esperaba. Forzar dejar la aplicación de la cámara puede ayudar a eliminar cualquier error cuando la aplicación no se cargue correctamente y tan pronto como vuelva a relanzar la aplicación, debería comenzar a funcionar normalmente nuevamente. Si todavía exhibe problemas, intente nuestra próxima solución.
2. Reinicie el iPhone
La siguiente mejor solución cuando se trata de problemas de cámara de iPhone es reiniciar el iPhone. Esta es una manera excelente y fácil de eliminar algunos de los problemas del sistema que pueden estar afectando a la cámara.
Para reiniciar un iPhone de 8 años y más, presione y mantenga presionado el botón de encendido hasta que la opción «Deslice para apagar» aparezca en la pantalla. Arrastelo hacia la derecha para apagar el dispositivo y luego presione el botón de encendido nuevamente para reiniciar el iPhone.
Para el iPhone X y los modelos más nuevos, presione y mantenga presionado el botón lateral y uno de los botones de volumen hasta que aparezca la opción «Deslice para encender». Arrastelo para apagar el dispositivo y luego presione el botón lateral nuevamente para reiniciar el iPhone.
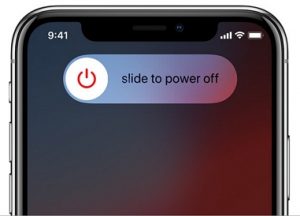
3. Actualice el iOS a lo último
Si el iPhone ejecuta una versión anterior de iOS, es muy probable que esté plagado de fallas y errores que pueden afectarla de muchas maneras, incluida la interferencia con la aplicación de la cámara. Por lo tanto, es muy importante mantenerse al día con las nuevas versiones de iOS y actualizar el dispositivo según sea necesario. Estas nuevas actualizaciones proporcionan parches para problemas con versiones anteriores, pero también se aseguran de que su dispositivo esté a salvo de amenazas externas.
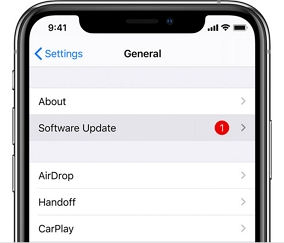
4. Restablecer todas las configuraciones en iPhone
Restablecer la configuración en su iPhone también es una buena manera de solucionar cualquier problema de sistema más profundo y configuración conflictiva que pueda afectar la cámara del iPhone.
Sin embargo, tenga en cuenta que al restablecer todas las configuraciones no afectará los datos en el dispositivo, se borrarán todas las configuraciones de iPhone. Esto significa que puede perder su configuración, incluida su contraseña de Wi-Fi guardada, papel tapiz, dispositivos Bluetooth conectados y más.
Para restablecer todas las configuraciones, vaya a Configuración> General> Restablecer> Restablecer todas las configuraciones. Ingrese su código de acceso cuando se le solicite y luego toque «Restablecer toda la configuración» para confirmar.

Cuando su iPhone se reinicia, puede verificar si el problema se ha resuelto.
5. Use Fixgo para reinstalar el sistema
Para resolver un problema de software mucho más profundo con el dispositivo, recomendamos usar ItoolTab Fixgo. Esta es una herramienta de reparación del sistema iOS que puede eliminar fácilmente cualquier problema de software sin afectar los datos en su dispositivo. Es particularmente útil porque puede reparar más de 200 de los problemas del sistema iOS más comunes, lo que le da la tasa de éxito más alta de cualquier solución en esta lista.
Para usar Fixgo para resolver los problemas de su aplicación de cámara de iPhone, descargue e instale el programa en su PC o Mac y luego siga estos simples pasos:
Descargar para ganar
Descargar para Mac
Paso 1: Ejecute Fixgo y seleccione «Modo estándar». Use un cable de rayo para conectar el dispositivo a la computadora.
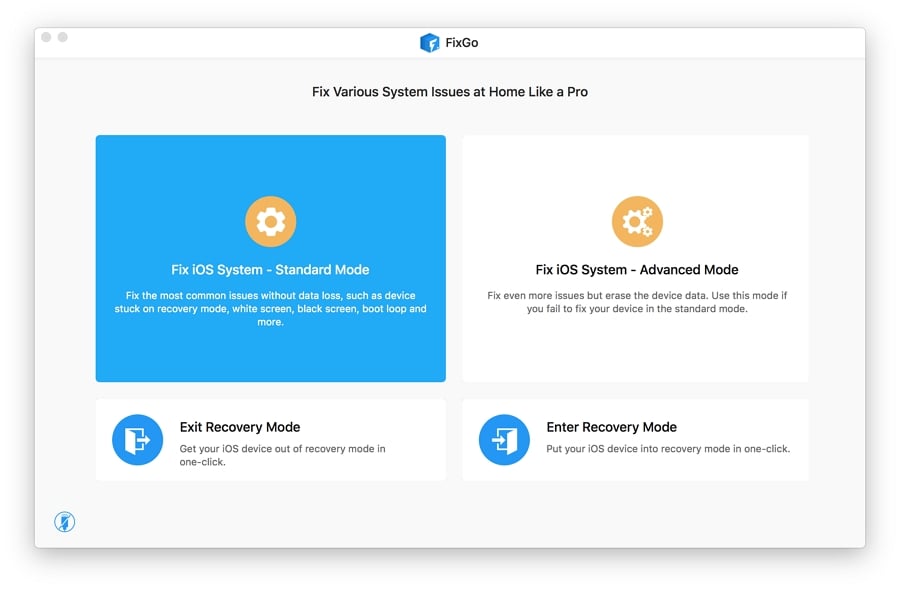
Paso 2: Cuando el programa detecta el dispositivo, haga clic en «Corrección ahora» para comenzar el proceso.
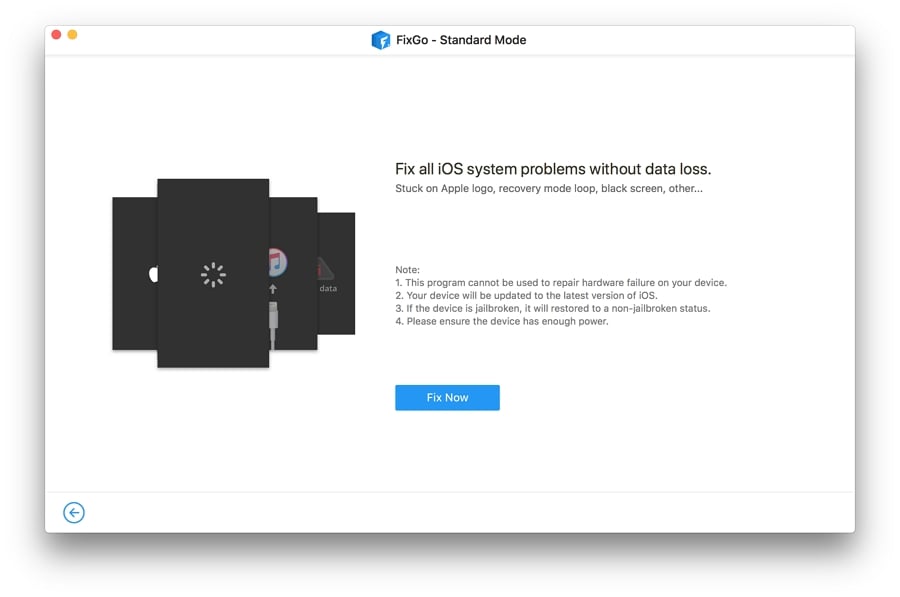
Paso 3: para actualizar el sistema del iPhone, el programa deberá descargar el último firmware. Simplemente haga clic en «Descargar» para comenzar a descargar el firmware necesario.
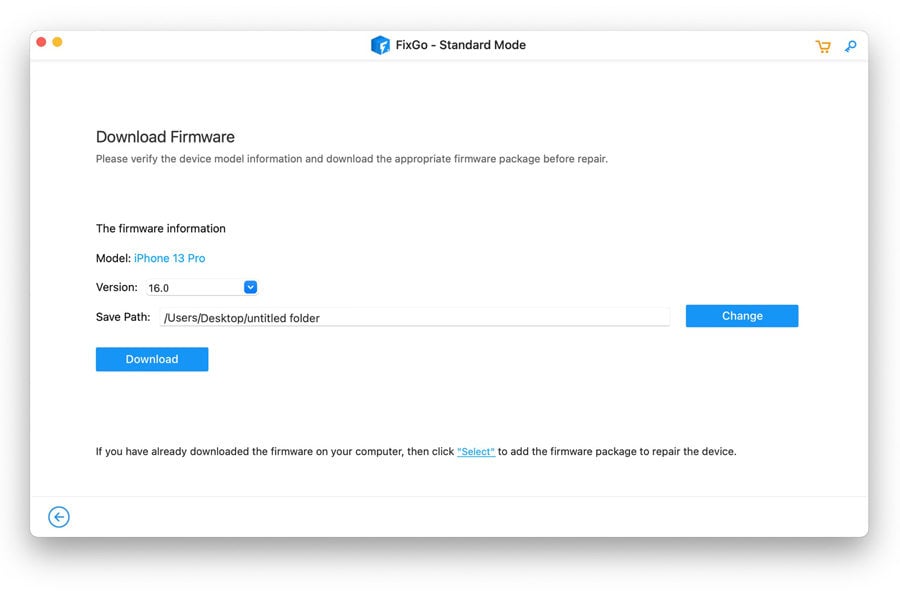
Paso 4: Una vez que se haya descargado el firmware, haga clic en «Reparar ahora» y el programa comenzará a solucionar el dispositivo.
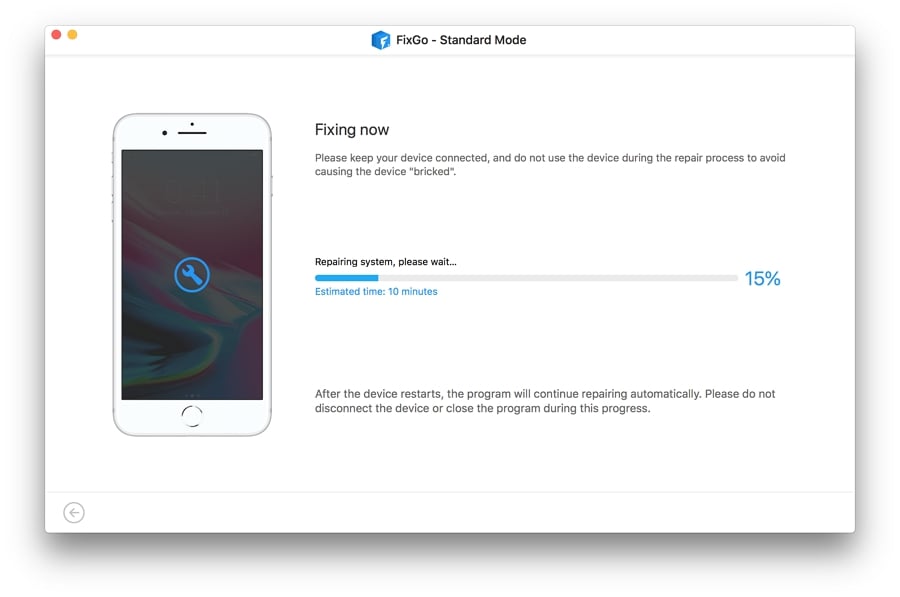
El dispositivo se reiniciará en unos minutos y encontrará que cualquier problema de la cámara junto con cualquier otro problema del sistema iOS desaparecerá. Sin embargo, sus datos permanecerán intactos.
6. Borre todos los contenidos y configuraciones en iPhone
A veces para solucionar los problemas del sistema más tercos, debe borrar el iPhone y configurarlo como nuevo. Tenga en cuenta que esta solución borrará todos los datos en su dispositivo, incluidas las fotos, la música, los contactos, los videos y el modo. Por lo tanto, para guardar sus datos, recomendamos hacer una copia de seguridad de todos los datos en iCloud o iTunes para que pueda restaurar los datos durante el proceso de configuración.
Para restablecer el iPhone, siga estos simples pasos:
Paso 1: Abra la configuración y luego toque «General».
Read more: ¿Cómo solucionar el problema del altavoz de auriculares del iPhone que no funciona?
Paso 2: toque «Restablecer» y seleccione «Borrar todos los contenidos y configuraciones».
Paso 3: Una vez que se borra todo el contenido, el dispositivo se reiniciará en la pantalla «Hola». Aquí, puede elegir configurar el dispositivo como nuevo o restaurarlo desde una copia de seguridad. Elija la primera opción.
Paso 4: Cuando haya completado los pasos de configuración, restaure el dispositivo desde iCloud o iTunes, y luego verifique si el problema de la cámara se ha resuelto.

7. Pon tu iPhone en modo DFU
Una restauración de DFU es la restauración más profunda que puede realizar en su iPhone. Sin embargo, la actualización del firmware del dispositivo (DFU) causará la pérdida de datos y debe hacer una copia de seguridad de todos los datos de su iPhone para evitar perder cualquiera de ellos durante el proceso de restauración. Puede obtener más información sobre cómo restaurar su iPhone en modo DFU a partir de este artículo detallado.
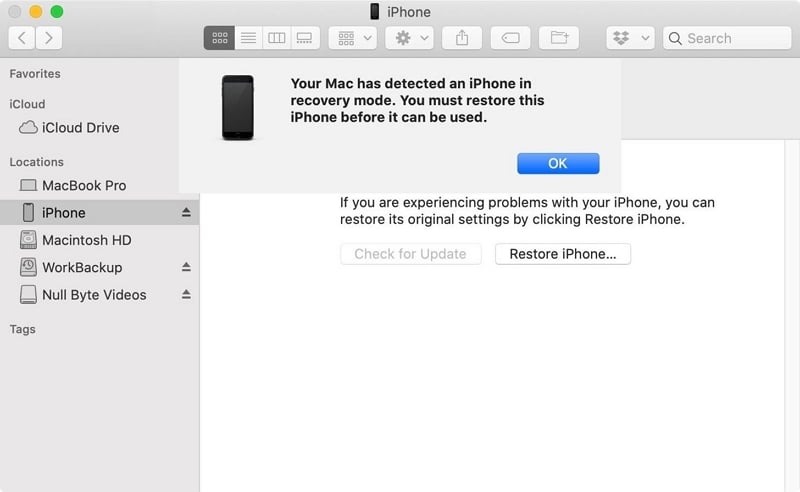
8. Envíe para reparar
Todas las soluciones que hemos enumerado anteriormente están destinadas a solucionar el problema de la cámara si la causa principal está relacionada con el software. Si los ha probado todos y su cámara aún no funciona, entonces puede haber algún daño de hardware en el dispositivo.
Si su iPhone aún está en garantía, puede llevarlo a su tienda de Apple local para ver si los técnicos de Apple pueden resolver el problema por usted. Para evitar largos tiempos de espera, recomendamos hacer una cita primero.
Si el dispositivo no está en garantía, puede intentar encontrar un técnico certificado que pueda ayudar a arreglar el iPhone a una fracción del costo.
Por supuesto, a veces puede resultar más económico comprar un nuevo iPhone que paga miles de dólares para arreglar uno o más componentes de hardware dañados.