Puede usar la aplicación Fotos o Captura de imágenes para eliminar las fotos de iPhone en Mac directamente. Para MacOS Catalina y más tarde, Finder puede ayudarlo a eliminar fotos, mientras que para versiones más bajas de MacOS, puede usar iTunes como alternativa. Además, iCloud puede administrar y eliminar fotos en múltiples dispositivos. Y si desea las opciones de gestión y eliminación de fotos más flexibles, las herramientas de terceros como Mobilekin Assistant para iOS son su mejor opción. Ahora presentemos estos métodos uno por uno.
Forma 1: Eliminar fotos de iPhone de Mac con captura de imágenes
La aplicación de captura de imágenes en Mac proporciona una forma eficiente de eliminar imágenes de iPhone en Mac. Puede usarlo para eliminar fotos directamente sin importarlas a Mac. Sigue estos simples pasos:
- Conecte su iPhone a su Mac usando un cable y confirme que su iPhone confía en la computadora si se le solicita.
- Abra «Captura de imágenes» en su Mac y seleccione su iPhone en la barra lateral izquierda.
- Espere a que se cargue la biblioteca de fotos.
- Para eliminar todas las fotos, presione «Command-A» para seleccionar todo, luego haga clic en el icono de basura.
- Confirme la eliminación cuando se le solicite.
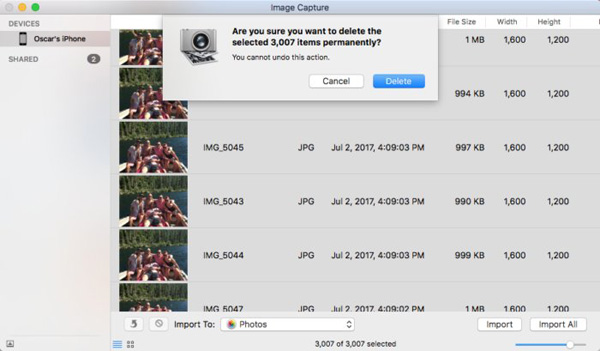
Tenga en cuenta que las fotos eliminadas a través de la captura de imágenes se eliminan permanentemente y no se envían a la basura en Mac o la carpeta recientemente eliminada en el iPhone. Así que piense dos veces antes de hacer esto.
Forma 2: Eliminar fotos importadas en Mac usando la aplicación Fotos
Si necesita importar fotos de iPhone a Mac, puede usar la aplicación Fotos en Mac para eliminarlas del iPhone mientras se importa. Todo lo que necesita hacer es seleccionar las fotos que desea importar en la aplicación Fotos y seleccionar «Eliminar elementos después de importar». Estos son los pasos que debe seguir. Por cierto, la aplicación Fotos también le permite eliminar fotos importadas de su Mac sin afectar su iPhone.
- Abra fotos y navegue a la sección «Importar» en la barra lateral.
- Seleccione las fotos que desea eliminar o presione «Command-A» para seleccionar todas.
- Haga clic derecho y seleccione «Eliminar (x) elementos», luego confirme la eliminación.
- Recuerde vaciar la carpeta «recientemente eliminada» para eliminar permanentemente las fotos.
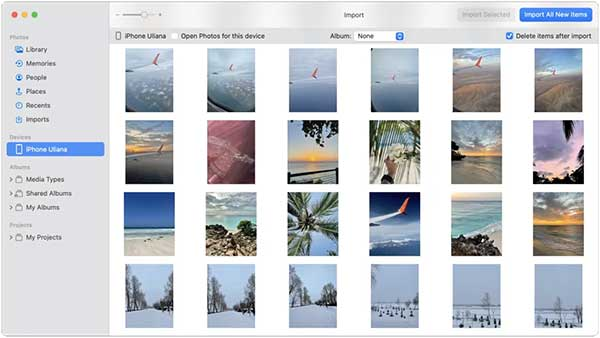
Forma 3: Eliminar fotos de iPhone en Mac a través de iTunes/Finder
Cómo eliminar las fotos de iPhone de Mac a través del buscador:
Si su Mac está ejecutando MacOS Catalina y más tarde, puede eliminar fotos de iPhone en Mac a través de Finder:
- Conecte su iPhone a su Mac con un cable USB.
- Abra una ventana del buscador en su Mac.
- En la barra lateral del Finder, ubique y haga clic en su dispositivo iPhone.
- Seleccione la pestaña «Fotos».
- Elija las fotos que desea eliminar.
- Haga clic en «Eliminar» o presione la tecla Eliminar en su teclado.
Cómo eliminar fotos de iPhone en Mac a través de iTunes:
Si está utilizando una versión de MacOS más antigua que Catalina, aún puede eliminar las fotos de su iPhone usando iTunes volviendo a sincronizar:
- Conecte su iPhone a su computadora y abra iTunes.
- Seleccione su dispositivo y vaya a la pestaña «Fotos».
- Elija «álbumes seleccionados» y anule la selección de los álbumes o fotos que desea eliminar.
- Haga clic en «Aplicar» para sincronizar los cambios.

Para eliminar todas las fotos sincronizadas, desmarque «Sincronizar fotos de» y haga clic en «Eliminar fotos» cuando se le solicite. Luego, presione «Aplicar» para completar el proceso.
Forma 4: eliminar imágenes en iPhone de Mac usando iCloud.com
Al sincronizar las fotos de iPhone con iCloud, puede acceder y eliminarlas desde cualquier dispositivo con una conexión a Internet. Es decir, primero puede sincronizar las fotos de iPhone con iCloud, y luego iniciar sesión en su cuenta de iCloud en su Mac para que pueda eliminar las fotos sincronizadas. Estos son los pasos para eliminar fotos de iPhone usando iCloud.com:
- Sincrita las fotos en su iPhone a iCloud yendo a «Configuración»> (su nombre)> «iCloud»> «Fotos», y habilitando «fotos de iCloud».
- Abra un navegador web en su Mac y vaya a iCloud.com.
- Inicie sesión con su ID de Apple.
- Haga clic en el icono de la aplicación «Fotos».
- Explore sus fotos y seleccione las que desea eliminar.
- Haga clic en el «icono de basura» para eliminar las fotos seleccionadas.
- Confirme la eliminación cuando se le solicite.

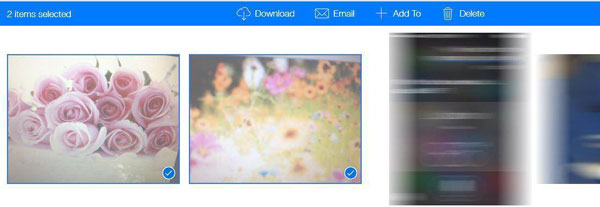
Forma 5: Eliminar imágenes de iPhone de Mac con asistente para iOS
Cuando se trata de formas flexibles y efectivas de eliminar los datos de iPhone en Mac para liberar espacio en iPhone/iPad/iPod, pensamos en una herramienta llamada Mobilekin Assistant para iOS (versión Mac). Es una aplicación que puede administrar fácilmente los archivos de iPhone en Mac. Le permite obtener una vista previa y seleccionar las fotos que no necesita, y luego eliminarlas con un solo clic. Ha sido ampliamente utilizado por personas a nivel mundial y recibió críticas positivas de varios medios de comunicación conocidos. Ahora, exploremos cómo ayuda a eliminar las fotos de iPhone de una Mac y sus características clave.
¿Por qué elegir Mobilekin Assistant para iOS?
- Elimine las fotos seleccionadas o todas en el iPhone de en un solo clic.
- Permitirle una vista previa y seleccionar fotos antes de eliminarlas.
- Transfiera datos de iPhone a Mac y viceversa.
- Copia de seguridad, restauración, administración y edición de datos de iOS en la computadora.
- Funciona para contactos, mensajes de texto, fotos, notas, música, videos, marcadores, libros, calendarios, aplicaciones y más.
- Compatible con todos los dispositivos iOS, incluida la última serie de iPhone 16 y la última iOS 18.
- No revelará su privacidad.
![]()
![]()
¿Cómo elimino varias fotos de mi iPhone en mi Mac a través de Asistente para iOS?
Paso 1. Conecte su iPhone a una Mac y inicie el software después de descargar e instalarlo. Siga el simple mensaje en pantalla para permitir que el programa reconozca su dispositivo con éxito.
Learn more: ¿Cómo imprimir fotos desde el iPhone? Aquí están las 3 mejores maneras.
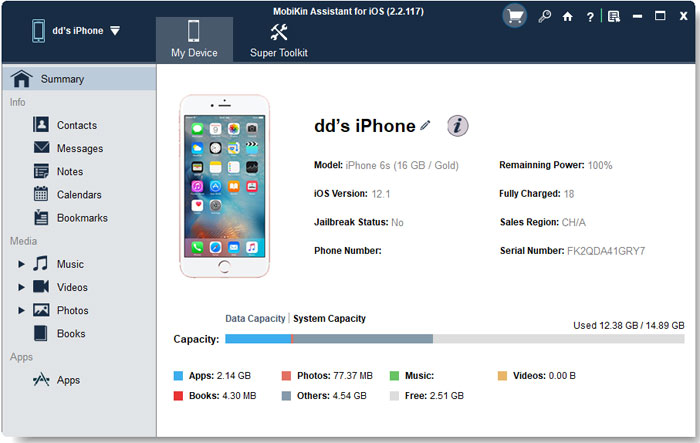
Paso 2. Después del reconocimiento, el programa clasificará todos los archivos iOS en su menú izquierdo. Elija «fotos» para ver todas las imágenes de su iPhone en el panel correcto.

Paso 3. Puede obtener una vista previa y seleccionar las fotos que desea eliminar, o también puede hacer clic en el cuadro en blanco junto a «Nombre» para seleccionar todas las imágenes enumeradas. Finalmente, haga clic en «Eliminar» para eliminar las imágenes de su iPhone.
El resultado final
Eso es todo por las pocas formas efectivas que hemos cubierto para eliminar las fotos de iPhone de Mac. Puede usar aplicaciones MAC incorporadas como la aplicación Fotos y la aplicación de captura de imágenes para facilitar el acceso y la gestión, o usar Finder en MacOS Catalina y más tarde, e iTunes en versiones previas a Catalina. Si prefiere una solución en línea, iCloud.com permite una deleción de fotos conveniente en todos los dispositivos.
Si desea disfrutar de funciones más avanzadas, Mobilekin Assistant para iOS ofrece una mayor flexibilidad y herramientas de gestión adicionales. Le recomendamos que pruebe estos métodos para mantener su biblioteca de fotos organizada, y si encuentra nuestro artículo lo suficientemente útil, ¡esperamos que lo comparta con otros!
![]()
![]()
