Tomar fotos con su iPhone es un hábito diario para muchos de nosotros, ya sea de vacaciones, con sus seres queridos o simplemente paseando por la calle. Sin embargo, a veces es posible que desee algo más que una foto digital en su pantalla. Es posible que desee una foto real que pueda tocar, enmarcar o darle a un amigo. Entonces, ¿cómo se imprime imágenes desde iPhone?
Si tiene una impresora habilitada para AirPrint, puede imprimir directamente desde su teléfono. Pero si no tiene una impresora dedicada, no se preocupe. En esta guía, lo guiaremos a través de diferentes formas para imprimir rápida y fácilmente las fotos de su iPhone.
Forma 1: Cómo imprimir fotos desde iPhone usando AirPrint
Si su impresora tiene la función AirPrint, puede imprimir fotos, mensajes de texto, notas y más directamente desde su iPhone o iPad. El proceso es muy simple. Pero debe asegurarse de que la impresora esté usando la misma red inalámbrica que su iPhone. Estos son los pasos sobre cómo imprimir una foto desde iPhone usando una impresora AirPrint:
- Abra la aplicación «Fotos» en su iPhone.
- En el rollo de la cámara, toque la imagen que desea imprimir.
- Toque el botón «Compartir» en la esquina inferior izquierda de la pantalla del iPhone.
- Seleccione el icono «Imprimir» de las muchas opciones.
- El iPhone detectará y enumerará automáticamente las impresoras habilitadas para AirPrint cercanas. Elija el más cercano a usted y haga clic en «Imprimir».
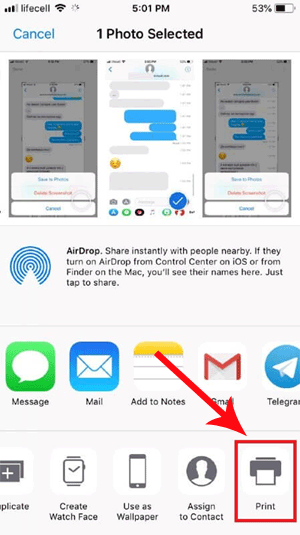
Compruebe si necesita:
Forma 2: cómo imprimir fotos desde iPhone a través de una aplicación habilitada para imprimir
Si no tiene una impresora habilitada para AirPrint cerca de usted, o puede tener algunos problemas técnicos con su Airprint, ¡no se preocupe! También puede usar una aplicación para ayudarlo a subir sus fotos a una tienda cercana que ofrece servicios de impresión de fotos, y puede recoger sus fotos después de la impresión. Tome la aplicación Walgreens aquí como ejemplo para decirle cómo enviar fotos a la impresora desde iPhone.
- Descargue la aplicación Walgreens en su computadora.
- Cargue imágenes de su iPhone a esta computadora (consulte cómo transferir fotos del iPhone a la computadora).
- Luego suba la imagen de su computadora al centro de fotos Walgreens.
- Elija el tamaño de la foto que desea imprimir.
- Puede recoger sus fotos en una tienda Walgreens cercana el mismo día (en una hora como muy temprano).
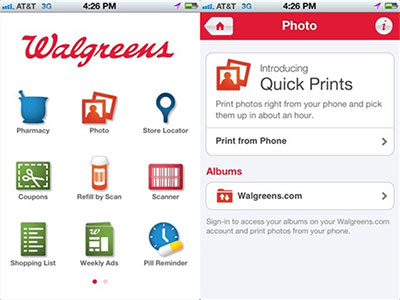
También puede que le guste:
Forma 3: cómo imprimir imágenes desde iPhone a través de una computadora
Si los dos métodos anteriores no son adecuados para usted, entonces proporcionamos un tercer método: a través de una computadora para imprimir fotos desde iPhone. Primero, todo lo que tiene que hacer es transferir las fotos de su iPhone a su computadora y luego imprimirlas a través de una impresora conectada a su computadora. Le recomendamos encarecidamente que use Mobilekin Assistant para iOS (Win y Mac) para transferir imágenes del iPhone a la computadora. El software es compatible con exportar las fotos de su iPhone a PC en su conjunto o selectivamente. Echemos un vistazo a más funciones de este software.
Breve descripción del asistente de Mobilekin para iOS:
- Exportar imágenes de iPhone a computadora para copias de seguridad o impresión.
- No solo fotos, sino también imprime contactos de iPhone y mensajes de texto.
- Transferir contactos, SMS, fotos, música, videos, libros electrónicos, notas, calendarios, marcadores, etc. entre iPhone y computadora.
- Realice una copia de seguridad y restaure los datos entre iPhone, iPad o iPod e iTunes.
- Trabajar como un administrador de contactos de iPhone para agregar, eliminar, editar y agrupar contactos de iPhone.
- Guarde los mensajes de iPhone como HTML, CSV, texto y archivo DB.
- Sea compatible con los dispositivos IOS generales, incluido el iPhone 16/15/14/13/12/11/x/8/7/6, iPod, iPad, etc.
![]()
![]()
¿Cómo imprimo fotos de mi iPhone a través del asistente para iOS?
Paso 1. Descargue e instale Asistente para iOS en su computadora. Ejecute y conecte su iPhone a la computadora a través de un cable USB. Después de que el software detecta su dispositivo, verá la ventana como se muestra a continuación.
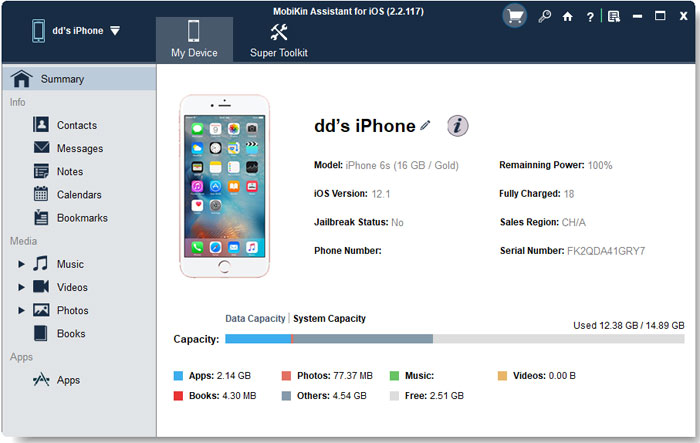
Paso 2. Todo el contenido de su iPhone se clasificará en el panel izquierdo de la interfaz. Seleccione «Fotos», Vista previa y marque las imágenes que desea imprimir. Vaya al menú superior para hacer clic en «Exportar» y encontrar una ubicación en la computadora para guardarlos.

Paso 3. Después de esto, abra las imágenes exportadas en su computadora e imprima directamente a través de una impresora conectada a esta computadora (consulte cómo vincular iPhone a una impresora).
RELATED: ¿Quieres transferir CSV de PC a iPhone? ¡Aquí están las soluciones!
Además de usar el asistente de Mobilekin para iOS para transferir fotos del iPhone a la computadora, también podemos usar el correo electrónico o Dropbox para hacerlo.
- Transferir fotos del iPhone a la computadora por correo electrónico: Seleccione la imagen que desea imprimir> Toque el icono de carga> Elija «Correo»> Ingrese su dirección de correo electrónico> Toque «Enviar»> Abra su cuenta de correo electrónico en su computadora y descargue la imagen.
- Transferir fotos del iPhone a la computadora a través de Dropbox: Seleccione la imagen que desea imprimir> Toque el icono de tres puntos> Toque «Guardar en Dropbox»> Ejecute Dropbox en su computadora y descargue la imagen.
Una vez hecho lo anterior, puede imprimir la imagen con una impresora conectada a su computadora.
El resultado final
En resumen, tenemos tres formas principales de imprimir fotos desde iPhone hasta impresora. Pero a todo lo considerado, le recomendamos que use el tercer método. En primer lugar, con respecto al primer método, debe comprar una impresora con la función AirPrint, que es relativamente costosa. En segundo lugar, para imprimir sus imágenes de iPhone con Walgreens, debe pasar tiempo y esfuerzo para encontrar una tienda Walgreens cercana. Por lo tanto, el tercer método, imprimir fotos desde iPhone usando una computadora, es la opción más ideal.
