Si ha estado usando dispositivos iOS desde hace un tiempo, entonces ha oído hablar del modo de recuperación en algún momento. Por lo general, es una forma de resolver algunos de los problemas en su iPad que pueden interferir con las funciones normales de su iPad.
En este artículo, analizamos exactamente cuál es el modo de recuperación del iPad, cómo poner su dispositivo en modo de recuperación y cómo salir del modo de recuperación. También le mostraremos qué hacer si el modo de recuperación no resuelve los problemas con su iPad.
¿Qué es el modo de recuperación del iPad?
El modo de recuperación es un método a prueba de fallas que permite a los propietarios de iPad recuperar sus dispositivos si no responden por una razón u otra. Modo de recuperación Bots su iPad en Iboot (modo de cargador de arranque), lo que permite el flasheo de los nuevos iPados en su iPad.
El gestor de arranque solo puede responder a un número limitado de comandos y, dado que no carga los iPados, no tiene muchas de las restricciones de los iPados.
Puede colocar su dispositivo en modo de recuperación en las siguientes circunstancias:
- Cuando iTunes no reconoce su iPad o dice que su iPad está en modo de recuperación
- Cuando el iPad está atascado en el logotipo de Apple sin una barra de progreso
- Cuando vea la pantalla «Conectar a iTunes» en su iPad
- Si su iPad está bloqueado o deshabilitado y desea restablecerlo
- Su iPad está en modo restringido USB
- Su iPad experimenta problemas para instalar una actualización de iOS
- Está recuperando su iPad de un jailbreak y desea instalar el sistema operativo en un entorno de pizarra limpia
¿Cómo poner iPad en modo de recuperación y salir del modo de recuperación?
Para poner su iPad en modo de recuperación, siga estos simples pasos:
Paso 1: asegúrese de que su computadora e iTunes estén actualizadas. Luego abra iTunes en MacOS Mojave 10.14 o antes y PC o abra el buscador en MacOS Catalina 10.15.
Paso 2: conecte su iPad a la computadora y manténgalo conectado, mientras coloca su iPad en modo de recuperación.
Para iPads con ID de cara: presione y suelte rápidamente el botón de volumen hacia arriba. Haga lo mismo con el botón de volumen hacia abajo. Luego, presione y mantenga presionado el botón superior hasta que su iPad comience a reiniciarse. Mantenga presionada el botón superior hasta que su iPad entre al modo de recuperación.
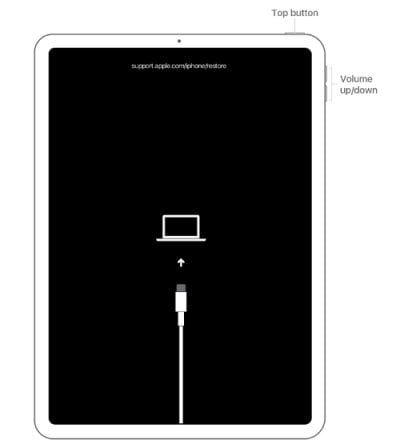
Para iPads con el botón de inicio: presione y mantenga presionada el hogar y los botones superiores (laterales) al mismo tiempo. Continúe manteniendo presionado los botones hasta que aparezca la pantalla del modo de recuperación.
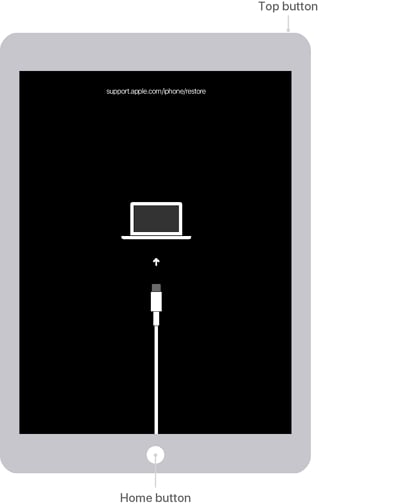
Paso 3: En el mensaje que aparece en iTunes o Finder, haga clic en «Restaurar» para permitir que iTunes o Finder reinstale el software sin borrar los datos en su iPad.

¿Cómo sacar iPad del modo de recuperación?
Hay dos formas de sacar su iPad del modo de recuperación. Así es como funciona cada uno:
Modo de recuperación de salida sin restaurar
- Presione el sueño/estela y los botones de inicio juntos (o solo el botón de encendido para iPads sin un botón de inicio)
- Sigue sosteniendo los botones hasta que el iPad se apague por completo.
- Luego presione y mantenga presionado el botón de encendido hasta que su iPad se reinicie normalmente.
Modo de recuperación de salida con restauración
- Encienda el iPad y conecte a la computadora.
- Si iTunes no reconoce su iPad, desconecte y luego mantenga presionado el botón «Inicio» mientras lo vuelve a conectar.
- Haga clic en «Restaurar» e iTunes borrará todos los datos en su iPad antes de restaurarlo desde una copia de seguridad reciente. Cuando el dispositivo se reinicia, debe estar en modo normal.
¿Qué hacer si el modo de recuperación no funciona?
Si el modo de recuperación no funciona para solucionar el problema, recomendamos usar itooltab fixgo. Esta herramienta de reparación de iOS está diseñada para ayudarlo a solucionar más de 200 de los problemas de iOS más comunes sin causar pérdida de datos. Aquí le mostramos cómo usar Fixgo para solucionar estos problemas comunes:
Paso 1 Descargue e instale el programa en su computadora y lancelo.
Descarga gratuita
Descarga segura
Descarga gratuita
Descarga segura
Paso 2 En la ventana principal, haga clic en «Modo estándar» para seleccionarlo y luego conecte el iPad a la computadora usando cables USB. Una vez que el programa detecte su iPad, haga clic en «Fix Now» para comenzar.
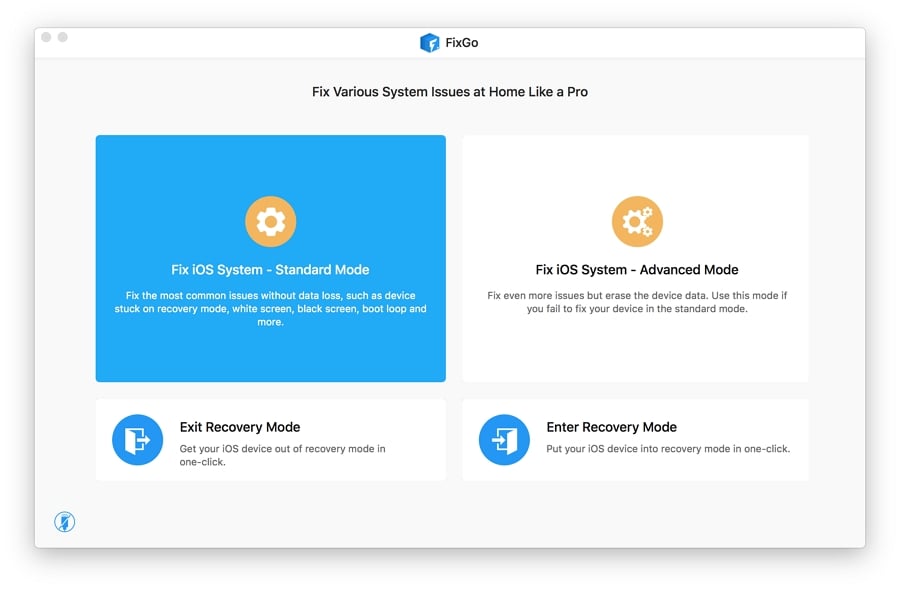
Paso 3 Deberá descargar el último firmware para su iPad para repararlo. Simplemente haga clic en «Descargar» en la siguiente ventana para comenzar la descarga de firmware.
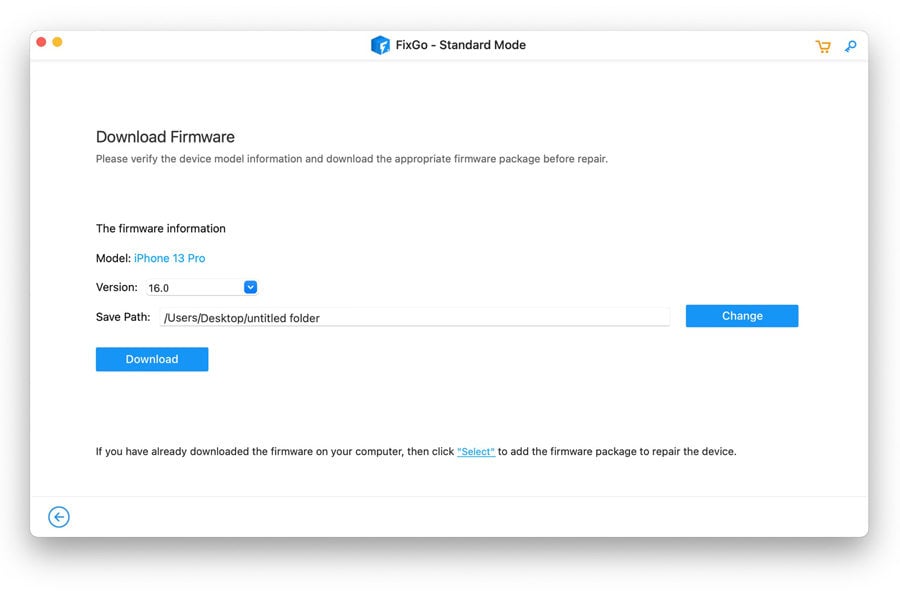
Paso 4 Espere a que se descargue el paquete de firmware y cuando se complete la descarga, haga clic en «Repare ahora» para permitir que el programa comience a arreglar su iPad. Fixgo le notificará cuándo se completa el proceso.
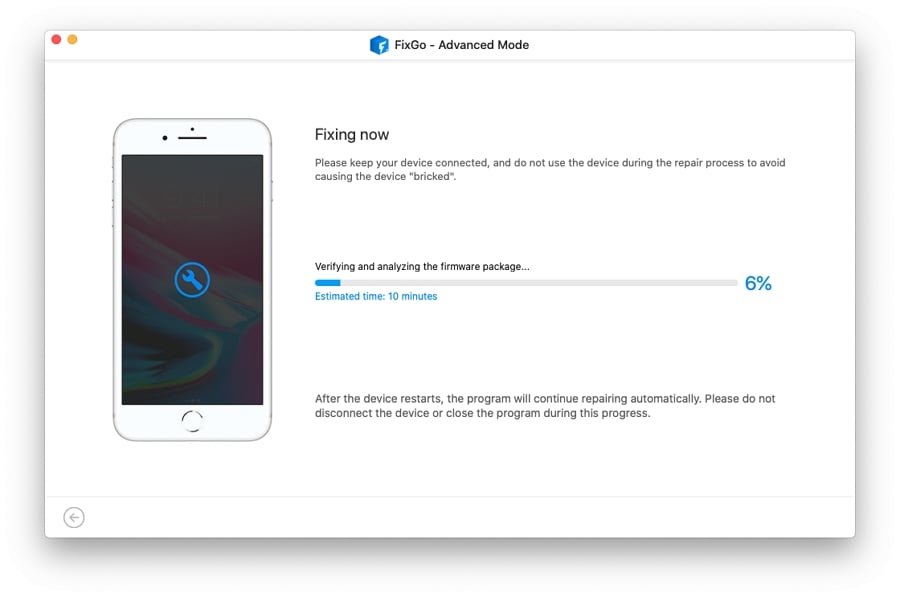
Lea también: 5 formas probadas de arreglar iPad atascado en el modo de recuperación
¿El modo de recuperación para un iPad es el mismo que el modo DFU?
También puede haber oído hablar del modo DFU y, aunque algunas personas pueden usar DFU y el modo de recuperación indistintamente, los dos modos son muy diferentes entre sí. DFU (actualización del firmware del dispositivo) es una solución de restauración mucho más profunda que solo debe usarse si el modo de recuperación no funciona. El proceso para poner un iPad en modo DFU también es muy diferente. Aquí le mostramos cómo poner un iPad en modo DFU:
Paso 1: use el cable de rayos de su iPad para conectar el iPad a una computadora que ejecuta iTunes (PC y MacOS Mojave 10.14) o Finder (Mac OS Catalina 10.15). Abra iTunes o buscador si no se abren automáticamente.
Paso 2: luego siga estos pasos para poner su iPad en modo DFU:
- iPads con ID de cara: presione y suelte rápidamente el botón de volumen hacia arriba y luego presione y suelte rápidamente el botón de volumen hacia abajo. Luego presione el «botón de encendido» durante unos 3 segundos. Mientras mantiene presionada el botón de encendido, presione y mantenga presionado el botón de volumen hacia abajo. Sigue sosteniendo ambos botones durante al menos 10 segundos. Suelte el botón «Power», pero sigue manteniendo presionado el botón de volumen durante otros 5 segundos.
- iPads con un botón de inicio: presione y mantenga presionado el botón superior durante al menos 3 segundos y mientras mantiene presionada el botón superior, presione y mantenga presionado el botón de inicio. Mantenga presionado ambos botones durante al menos 10 segundos y luego suelte el botón superior, pero continúe presionando el botón de inicio durante otros 5 segundos.
Paso 3: Cuando la pantalla se pone en negro y aparece un mensaje en iTunes o buscador, su iPad está en modo DFU.
Conclusión
En resumen, acabamos de tener un aspecto detallado en el modo de recuperación del iPad. Ahora debe saber cómo poner su iPad en modo de recuperación. E Itooltab Fixgo se recomienda altamente entre los métodos anteriores, ya que también ayuda a solucionar muchos problemas de iPad, como los problemas de iPad, el iPad no se enciende, problemas de actualización de iPad y más. También proporcionamos algunas soluciones útiles que se pueden usar para arreglar iPad está atascado en el modo de recuperación. Puede forzar reiniciar su dispositivo, usar itooltab fixgo o restaurar el dispositivo usando iTunes.
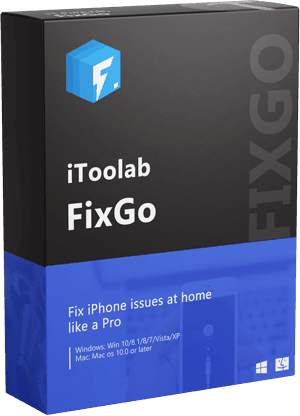
itooltab fijo
Arregle 200+ problemas de iOS/iPados/TVOS en casa como un profesional
RELATED: Forma sencilla de sacar el iPad del modo de recuperación tras la actualización
- Libre de ingresar/salir del modo de recuperación de iPhone.
- Corrige problemas del sistema de iPhone/iPad/Apple TV y no hay pérdida de datos.
- Degradar iOS a cualquier versiones compatibles.
- Admite todos los dispositivos iOS y las últimas versiones.
Descarga gratuita
Descarga segura
Descarga gratuita
Descarga segura
