Instalado iPados 16.1 hoy en iPad Pro (2018) 12.9 64GB Wi-Fi solamente. Inmediatamente después de actualizar, ya no podía escribir en húngaro. Resultó en configuración/General/teclado/teclado de hardware El teclado húngaro se restableció/Mapeó a EE. UU. Inglés ……
Muchas personas se quejan de que su hardware y teclado mágico (el que tiene TrackPad) no funciona después de la actualización de iPados 16.1, y algunas personas incluso dicen que el idioma no se puede cambiar. Puede ser muy malo al atar tareas emergentes o chatear con queridos amigos, excepto que intentamos soluciones comunes, podemos buscar en Google en Internet y llevar nuestro dispositivo a la tienda de aplicaciones más cercana, no tenemos idea de este problema, pero aquí este artículo nos guiará para resolverlo sin gastar tanto dinero y tiempo, tres pasos y unos pocos minutos pueden borrar todos sus problemas.
¿Por qué mi teclado de iPad no funciona?
El teclado externo e interno de su iPad no puede funcionar debido a varias razones. Estos pueden incluir:
- iPad Pro no responde al teclado inteligente iPad Pro.
- El teclado externo de iPad Pro no funciona.
- iPad está mostrando un mensaje que dice: «Este accesorio no es compatible», al tiempo que hace sonidos de pitidos continuos.
- El teclado no funciona después de una reciente actualización de iOS.
- El iPad no se está conectando al teclado.
- iPad Pro no reconoce el teclado inteligente.
Además de las advertencias, su iPad puede ser incompatible con su teclado, lo que lo hace inútil. Del mismo modo, un problema de conector puede evitar que su teclado externo se conecte a su iPad. Puede resolver estos problemas menores desconectando y luego reconectando el dispositivo o la fuerza comenzando.
Ultimate Fix iPad en pantalla/teclado externo no funciona después de la actualización iPados 16.1
Las formas más fáciles y confiables de corregir el problema de conexión de teclado en pantalla o de teclado externo de su iPad es usar ItoolTab Fixgo. Fixgo es una herramienta de software premium diseñada especialmente para solucionar más de 200 problemas con respecto a los dispositivos que usan iOS y iPados.
La herramienta de solución de problemas de iOS Fixgo es extremadamente fácil de usar. Todo lo que requiere es un proceso de tres pasos, y luego puede dejarlo para detectar y resolver su problema de conexión del teclado por sí solo.
Paso 1: conecte el problema de conexión del teclado de su iPad a su PC y haga clic en Arreglar ahora en Fixgo para comenzar la reparación.
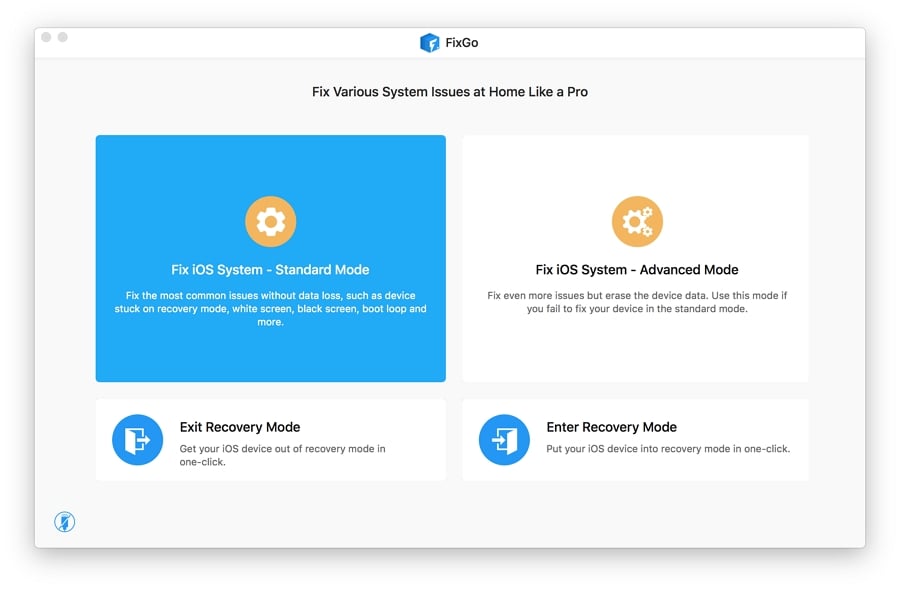
Paso 2: haga clic en Examinar y encontrar el último paquete de firmware y descargarlo.
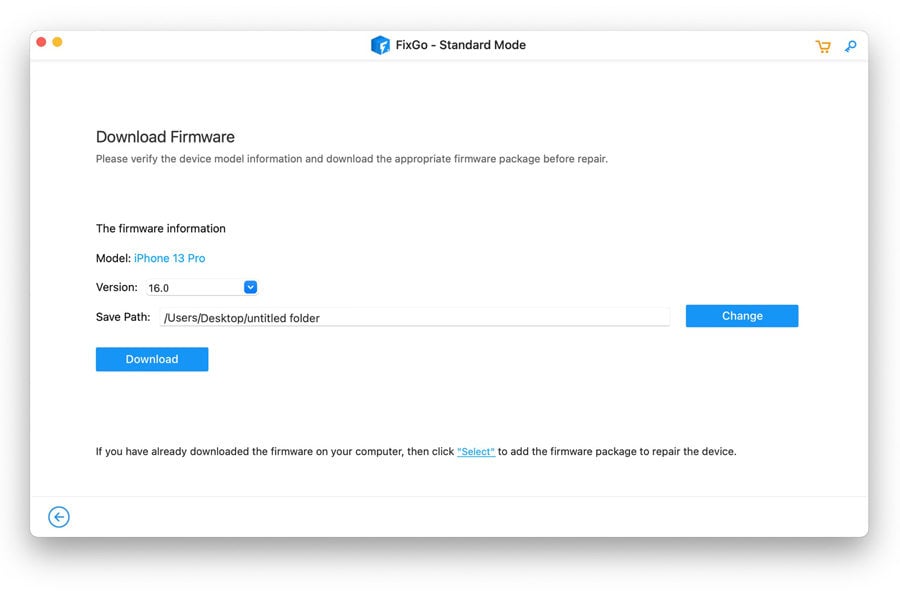
Paso 3: En la pantalla de su PC que muestra la interfaz, haga clic en Reparar ahora. Fixgo comenzará a resolver en breve el problema de los teclados en pantalla y externos que no se conectan a nuestro iPad en poco tiempo
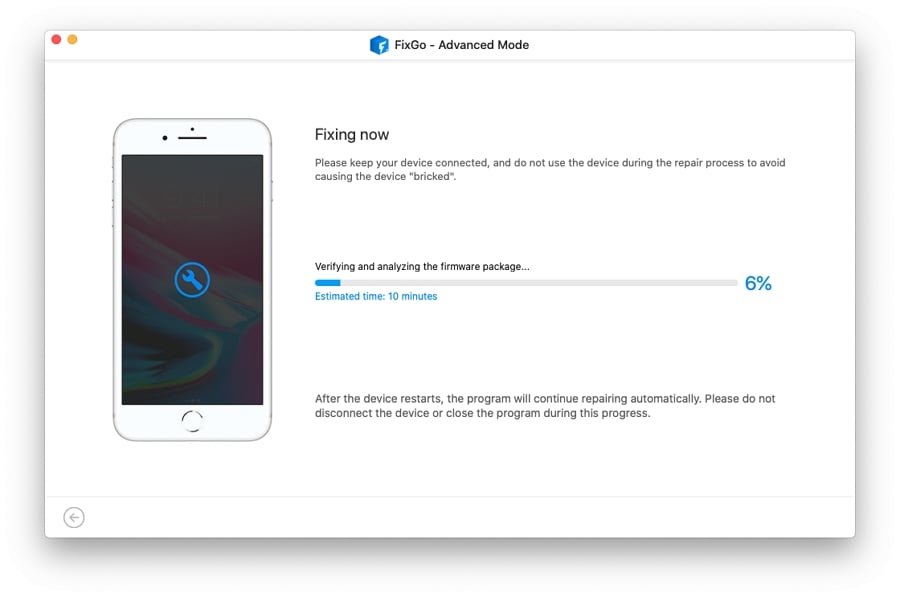
La solución definitiva resolverá sus problemas relacionados con el sistema iOS dentro de 3 pasos sencillos, y si no conoce los intentos comunes, la siguiente parte también los enumera todos.
FIJAR el teclado en la pantalla de iPad no funciona
Esta sección de la guía trata los problemas relacionados con el teclado del iPad en pantalla. Así es como puede lidiar con estos problemas comunes:
- 1. Desconecte el teclado externo
- 2. Force Reiniciar iPad
- 3. Actualizar iPad
- 4. Actualizar aplicaciones
- 5. Verifique la configuración del teclado
Consejo 1: Desconecte el teclado externo
Si ha conectado un teclado externo a su iPad, puede llevar a que su teclado en pantalla no aparezca. En ese caso, todo lo que tiene que hacer es deshabilitar su teclado externo. Si su teclado externo tiene un interruptor de encendido/apagado, puede alternarlo para deshabilitar su teclado externo. Pero si su teclado externo está conectado a su iPad a través de Bluetooth, puede apagarlo para deshabilitarlo. Una vez discapacitado,
- Toque el Teclado icono en la esquina derecha de su iPad.
- Grifo Mostrar teclado Para mostrar el teclado en pantalla.
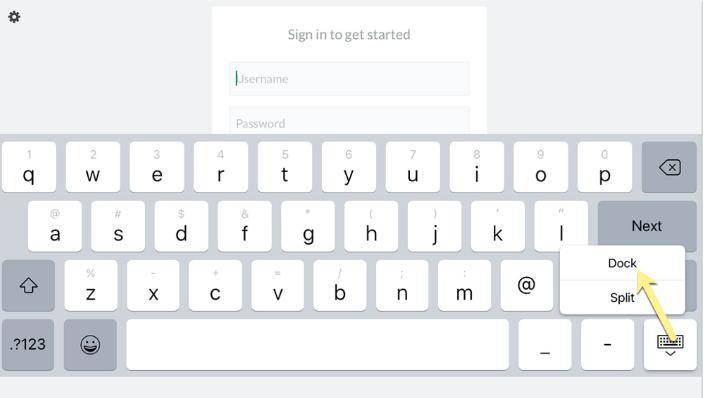
Consejo 2: Force Reiniciar iPad
Para forzar reiniciar su iPad, proceda a Ajustes > General > Reanudar. Esto apagará su iPad. Una vez que se apague, espere 30 segundos y luego mantenga presionada el Deslizar Para reiniciar su dispositivo.
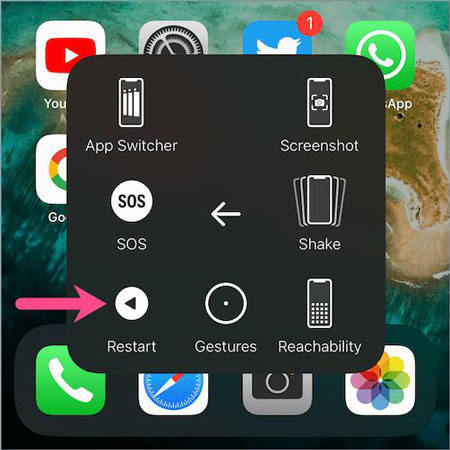
Consejo 3: Actualizar iPad
Una falla en iOS es una de las principales razones por las cuales el teclado en pantalla de su iPad no aparece en la pantalla de su iPad. Para deshacerse de este problema, ve a Ajustes > General > Actualización de software Para actualizar su iPad y obtener el último software.
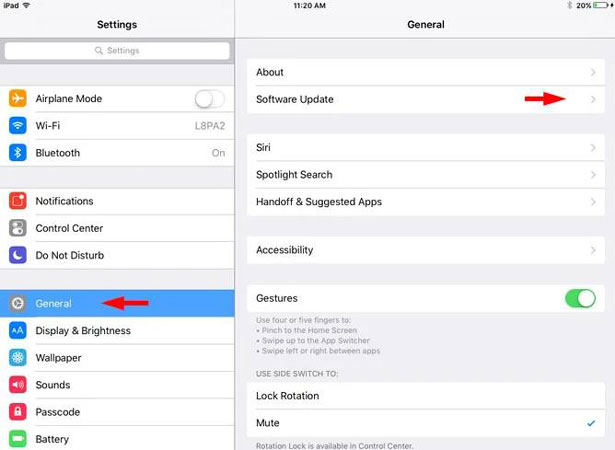
Consejo 4: Actualizar aplicaciones
La actualización de las aplicaciones de su iPad también puede permitirle deshacerse de su teclado en pantalla que no se muestra. Para hacer esto, simplemente visite su Tienda de aplicaciones y seleccionar Actualizaciones de la aplicación > Habilitarlo.
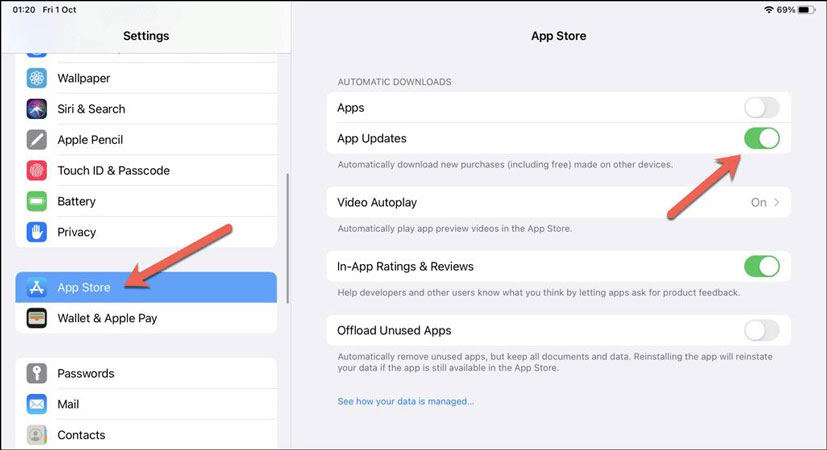
Consejo 5: Verifique la configuración del teclado
A veces, algunas de las teclas particulares de su teclado pueden no responder a sus comandos. Para solucionar este problema, puede proceder por General > Teclado > Hardware Y busque dónde pueda hacer cambios en sus funciones de teclado externas.
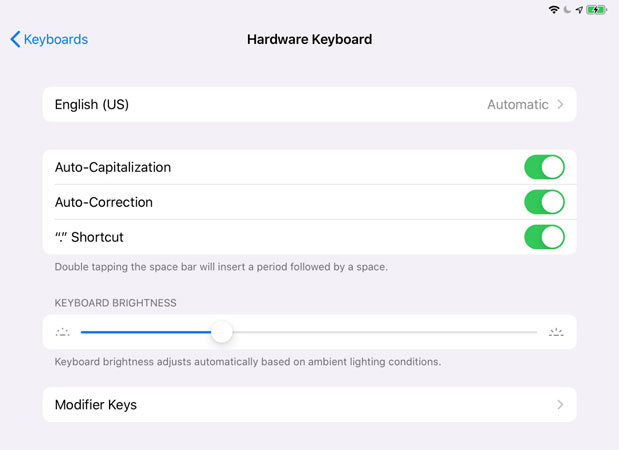
Corrección del teclado externo del iPad No funcione el accesorio no es compatible
En la sección anterior de la guía, aprendió a arreglar el teclado en la pantalla que no se muestra en su iPad. Esta parte trata de arreglar problemas relacionados con su teclado externo conectado a su iPad. Estos son los consejos que puede usar para solucionar los problemas relacionados con su teclado externo.
- 6. Verifique la compatibilidad
- 7. Force Reiniciar iPad
- 8. Verifique la configuración del teclado
- 9. Actualizar aplicaciones
- 10. Verifique la configuración del teclado
Consejo 6: Verifique la compatibilidad
Sus dispositivos de teclado externos, como el teclado mágico, el teclado inteligente y el teclado folio inteligente, pueden no ser compatibles con su iPad. Puedes visitar Compatibilidad del iPad Para obtener más información al respecto. Si desea conectar un teclado de terceros con su iPad, busque el sitio web del fabricante con respecto a la compatibilidad de su teclado con su versión de iPad.
Consejo 7: Clean Smart Connector
Los iPads dependen de sus conectores inteligentes para conectarse al teclado mágico, el teclado inteligente o al teclado folio inteligente. Este conector inteligente comprende tres contactos de metal presentes en la parte posterior o al lado del iPad. A veces, pueden acumular escombros, lo que, a su vez, puede causar problemas de conectividad. Puede intentar inclinar estos contactos con un paño seco suave.

Consejo 8: Verifique la configuración del teclado
La configuración de su teclado debe adaptarse a sus preferencias para que su teclado se conecte correctamente. Por ejemplo, es bueno verificar la activación de la configuración relevante si prefiere la diapositiva para escribir Interfaz en su teclado flotante. Para comprobar la configuración de su teclado, vaya a Configuración > General > Teclado. Bajo el Todos los teclados, emoji y Idioma Secciones, puede encontrar la configuración del teclado, que puede modificar de acuerdo con sus necesidades.
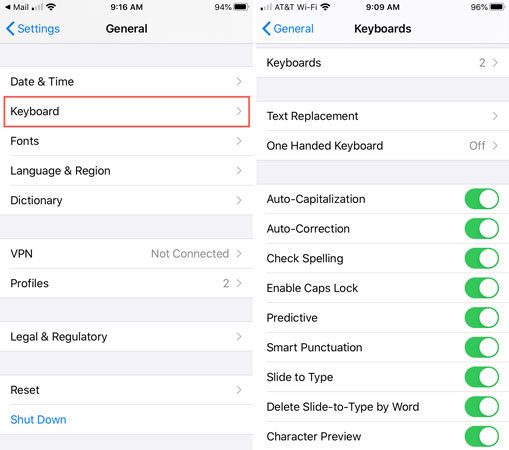
Consejo 9: teclado encendido/apagado
Los teclados externos a menudo tienen un interruptor de encendido/apagado que puede usar para reiniciar su teclado y solucionar cualquier problema inesperado creando problemas de conectividad.
Consejo 10: Restablecer la configuración de la red
La configuración de red incorrecta es otra causa importante de problemas de conectividad con su teclado externo. Intente restablecer la configuración de su red yendo a Ajustes > General > Transferir a Restablecer iPad > reiniciar. Una vez allí, toque Restablecer la configuración de la red Para solucionar el problema.
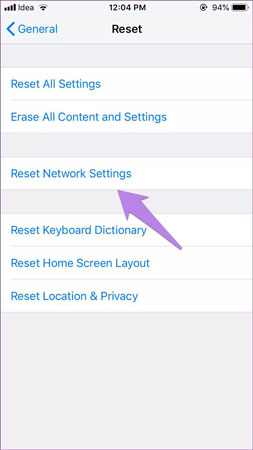
Nota: Consejos de bonificación: el teclado del iPad no funciona problemas de hardware. Aunque puede usar los consejos mencionados anteriormente para solucionar los problemas de conectividad de su teclado en su iPad, el problema puede ser tan severo que incluso estos consejos no pueden resolverlos. Si ese es el caso, debe consultar la tienda de Apple y pedirles que solucionen su problema.
Palabras finales
Esta guía le presentó los consejos utilizando los que puede resolver los problemas de conectividad del teclado de su iPad. En la primera parte de la guía, aprendió sobre consejos que usan los que puede solucionar cualquier problema de conectividad con respecto a su teclado en pantalla. En la segunda parte del lado, aprendió los consejos que puede usar para resolver cualquier problema con teclados externos. Sin embargo, si enfrenta algún problema específico de iOS que causa problemas de conectividad del teclado, puede usar nuestro producto, es decir, Itooltab Fixgo, para deshacerse de este problema de una vez por todas.
Recommended Read: Cómo Solucionar que los Mensajes de Voz No Funcionan en WhatsApp: 6 Mejores Soluciones
Descarga gratuita
Descarga segura
Descarga gratuita
Descarga segura
