Con el tiempo, los iPads pueden desarrollar algunos problemas, como congelar, bloquear, correr lentamente o incluso atascarse en una pantalla blanca. Al igual que cualquier otro dispositivo electrónico, el desgaste es normal. Pero cuando el iPad está gravemente dañado, cómo recuperar los datos del iPad roto se convierte en una prioridad.
Muchas personas recuperan datos de las copias de seguridad de iTunes o iCloud, pero ¿qué pasa si no hay copia de seguridad disponible? No se preocupe: hay una poderosa herramienta de recuperación de datos de iPad que le permite recuperar y restaurar selectivamente archivos de un iPad roto, incluso sin una copia de seguridad. ¡Sigue leyendo para descubrir cómo!
Parte 1: Cómo recuperar los datos del iPad roto directamente sin copia de seguridad
Si su iPad está roto y no tiene una copia de seguridad, no se preocupe. Todavía puede recuperar datos importantes antes de repararlos. Las herramientas de recuperación de terceros, como Mobilekin Doctor para iOS, pueden ayudarlo a recuperar archivos perdidos directamente del dispositivo, incluso sin una copia de seguridad anterior. El médico para iOS escaneará su iPad roto y guardará los datos recuperados directamente en su computadora. Este software es muy fácil y conveniente de usar, y puede recuperar los datos que desea recuperar en solo unos pocos clics.
Suggested read: [Guía Completa] ¿Cómo Recuperar Fotos de un iPhone Muerto o Roto?
Breve descripción del médico para iOS:
- Recupere los archivos directamente del iPad roto sin copia de seguridad.
- Admitir la recuperación de múltiples tipos de archivos, incluidas fotos, videos, mensajes, chats de WhatsApp, etc.
- Restaurar datos de iPad/iPod/iPhone desde la copia de seguridad de iTunes o la copia de seguridad de iCloud sin datos sobrescritos o restablecer el dispositivo.
- Vea los archivos perdidos antes de recuperarlos y elija qué recuperarse.
- Funciona en casi todas las versiones de iPad e iOS, incluidas iOS 16, iPad 10/9/8/pro/air/4/3/2.
- Pruebe el software con una prueba gratuita antes de decidir comprarlo.


¿Cómo recuperar datos de iPad roto a través de Mobilekin Doctor para iOS?
Paso 1. Ejecute el programa y elija el modo de recuperación
Descargue e instale el médico para iOS en su computadora. Iniciarlo y seleccionar el modo «Recuperar del dispositivo iOS» en la pantalla. Conecte el iPad a su computadora con un cable USB.

Paso 2. Vista previa de los datos antes de la recuperación
Una vez que el software reconoce su iPad, haga clic en «Siguiente» y le mostrará todos sus archivos de datos que se pueden recuperar. Elija todos los tipos de datos que desea recuperar y haga clic en «Iniciar escaneo» para continuar.
Por un instante, si desea recuperar fotos del iPad roto, debe marcar el «rollo de cámara» y las «fotos», para comenzar la recuperación de fotos del iPad.

Paso 3. Recupere los datos del iPad roto
Una vez que se complete el escaneo, todos los datos que ha seleccionado se mostrarán en la siguiente ventana. Elija los datos que desea recuperar y luego haga clic en el botón «Recuperar a la computadora» para iniciar el proceso de recuperación. Unos minutos más tarde, esos datos se restaurarán a su computadora.

También puede que le guste:
Parte 2: Cómo recuperar archivos del iPad roto a través de la copia de seguridad de iTunes
Si su iPad está completamente roto y no puede ser reconocido por su computadora, también puede probar otro modo de médico de Mobilekin para iOS: «Recuperar del archivo de copia de seguridad de iTunes», para restaurar los datos del iPad de los archivos de copia de seguridad de iTunes. Por supuesto, debe asegurarse de haber sincronizado su iPad a iTunes antes.
Cómo recuperar iPad del archivo de copia de seguridad de iTunes con el médico para iOS:
Paso 1: Lanza Doctor para iOS
Inicie la recuperación de datos del iPad y vaya al modo «Recuperar del archivo de copia de seguridad de iTunes» en el panel izquierdo. Luego, todos los archivos de copia de seguridad de iTunes en su computadora serán detectados y enumerados.

Paso 2: seleccione la copia de seguridad de iTunes que necesita
Seleccione el archivo de copia de seguridad que desea recuperar y haga clic en el botón de «Inicio de escaneo». El programa comienza a escanear el iPad conectado.

Paso 3: Recupere el iPad roto a través de la copia de seguridad de iTunes
Vista previa del resultado de escaneo y seleccione los datos que desea volver. Luego, haga clic en el botón «Recuperar a la computadora» para recuperar los datos de iPad seleccionados a su computadora.



Parte 3: Cómo recuperar los datos del iPad roto a través de la copia de seguridad de iCloud
El tercer método es extraer datos de un iPad roto con la copia de seguridad de iCloud utilizando el médico para iOS. Usando este método, debe asegurarse de haber habilitado «copia de seguridad de iCloud» en la configuración de su iPad antes, y debe recordar su cuenta iCloud que ha utilizado para hacer una copia de seguridad de su iPad.
¿Cómo recuperar los datos del iPad roto muerto con la copia de seguridad de iCloud?
Paso 1: Ejecutar el médico para el programa iOS
Ejecute la recuperación de datos del iPad y elija el modo «Recuperar de iCloud» desde la barra lateral izquierda. En la nueva pantalla, debe iniciar sesión en su cuenta iCloud. Simplemente ingrese su ID de Apple y contraseña. Después de eso, todos los archivos de copia de seguridad de iCloud se mostrarán en la interfaz del programa.

Paso 2: Inicie sesión en su cuenta de iCloud
Después de iniciar sesión con éxito en iCloud, se mostrarán todos los archivos sincronizados en su cuenta de iCloud. Seleccione la categoría de datos que desea recuperar y haga clic en «Siguiente». Luego, sus archivos Synced iCloud comenzarán a descargarse.

Paso 3: Restaurar iPad desde la copia de seguridad de iCloud
Vista previa y elija los archivos que desea recuperar. Presione en el botón «Recuperar a la computadora» para guardar los datos en su computadora.



Parte 4: Cómo recuperar datos en iPad roto de iCloud.com
Si su iPad estaba sincronizando los datos con iCloud antes de que se rompiera, aún puede acceder y recuperar sus archivos importantes usando iCloud.com. De esta manera, no necesita otro dispositivo, solo una computadora con acceso a Internet.
Aquí le mostramos cómo recuperar sus datos de iCloud Web:
- Ir a iCloud.com e inicie sesión con su ID de Apple.
- Una vez iniciado sesión, verá todos los datos que se sincronizaron de su iPad. Abra la carpeta que contiene los archivos que necesita.
- Seleccione los archivos que desea recuperar (como fotos, videos o documentos), luego haga clic en el botón «Descargar» para guardarlos en su computadora.
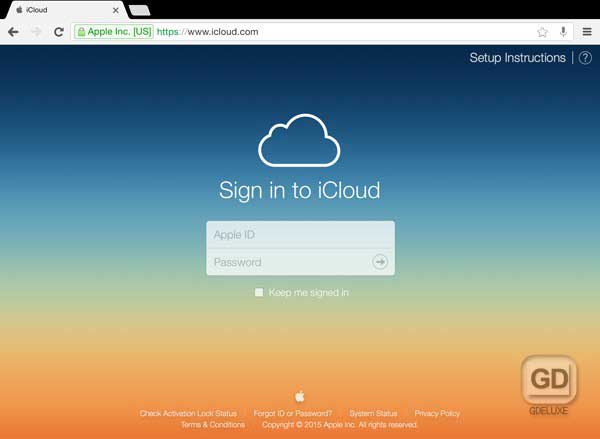
Este método facilita la recuperación de sus archivos importantes, incluso si su iPad no funciona.
En el fondo
¿Qué puedo hacer con mi iPad roto si todavía no salgo de la situación? Intente llevar su dispositivo a un centro de reparación de Apple. Pídale al personal de mantenimiento profesional que verifique el dispositivo para que vea si los datos se pueden recuperar. Y del contenido anterior, también podemos ver la importancia de hacer una copia de seguridad de iPad.
Lo anterior se trata de cómo recuperar datos de iPad Mini/4/Air/Pro/8/9/10. Si desea recuperar datos de un iPad roto sin perder ningún dato, recomendamos que use Mobilekin Doctor para iOS. Proporciona una versión de prueba gratuita que le permite verificar si puede encontrar los datos que desea en el iPad dañado.
Por supuesto, si el software puede detectar su iPad roto, este software también puede restaurar los datos directamente desde el iPad sin copia de seguridad.
Elija la terapia que le convenga según su situación. Espero que pueda recuperar los datos que desee pronto. Buena suerte.


