En comparación con el iPhone, el iPad tiene desventajas significativas en la compatibilidad de la aplicación, la portabilidad, la resistencia, etc., aunque es una gran tableta Apple. Bueno, si planea compartir las fotos guardadas por este último con el primero o simplemente hacer una copia de seguridad simple, no puede realizar la tarea conectando dispositivos a la computadora con cables USB, diferenciando desde los teléfonos Android. Para algunos novatos de Apple, esto parece estar en un punto muerto.
Ok, te guiaremos Cómo transferir fotos de iPad a iPhone en esta publicación. Y sabrá las 6 formas más recomendables de hacerlo con facilidad.
Método 1: Cómo transferir fotos de iPad a iPhone a través de la transferencia del teléfono
Hay muchas herramientas en el mercado que pueden transferir fotos entre diferentes dispositivos móviles, pero no es el caso para la transferencia de fotos de iPad a iPhone con un solo clic. Como verificador de tecnología de vanguardia, Transferencia telefónica se destaca y sigue esta tendencia. Ya sea que su teléfono esté ejecutando iOS o Android, tiene la instalación para copiar múltiples archivos multimedia e incluso contactos a través de plataformas fácilmente.
Transferencia del teléfono: el mejor programa de transferencia de fotos de iPad a iPhone:
- Transfiera fotos de iPad a iPhone con un solo toque y viceversa.
- Copie archivos de iOS e iOS, Android a Android, iOS a Android o Android e iOS.
- Reproduzca funciones en fotos, contactos, videos, música, notas de voz, lista de reproducción, tonos de llamada y más.
- Funcione bien con varios dispositivos iOS, incluidos iPad Pro, iPad Mini, iPad Air, iPhone 4/3/2, iPhone 13/13 Pro (max)/13 mini/12/12 Pro (max)/12 mini, iPhone 11/11 Pro/11 Pro Max, iPhone X/XR/XS/XS MAX, iPhone 8/8 Plus, iPhone 7/7 más, iPhone 6/6s/6 Plus, iPood Touch, etc., etc.
- No divulgará su privacidad.
![]()
![]()
¿Cómo transferir imágenes de iPad a iPhone con la transferencia del teléfono?
Paso 1. Inicie el software y conecte sus iDevices
Después de descargar e instalar la utilidad, recuerde iniciarla en su computadora. Luego, vincule su iPad y iPhone a la computadora a través de cables USB.

Paso 2. Confirme las posiciones de la fuente y el dispositivo de destino
Cuando el programa detecte sus dispositivos, asegúrese de que su iPad esté en el dispositivo fuente a la izquierda del software y que su iPhone esté en el lado opuesto. Si se colocan erróneamente, toque «Cambiar» en el medio de la pantalla.

Paso 3. Transfiera fotos de iPad a iPhone con un solo clic
Seleccione «Fotos», seguido de «Comience a copiar». La herramienta comenzará a transferir todas sus fotos desde iPad a iPhone automáticamente.

Pasajes relacionados:
Método 2: Cómo importar fotos de iPad a iPhone por Airdrop
Airdrop es una característica incorporada en dispositivos iOS que ejecutan iOS 7 o posteriores y Mac con macOS x yosemite o arriba. Le permite copiar fotos en los dispositivos Apple de forma inalámbrica. Para comenzar, primero habilite AirDrop, Bluetooth y Wi-Fi tanto en su iPad como en iPhone.
Aprenda a importar fotos de iPad a iPhone por Airdrop:
- Encienda Airdrop desde el «Centro de control» en iPad y iPhone deslizando hacia arriba desde la parte inferior.
- Habilitar Bluetooth y Wi-Fi. (Si la persona está en su contacto, seleccione «Solo contactos»; de lo contrario, toque «Todos»).
- Inicie la aplicación Fotos en su iPad.
- Toque «Seleccionar» desde la parte superior derecha para elegir las fotos que desea migrar desde su iPad.
- Presione la opción «Compartir» y seleccione «Airdrop».
- Su iPad enumerará el iPhone en la siguiente pantalla.
- Presione la opción y acepte las imágenes entrantes del iPad en su iPhone. (¿Airdrop no funciona en iPhone o iPad?)
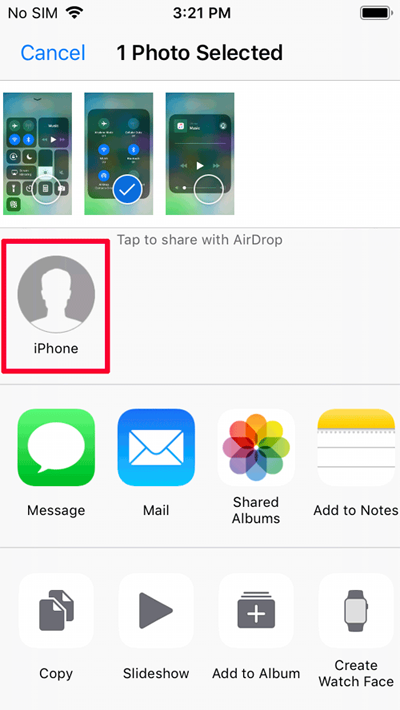
Método 3: Cómo obtener fotos de iPad a iPhone con iCloud
Para acceder a las fotos del iPad desde su iPhone, debe cargar los elementos para icloud Almacenamiento y sincronizado con el destino. Este servicio recibe 5 GB de espacio libre en cada cuenta. Y el plan de expansión es factible si está lejos de almacenar las imágenes temporalmente.
¿Cómo transferir imágenes de iPad a iPhone usando iCloud?
- Enlace su iPad y iPhone a una red Wi-Fi que funcione.
- Inicie sesión en la misma ID de Apple en ambos dispositivos iOS.
- Para su iPad, vaya a su «Configuración»> (su nombre)> «iCloud»> «Fotos»> Habilitar «Biblioteca de fotos iCloud».
- Haga lo mismo en su iPhone para alternar en «Biblioteca de fotos iCloud».
- Elija «Optimizar el almacenamiento de iPhone» o «Descargar y mantener original». Y la sincronización fotográfica de iPad a iPhone se iniciará de inmediato.
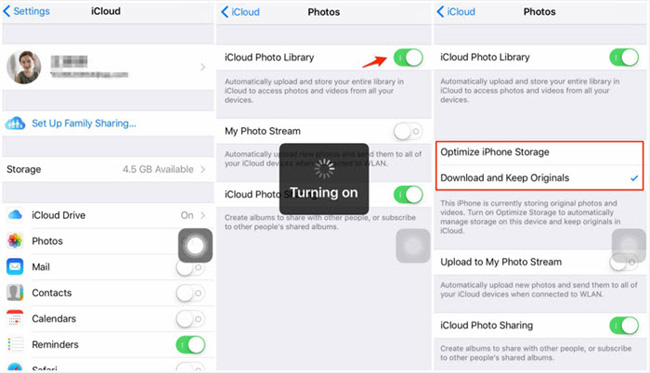
Ver más:
Método 4: Cómo transferir imágenes de iPad a iPhone a través de iTunes
Inicialmente, una herramienta de gestión de medios desarrollada por Apple, iTunes ahora puede copiar archivos decentemente como fotos, música, programas de televisión, podcasts, contactos, etc., de un iDevice a otro. Al sincronizar las imágenes de su iPad a su biblioteca y restaurarlas a su iPhone, completará la tarea sin mucho esfuerzo. Pero después de eso, definitivamente borrará los archivos actuales en el dispositivo de destino.
¿Cómo obtener fotos de iPad a iPhone con iTunes?
- Conecte su iPad a su computadora a través de USB.
- Ejecute la última versión de iTunes en la máquina.
- Presione el avatar «dispositivo» y busque «esta computadora» después de tocar «Resumen».
- Presione «Back Up Now» para sincronizar sus fotos del iPad a la computadora.
- Conecte su iPad y vincule su iPhone a la computadora a través de un cable USB.
- Ejecute iTunes y toque el icono del «dispositivo».
- Vaya a «Resumen» y marque «Fotos».
- Verifique «Sync Photos»> «Copiar fotos de xx».
- Proceda a «todas las carpetas» o «carpetas seleccionadas».
- Toque «Aplicar» para sincronizar imágenes al iPhone desde el iPad.
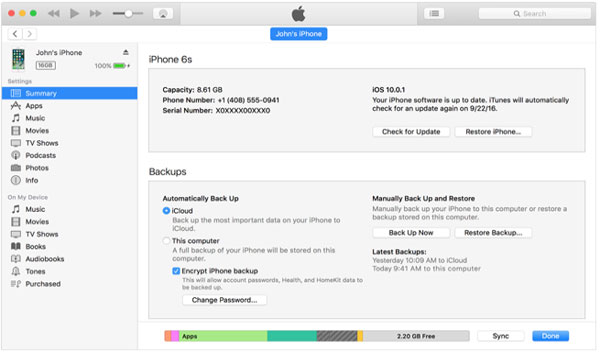
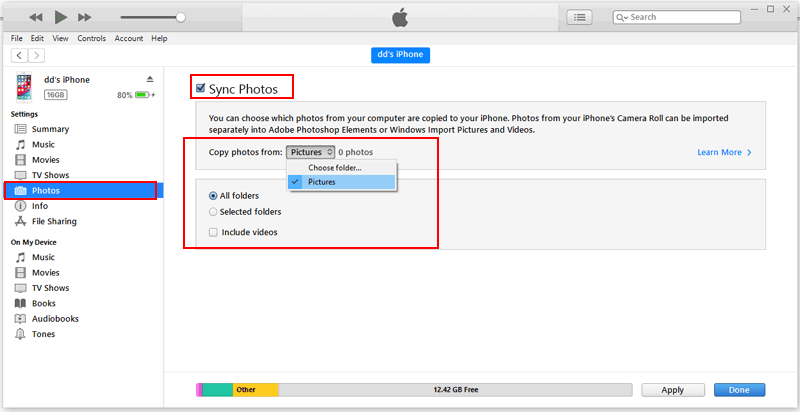
Método 5: Cómo transferir fotos de iPad a iPhone a través de la transmisión de fotos
Las imágenes tomadas en los últimos 30 días guardadas en el rollo de la cámara se pueden subir a iCloud a través de la transmisión de fotos. Aunque puede manejar hasta 1000 fotos, los datos resultantes no contarán en cualquier espacio iCloud. Y la sincronización se llevaría a cabo automáticamente cuando conecte su iPad y iPhone a Wi-Fi.
¿Cómo importar fotos de iPad a iPhone con transmisión de fotos?
- Inicie sesión en los mismos detalles de ID de Apple tanto en iPhone como en iPhone. (¿Cómo evitar la contraseña de ID de Apple si la olvidé?)
- Encienda «transmisión de fotos» en los dos iDevices dirigiéndose a «Configuración»> (su nombre)> «iCloud»> «Photos»> Habilitar «Subir en mi transmisión de fotos».
- Después de un tiempo, consulte las fotos sincronizadas yendo a su iPad «Fotos»> «Álbums»> «My Photo Stream».
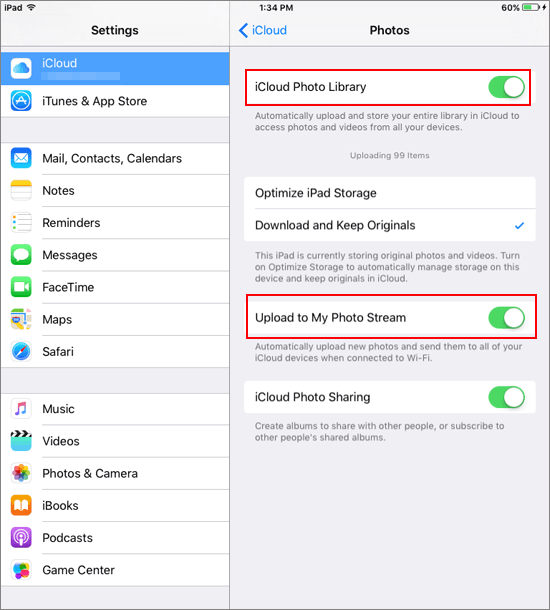
Método 6: Cómo importar fotos de iPad a iPhone a través del correo electrónico
Al enviarte un correo electrónico, recibirás fotos de iPhone de tu iPad sin ninguna herramienta. Es bastante fácil pero no eficiente ya que no puede soportar grandes archivos adjuntos de fotos. Estos son los sencillos pasos sobre cómo transferir imágenes de iPad a iPhone por correo electrónico:
More reading: 6 Métodos Validados para Transferir Fotos de OnePlus a Laptop
- Navegue a la aplicación «Fotos» de su iPad.
- Elija las imágenes que desea copiar en el iPhone.
- Presione el ícono de «compartir» y opte por el «correo» entre las opciones dadas.
- Ingrese los detalles que desea y presione «Enviar» para obtener el correo electrónico a su propia cuenta.
- Abra la aplicación «Correo» en el dispositivo receptor (iPhone).
- Revise el correo electrónico que acaba de enviar y guarde las imágenes de su iPad.
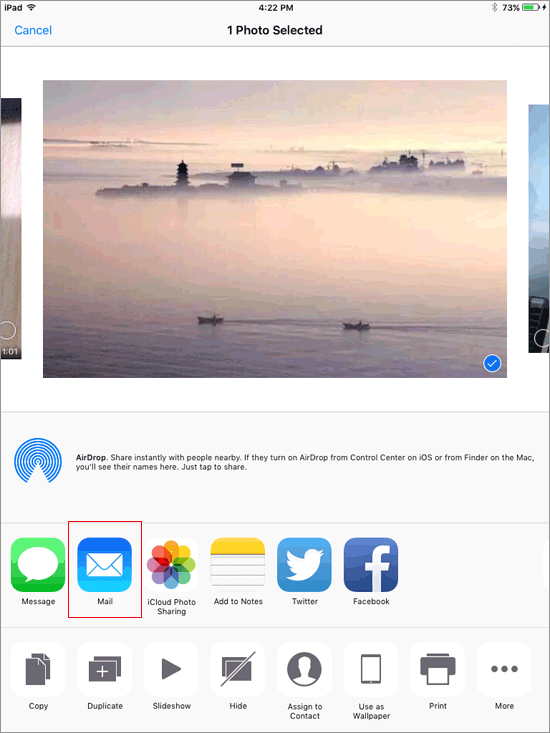
Resumen
Es hora de concluir el artículo de hoy. En lo que respecta a esta página, encontrará que casi todos los métodos imponen algunas restricciones a la migración de fotos de iPad a iPhone. Esto puede brindarle algunos inconvenientes, sin mencionar la eficiencia de transferencia. Sin embargo, hay una excepción. Transferencia telefónica Puede adaptarse a casi todos los modelos iDevice, completando la transmisión rápida y segura sin requisitos previos. Finalmente, ¿alguna consulta? Háganos saber a continuación.
![]()
![]()
