¿Tienes curiosidad por el Diferentes opciones de inicio de sesión Windows 11? Este artículo sería el manual para ti. Sigue leyendo hasta que concluyas.
¡El último sistema operativo de Microsoft, Windows 11, ya está disponible! Los usuarios con PC adecuadas ahora pueden actualizar utilizando varios métodos, incluidos el Asistente de instalación y la actualización de Windows. Sin embargo, varios de ellos han afirmado que las opciones de inicio de sesión en Windows 11 no funcionan. Después de una actualización del sistema de Windows, puede experimentar problemas específicos, como la contraseña actual de Windows que no funciona o no puede iniciar sesión en una cuenta anterior, lo que resulta en opciones de inicio de sesión que no aparecen o funcionan, pero no temas, este tutorial contiene la solución.
¿Cuáles son las opciones de inicio de sesión para Windows 11/10?
Esta información lo ayudará a Cómo eliminar el registro en Windows 11. Así que sigue leyendo. Pero primero, hablaremos sobre las opciones de inicio de sesión para Windows 11. Los usuarios en Windows 11 tienen seis decisiones de inicio de sesión diferentes, agrega dos opciones diferentes de inicio de sesión: Windows Hello Face ID y Windows Hello Fingerprint en comparación con Windows 10, que se describen a continuación:
- Reconocimiento facial de Hello Windows Hello
- Reconocimiento de huellas digitales de Windows Hello
- Windows Hello Pin
- Clave de seguridad
- Contraseña
- Contraseña de imagen
Un código PIN tiene la ventaja de dificultar que un extraño descubra su código mirando sobre su hombro.
Debido a que las huellas dactilares no son transferibles, es imposible compartir contraseñas o en nombre de otro colega. Esto permite un seguimiento más preciso de la fuerza laboral, así como una mayor seguridad contra el robo de materiales sensibles.
Un código PIN tiene la ventaja de dificultar que un extraño descubra su código mirando sobre su hombro.
Podría ser una clave USB o un dispositivo NFC como un teléfono inteligente o una tarjeta de acceso que mantiene en su llavero. Incluso si alguien obtiene su clave de seguridad, no podrá iniciar sesión sin su pin o huella digital porque se usa además de ellos.
Recommended Read: Cómo quitar la contraseña de Windows 11, incluso si no puedes iniciar sesión
La mejor opción para iniciar sesión es usar una contraseña estándar. Es simple de eliminar y reiniciar. Es más seguro con desbloqueo para Windows.
Las contraseñas con imágenes son bastante seguras. Debido a que la información se almacena localmente, alguien debe obtener acceso a su dispositivo para usarla. Sin embargo, tenga en cuenta que las contraseñas de imágenes no están diseñadas para agregar un grado adicional de seguridad.
Cómo eliminar/deshabilitar todas las diferentes opciones de inicio de sesión
Hay tantas opciones de inicio de sesión en Windows, pero algunas de ellas tienen limitaciones, la identificación facial no se puede usar cuando usa máscara en el tiempo especial con Covid-19, la huella digital no se puede usar al usar guantes y las dos opciones requieren que la computadora tenga las condiciones para el desbloqueo de la cara y las huellas digitales. Puede que no se adapte a todos. Y debemos saber que estas opciones de corrección, excepto la contraseña, se basan en la contraseña, si no estableció la contraseña en Windows, no puede establecer las opciones de inicio de sesión, por lo que si sabe cómo eliminar la contraseña en Windows, las cinco opciones se pueden eliminar fácilmente.
Entonces, veamos cómo eliminar las opciones de signo en cualquier circunstancia.
Sección 1. Eliminar las opciones de inicio de sesión sin iniciar sesión
Si autentica al usuario utilizando otros mecanismos de inicio de sesión y desea eliminar la contraseña, hay un problema. Para eliminarlo, aún necesitará su credencial de inicio de sesión. Afortunadamente, el desbloqueo para Windows está disponible para ayudarlo. Es una forma final para usted, si aún desea usar la siguiente forma de deshabilitar, no olvide venir aquí si no funciona. Puede eliminar rápidamente la contraseña de la pantalla de inicio de sesión de Windows para usted.
Desbloquear: la recuperación de contraseña de Windows le permite restablecer o eliminar sin esfuerzo una contraseña de Windows olvidada y eliminar o establecer una cuenta de usuario/administrador local de Windows. Este manual completo lo guiará a través de un tutorial paso a paso para resolver problemas de contraseña. Necesitará un USB o CD/DVD para hacer una unidad de arranque. ¿Estás preparado? ¡Comencemos!
Descarga gratuita
Descarga segura
Paso 1. Descargue e instale Desbloquear (Windows) en una PC accesible y haga clic en 'Inicio' para descargar el paquete de datos. Tomará unos minutos.
Paso 2. Y luego, inserte su USB o CD/DCD, seleccione la opción apropiada y haga clic en «Siguiente». Usaremos USB como ejemplo.
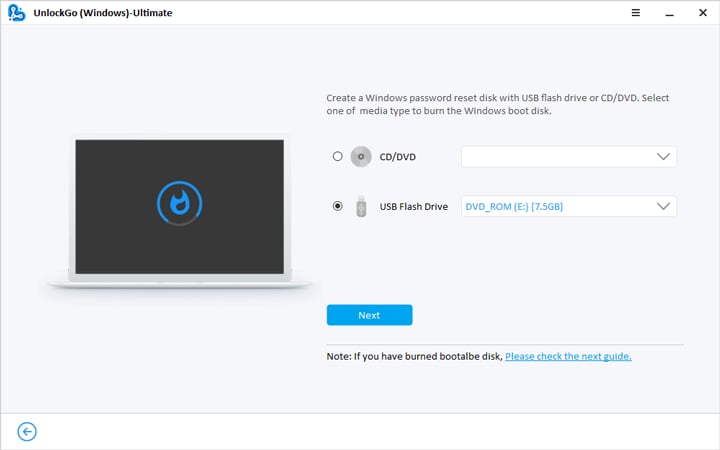
Paso 3. Ahora, el desbloqueo para Windows comenzará a grabar un disco de restablecimiento de contraseña. Una vez que el disco de restablecimiento de contraseña se quemó correctamente, siga las instrucciones en pantalla para desbloquear su computadora bloqueada.
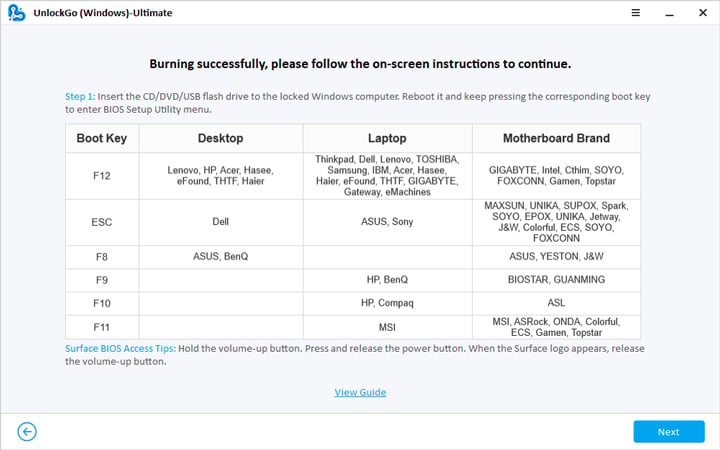
Paso 4. Elija el sistema Windows de su computadora bloqueada y luego elija Eliminar contraseña de cuenta, luego se ha eliminado su contraseña, puede reiniciar su computadora e iniciar sesión sin restricciones.
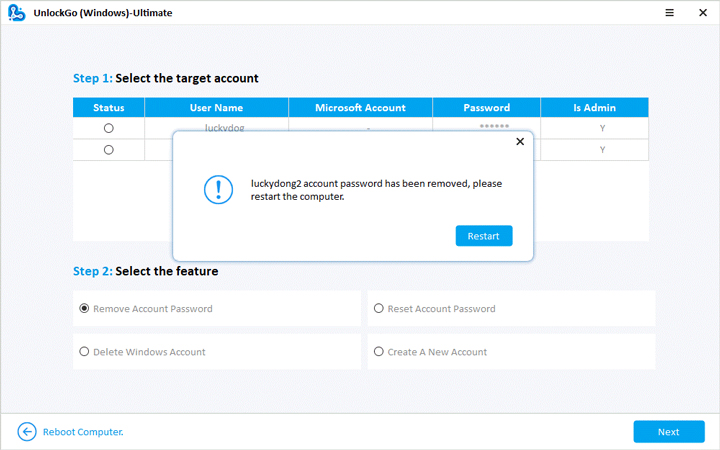
Una vez que eliminó la contraseña, todas las diferentes opciones de inicio de sesión se eliminarán al mismo tiempo.
Sección 2. Eliminar las opciones de inicio de sesión después de iniciar sesión
Puede iniciar sesión en su dispositivo utilizando varios métodos en Windows 11, incluyendo contraseña, PIN, biométrica, cara, contraseña gráfica, etc. En principio, si su cuenta tiene dos opciones de inicio de sesión, un botón «Alternativas de inicio de sesión» aparecerá solo en la pantalla de inicio de sesión de Windows 11, lo que le permite elegir entre ellas.
Sin embargo, las opciones de inicio de sesión desaparecen de la pantalla de inicio de sesión por razones misteriosas, creando irritación para los usuarios de Windows 11. Si tiene el mismo problema, no se asuste; Esta parte contiene diferentes inyecciones en Opciones Windows 11.
Forma 1: Desactivar «Requerir inicio de sesión de Windows Hello para cuentas de Microsoft».
Si inicia sesión en Windows 11 usando una cuenta de Microsoft, Windows 11 solo admite Windows Hey Iniciar sesión de forma predeterminada. No habrá una opción de inicio de sesión de contraseña en la pantalla de inicio de sesión en esta situación. El botón «Opciones de inicio de sesión» no aparecerá en la pantalla de inicio de sesión si solo tiene una opción de inicio de sesión de Hello Windows (pin, cara o pulgar). Deshabilite la casilla de verificación «Requerir el inicio de sesión de Windows Hello para Microsoft Cuentas» para que se muestren las opciones de inicio de sesión en el inicio de sesión exitoso. Vaya a Configuración> Cuentas> Opciones de inicio de sesión y luego apague el botón en «Requerir inicio de sesión de Windows Hello para cuentas de Microsoft».
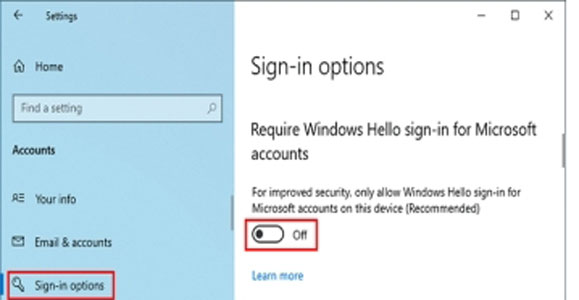
Forma 2: servicios relacionados con el cambio
Se han vinculado varias aplicaciones a la ausencia de selecciones de inicio de sesión en la pantalla de inicio o la falla de las opciones de inicio de sesión en la aplicación Configuración para funcionar o cargar. Así es como puedes resolver el asunto.
Paso 1: Para ingresar el cuadro Ejecutar Diálogo, presione la tecla del logotipo de Windows y R simultáneamente. Para abrir la aplicación de entrega de servicio integrada en Windows 10, escriba Services.msc en el cuadro Ejecutar y presione Entrar. En la aplicación Servicios, ubique el servicio de Credential Manager y haga doble clic para abrir su cuadro de diálogo Propiedades.
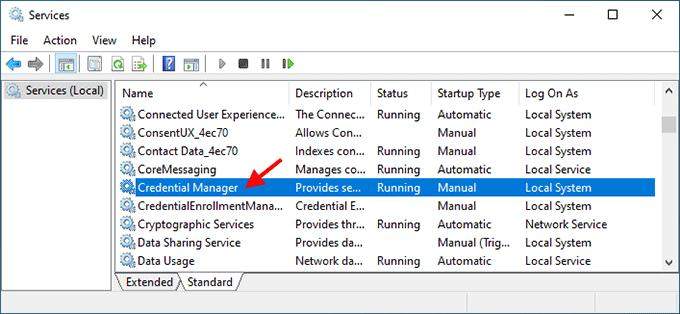
Paso 2: ajuste el tipo de inicio a la automática y haga clic en Aplicar. Si este servicio está bloqueado, haga clic en comenzar a iniciar y hacer clic en Aceptar.
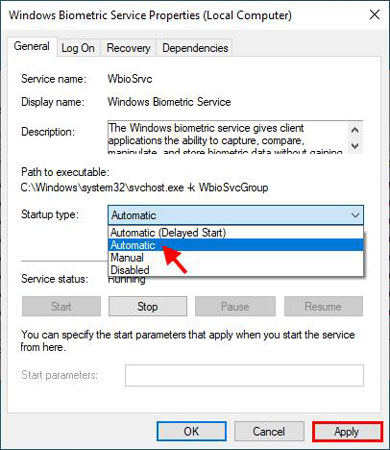
Paso 3: Localice el servicio de servicio biométrico de Windows y haga doble clic para abrir su cuadro de diálogo Propiedades.
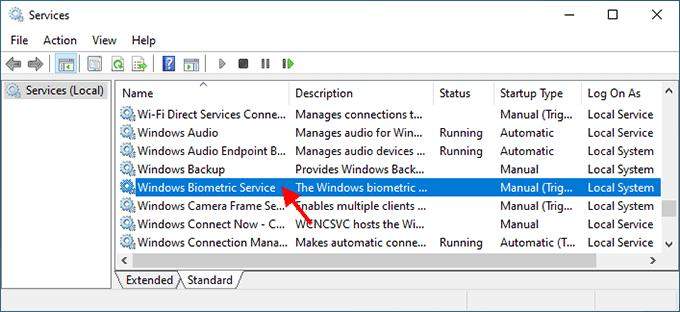
Paso 4: Cambie el tipo de inicio a automático y haga clic en Aplicar. Si se detiene este servicio, haga clic en Iniciar para iniciarlo y haga clic en Aceptar.
Paso 5: Reinicie Windows 10 y verifique si las «Opciones de inicio de sesión» aparecen en la pantalla de inicio de sesión.
Consejos de Windows 11 sobre opciones de inicio de sesión
Aquí hay algunos consejos fantásticos para usted sobre las opciones de inicio de sesión.
¿Cómo configurar el inicio de sesión automático?
- Puede automatizar el inicio de sesión si ajustar la configuración de la opción de inicio de sesión no parecía ayudar. Los ajustes a las cuentas de los usuarios, alterar el registro o utilizar un programa de terceros son todas las opciones.
- No tendrá que ingresar su contraseña, PIN o ningún otro tipo de confirmación si habilita el inicio de sesión automático. Si las opciones de inicio de sesión en Windows 11 no responden, esto debe solucionar el problema.
¿Cómo arreglar Windows Hello Pin Choice actualmente inaccesible?
Te estás preguntando ¿Cómo eliminar el inicio de sesión Windows 11? Puedes usar esta sugerencia. Windows Hello es una forma más segura de ingresar a su dispositivo Windows 11 sin tener que preocuparse por olvidar su contraseña.
- Instalar actualizaciones manualmente.
- Ejecute el solucionador de problemas para hardware y dispositivos.
- Se pueden restablecer opciones para el reconocimiento de huellas digitales y faciales.
- En el editor de políticas grupales, habilita Biometrics.
- Realice cambios en la configuración de la política del grupo Hello Windows.
- Actualice los controladores de su computadora.
- Reinicie su computadora.
- El inicio rápido debe desactivarse.
- Verifique y desinstale cualquier actualización que pueda haber causado el problema.
Concluir
Te hemos guiado ahora en las secciones de arriba. Las opciones de inicio de sesión en Windows 11 no funcionan, y puede cambiar su contraseña de inicio de sesión en Configuración. Discutimos lo mejor Diferentes opciones de inicio de sesión Windows 11. Aunque las seis soluciones son viables, usar una contraseña estándar es la mejor opción para usted. Esto salvaguardará su cuenta y desbloqueará: la recuperación de contraseña de Windows lo hará aún más seguro. Le recomendamos encarecidamente que intente desbloquear para Windows; Te encantará mucho usarlo.
Descarga gratuita
Descarga segura
