Una guía en profundidad para eliminar la contraseña en Windows 11 para la cuenta de Microsoft y la cuenta local. Puede eliminar la contraseña con o sin iniciar sesión en Windows 11.
La contraseña es esencial para la seguridad de su cuenta de Windows 11 Microsoft o cuenta local. Si está cansado de escribir la contraseña cada vez que inicia la computadora Windows 11, querrá eliminarla por completo para simplificar el acceso a su PC o computadora portátil.
Entonces, ¿cómo elimina su contraseña de Windows 11? Si bien Windows ha facilitado eliminar una contraseña suponiendo que tenga acceso a su cuenta de Windows, todavía existe la posibilidad de que olvide la contraseña o está bloqueado de su máquina. Aquí hay algunas formas de eliminar la contraseña de Windows 11 con o sin iniciar sesión.
Veamos los pasos en la eliminación de contraseñas de Windows 11 para una cuenta local y una cuenta de Microsoft.
La recuperación de contraseña de Windows es fácil de usar y está diseñada para restablecer o eliminar la contraseña de Windows, incluso no puede acceder a su cuenta. El proceso no afectará sus datos.
Posible riesgo de eliminar la contraseña de Windows 11
Su contraseña puede ser su principal medio para proteger su cuenta de Windows del compromiso. Por esa razón, eliminar la contraseña de la cuenta de usuario de Windows 11 no es una opción sabia con respecto a la seguridad y la privacidad de los datos.
Con la contraseña de inicio de sesión eliminada, su Windows 11 debe abrir el acceso a cualquier persona física de cualquier persona: todos sus archivos personales, aplicaciones y configuraciones se exponen de inmediato sin barrera de contraseña.
Continúe con la precaución y solo haga esto en dispositivos personales o de origen de confianza. Evite los riesgos de seguridad al eliminar su contraseña en computadoras portátiles o computadoras de uso público.
Cómo eliminar la contraseña de Windows 11 mientras se registra
En caso de que la tentación de eliminar la contraseña en Windows 11 para facilitar el acceso pueda ser fuerte para usted, complete el trabajo navegando a la aplicación Configuración o el símbolo del sistema cuando ya conozca la contraseña.
Importante: Si olvidó su contraseña a su cuenta de Windows, omita a la siguiente parte para ayudar Eliminar el inicio de sesión de la contraseña de Windows 11 cuando se bloqueaasegurando que pueda acelerar la hora de inicio de su computadora.
A través de la aplicación Configuración de Windows 11
La forma más fácil de eliminar la contraseña de Windows 11 a su cuenta local o cuenta de Microsoft es mediante la aplicación Configuración. Elige su cuenta, escribe la contraseña actual, ingresa una contraseña en blanco y está todo configurado.
Eliminar una contraseña para una cuenta local de Windows 11
1. En el escritorio, presione Windows + I para abrir la configuración. O puedes hacer clic Comenzar y elegir Ajustes para abrir
2. Desde la barra lateral izquierda, elija Cuentasy luego Opciones de inicio de sesión A la derecha.
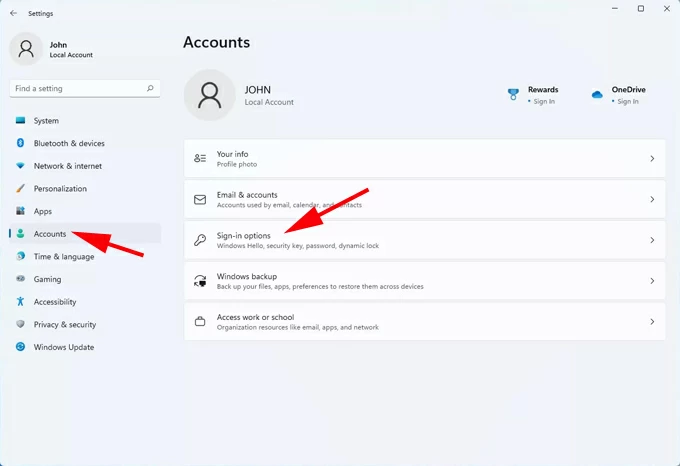
3. Haga clic para abrir el Contraseña menú y seleccionar Cambiar.
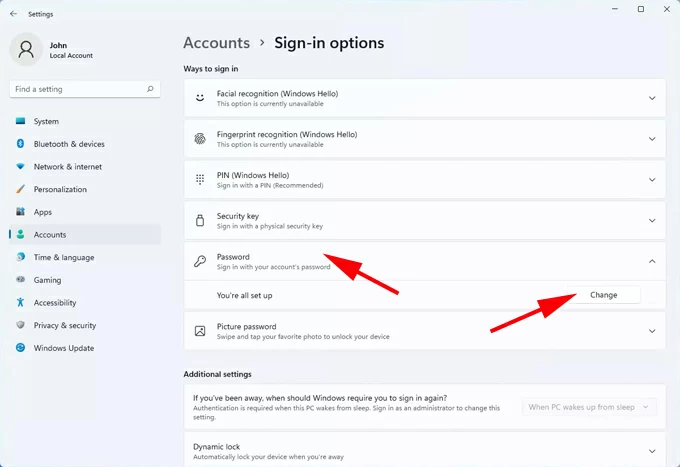
4. Ingrese su contraseña de pantalla de bloqueo actual, seguido de Próximo.
5. Para eliminar la contraseña, deje todos los cuadros para una nueva contraseña completamente en blanco y haga clic en Próximo.
6. Haga clic en Finalizar Para guardar y salir de la configuración.
Ahora omite su inicio de sesión local sin contraseña de Windows 11.
More reading: Cómo quitar el PIN cuando no puedes acceder a tu reloj Samsung
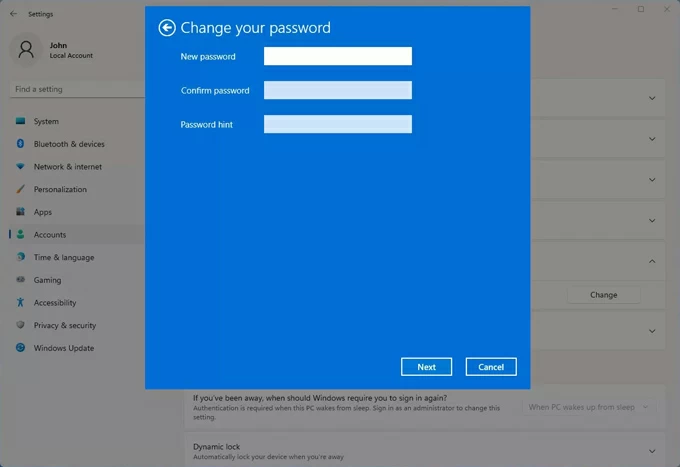
Eliminar la contraseña de la cuenta local de Windows 11 en Microsoft Iniciar sesión
Si está utilizando un inicio de sesión de Microsoft en su cuenta de Window 11, no puede eliminar directamente su contraseña. Se requiere un paso adicional de cambiar a una cuenta local. Aquí está cómo.
- En la aplicación de configuración de Windows, toque Cuentas > Tu información.
- En Configuración de la cuenta, seleccione Inicie sesión con una cuenta local en su lugar Enlace junto a la cuenta de Microsoft.
- Hacer clic Próximo Si seguramente cambiará a una cuenta local. Ingresar su PIN o contraseña de inicio de sesión actual para confirmar la decisión.
- En la siguiente ventana, pon tu nombre de usuario y presione Próximo. Dejar los campos para una nueva contraseña, confirmar la contraseña y la pista de contraseña reemplazará la contraseña con una en blanco.
- Hacer clic Firme y termine Para confirmar sus cambios para desactivar la contraseña en Windows 11 en una cuenta de Microsoft. Arrene su PC o la computadora portátil sin ninguna contraseña.
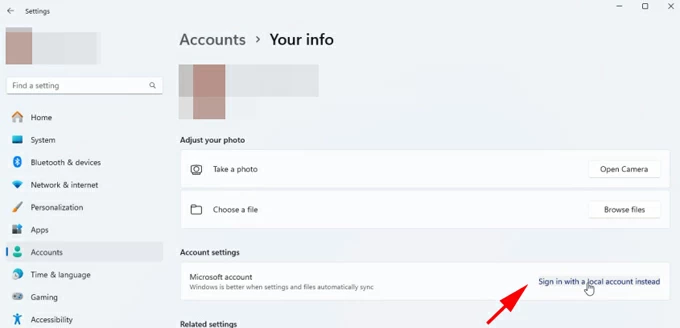
Elimine su contraseña de Microsoft en Windows 11
Para eliminar la contraseña de su cuenta de Microsoft cuando ya esté firmado en el escritorio de Windows 11, vaya a Configuración, haga clic en Cuentas > Opciones de inicio de sesiónluego seleccione Contraseña > Cambiar. Escriba la contraseña de su cuenta actual y luego haga clic en Próximo en la parte inferior.
En la pantalla que sigue, deje los cuadros para una nueva contraseña vacía, ya que no desea ingresar ninguna contraseña para acceder a su cuenta de Microsoft. Hacer clic Próximo seguido de Finalizar para finalizar la eliminación de la contraseña a través de Windows 11.
A través de PowerShell o solicitante del sistema
El uso del comando de usuario neto a través de PowerShell o el símbolo del sistema es un enfoque de Windows incorporado que le permite restablecer su contraseña de Windows, configurar una nueva contraseña de cuenta o incluso eliminar/ desactivar la contraseña por completo para permitir que Windows inicie sesión automáticamente en su cuenta de Microsoft o cuenta local.
Para utilizar el método de línea de comandos para eliminar su contraseña de inicio de sesión en Windows 11, siga las instrucciones.
1- Presione Windows + Xluego toque A Clave para abrir Windows PowerShell como administrador. También puede abrir una interfaz de símbolo del sistema elevado ingresando «símbolo del sistema» en la búsqueda del menú de inicio.
2. Escriba el siguiente comando de usuario de red, reemplazando a Appgeeker para su nombre de usuario de su computadora. Las dos últimas comillas al lado de su nombre de usuario no tienen espacio entre ellas, que representan una contraseña en blanco para Windows 11 Password Bypass.
net user "Appgeeker" ""
3. Presione Ingresar. Debería ver un mensaje de éxito. Luego, salga del símbolo del sistema en ese punto.
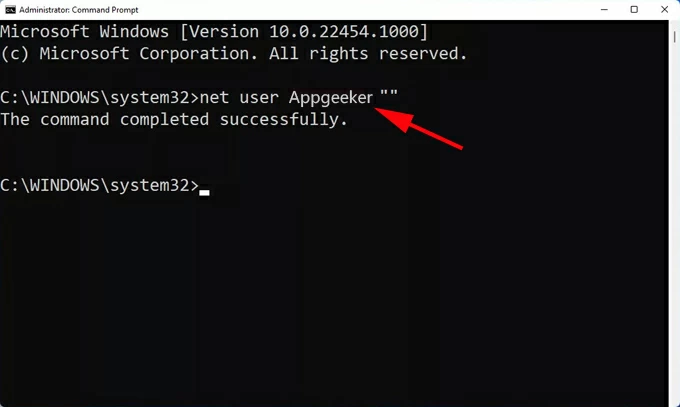
La contraseña de inicio de sesión ahora se elimina de Windows 11, y no necesitará ingresar una contraseña la próxima vez que abra su computadora.
Cómo eliminar la contraseña de Windows 11 cuando se olvida sin iniciar sesión
Las instrucciones anteriores son formas factibles de eliminar la contraseña de la cuenta de Windows 11, pero si no puede iniciar Windows sin contraseña, no ayudarán.
Cuando haya perdido o olvidado su contraseña y necesite eliminar la contraseña de Windows 11 sin iniciar sesión, la forma más práctica es iniciar su computadora desde el disco de instalación de Windows, lo que le permite entrar en su máquina bloqueada y cambiar su contraseña.
Opción 1- Use la herramienta de recuperación de contraseña de Windows todo en uno
La recuperación de contraseña de Windows es útil al eliminar la seguridad de la contraseña de Windows 11, brindándole la libertad de acceder a su cuenta de Microsoft o cuenta local en su computadora, incluso si no puede recordar la contraseña de inicio de sesión. Le ayuda a crear un disco de restablecimiento de contraseña desde el sistema del sistema de Windows y eliminar o restablecer la contraseña sin ejecutar comandos. No se requiere habilidad técnica, y sin pérdida de datos.
Cómo eliminar la contraseña de Local/ Microsoft si no inicia sesión en Windows 11
¿Te queda con una computadora que no puedes entrar en ella? Use estos pasos para eliminar la contraseña de su cuenta de Windows 11 que olvidó a través del software de recuperación de contraseña de Windows.
Paso 1: crear un disco de restablecimiento de contraseña
Para que esto funcione, necesitará una PC o computadora portátil de Windows accesible. Luego descargue la aplicación de recuperación de contraseña de Windows e instálela.
Iniciar el software y hacer clic Comenzar botón. Se le dirigirá que cree un plato de eliminación de contraseñas de Windows con un Stick USB o CD/ DVD para Windows 11 Iniciar sesión sin contraseña.
En este caso, insertamos un USB negro en la computadora, luego en la ventana del software, elija Unidad flash USB y seleccionar (Tu USB).
En la parte inferior, haga clic Próximo Para quemar la unidad USB de arranque. Cuando termine, desenchufe la unidad USB.
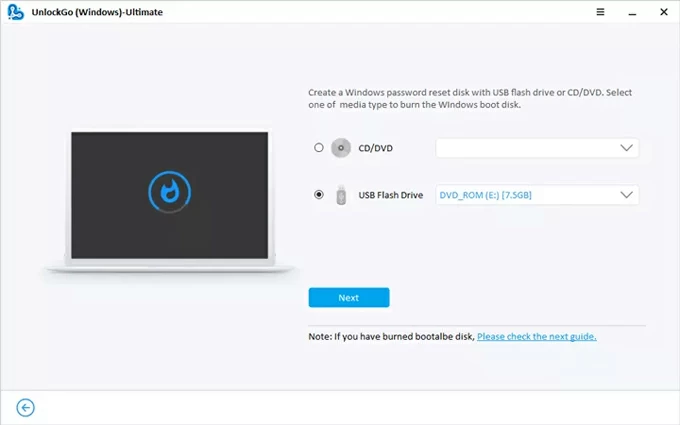
Paso 2: Inicie su computadora Windows 11 desde el disco USB o DVD
Reinicie su máquina, y mientras está arrancado, presione una cierta tecla (F12, ESC, F2, F10, etc.) para ingresar la utilidad de configuración del BIOS y configure el disco de reinicio USB como el primer orden de arranque. La clave es diferente según el fabricante o modelo de dispositivo.
Si no tiene idea de cómo cambiar el orden de arranque, consulte:
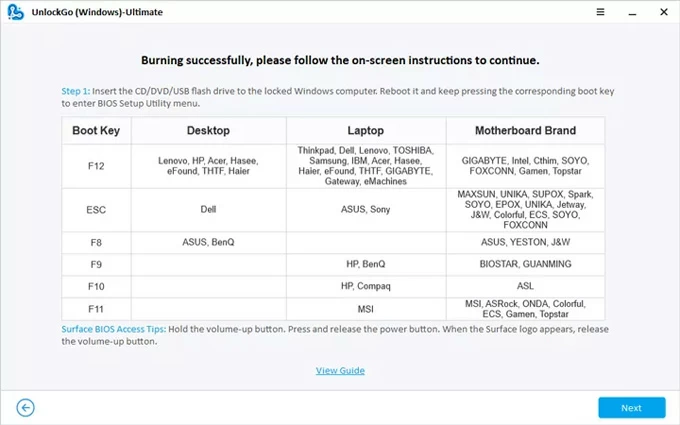
Paso 3: Restablecer o eliminar la contraseña de cuenta de Microsoft o cuenta local en Windows 11
Cuando su Windows 11 arranca con éxito desde el disco USB de restablecimiento de contraseña quemada, la herramienta de recuperación de contraseña de Windows se abre automáticamente.
Elija Windows 11 para su sistema operativo, luego haga clic en Próximo.
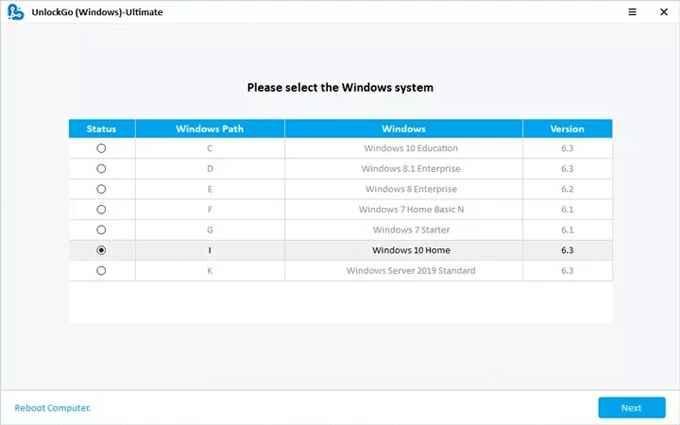
En esta etapa, elija su cuenta para la que necesita eliminar la contraseña olvidada y luego haga clic en Eliminar la contraseña de la cuenta.
Finalmente, Hit Próximo Botón para deshacerse de la contraseña de su cuenta de usuario local.
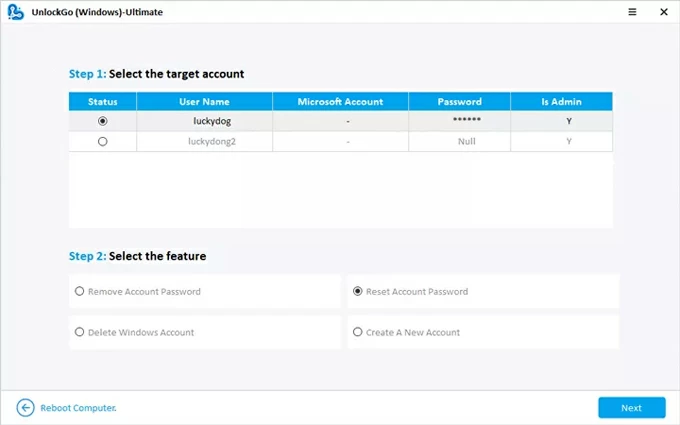
Paso 4. Acceda a Windows 11 sin necesidad de contraseña
Después de eliminar completamente su contraseña, reinicie su computadora. Una vez más, tiene acceso completo sin restricciones a su cuenta de Windows 11 sin contraseña.
Opción 2- Use el disco de restablecimiento de contraseña de Windows 11 para una cuenta local
Si ya ha realizado un disco de restablecimiento de contraseña antes de olvidar la contraseña de Windows 11, úsela para eliminar la contraseña de su PC para su cuenta local.
¿Tiene problemas para hacer un disco de restablecimiento de contraseña de Windows 11? Volver a Opción 1 en esta parte para facilitar el proceso de creación USB de arranque y eliminación de contraseñas.
1. Cuando llegue a la pantalla de inicio de sesión de Windows 11, ingrese la contraseña incorrecta al azar.
2. Haga clic en Restablecer contraseña El enlace una vez aparece. Esto debería abrir la ventana del asistente de restablecimiento de contraseña.
3. Inserte el disco de restablecimiento de contraseña de Windows preparado y seleccione.
4. Cuando se le pide que elija una nueva contraseña, no necesita completar información. Ingresar una contraseña en blanco reemplazará la contraseña anterior por una en blanco.

Opción 3- Cambie la contraseña sin iniciar sesión en la cuenta de Microsoft
Esto en realidad no elimina la contraseña de la pantalla de bloqueo para la cuenta de Microsoft, pero simplemente la restablece. En otras palabras, debe cambiar o restablecer su cuenta de Microsoft olvidada a una nueva contraseña desde la pantalla de bloqueo sin iniciar sesión en el sistema.
- Desde la pantalla de inicio de sesión de Windows, ingrese una contraseña incorrecta.
- Hacer clic Olvidé mi contraseña debajo del cuadro de texto de contraseña.
- Siga las indicaciones para verificar su identidad y obtener un código de seguridad.
- Ingrese el código que recibe y elija una nueva contraseña para eliminar la anterior.

Cómo deshabilitar la contraseña en Windows 11
En lugar de eliminar por completo su contraseña reduciendo la seguridad de su dispositivo, puede configurar Windows 11 para iniciar sesión automáticamente sin ingresar una contraseña en la página de inicio de sesión. El inicio de sesión automático de Windows 11 sin contraseña se puede activar en la herramienta Netplwiz, también conocida como Panel de control de cuentas de usuario para simplemente evitar la opción de contraseña.
Pase cómo apagar la contraseña en Windows 11 para que nunca se le pida cuando se inicie Windows.
- En Windows 11, navegue a Comenzar > Ajustes.
- Elegir Cuentas > Opciones de inicio de sesión.
- Apague el interruptor junto a Para una seguridad mejorada, solo permita el inicio de sesión de Windows Hello para las cuentas de Microsoft en este dispositivo (recomendado). Luego cierre la configuración.
- Presione el Clave de Windows + R Para abrir Run Box, escriba netplwizy hacer clic DE ACUERDO para ejecutar el comando.
- Aparecerá el panel de control de cuentas de usuario.
- Deseleccionar la caja que dice Los usuarios deben ingresar un nombre de usuario y una contraseña para usar esta computadora.
- Luego seleccione la cuenta que desea eliminar la opción de contraseña. Hacer clic Aplicar.
- Ingrese su nombre de usuario y contraseña, luego vuelva a ingresar su contraseña para confirmar. Hacer clic DE ACUERDO.
- Seleccionar DE ACUERDO Para eliminar la opción de contraseña en Windows 11.
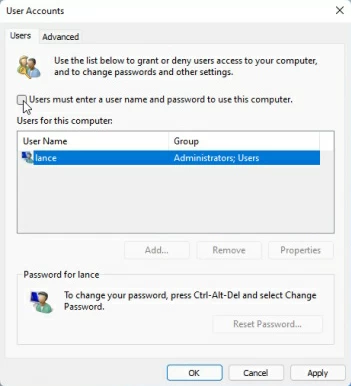
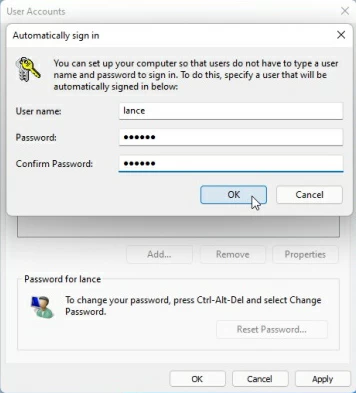
Reinicie su computadora. Ahora omitirá la pantalla de inicio de sesión con la contraseña eliminada y llegará automáticamente al escritorio en Windows 11.
Ahora ha eliminado la contraseña de Windows 11
Tener que ingresar su contraseña de Windows cada vez que inicie puede ser una molestia. Cuando ya no desea ingresar su contraseña en su dispositivo Windows 11, eliminarla es fácil. Ya sea que recuerde o no su contraseña para acceder a su computadora, tiene las opciones para eliminar la contraseña de una cuenta de Microsoft o una cuenta local con o sin iniciar sesión en el sistema.
Una vez más, tenga en cuenta que, eliminar o eliminar su inicio de sesión de contraseña de Windows 11 hará que su computadora se acumule con vulnerabilidades de seguridad y con el riesgo de perder archivos importantes.
Para mejorar la conveniencia y la seguridad de acceder a Windows 11 después de eliminar la contraseña, también puede configurar el método de autenticación de Windows Hello, como PIN, huella digital, reconocimiento facial o contraseña de imagen.
