Tanto los iPads antiguos como los nuevos pueden experimentar problemas de software o hardware. Si su iPhone o iPad se congela, no responde o deja de funcionar durante una actualización de software, el modo de recuperación podría ser la solución.
El modo de recuperación es una herramienta útil para solucionar la mayoría de los problemas relacionados con el software que afectan el rendimiento de su dispositivo. En esta guía, exploraremos cuándo es posible que necesite poner iPad en modo de recuperación y proporcionar pasos claros para habilitar el modo de recuperación de manera segura y correcta en su iPad. Además, explicaremos cómo salir de forma segura y qué hacer si su iPad está atascado en el modo de recuperación.
Parte 1: ¿Qué es el modo de recuperación del iPad?
El modo de recuperación es una característica especial de solución de problemas diseñada para ayudar a arreglar un iPad que no responde o no funcionan mal. Actúa como una red de seguridad, lo que le permite reinstalar el sistema operativo y restaurar su dispositivo a la normalidad. Este modo es particularmente útil para resolver problemas serios de iPados cuando las opciones de reinicio estándar no funcionan.
En el modo de recuperación, su iPad se conecta a iTunes o una herramienta similar para reparar archivos del sistema corruptos. Sin embargo, use precaución: el uso de este método puede borrar todos los datos almacenados en el dispositivo. Para evitar perder archivos importantes, asegúrese de hacer una copia de seguridad de sus datos antes de continuar con la recuperación.
Parte 2: ¿Cuándo debe poner un iPad en el modo de recuperación?
Hay varias situaciones en las que es posible que necesite poner su iPad en modo de recuperación, como:
- El iPad está atascado en el logotipo de Apple durante más de 30 minutos y no se cargará más.
- La pantalla inesperadamente se vuelve blanca, azul o negra.
- Se produce un error durante una actualización de software, o el proceso de actualización se interrumpe o falla.
- El iPad no responde y no cobrará, enciende o apaga.
- La pantalla del modo de recuperación aparece después de varios minutos, pero nada progresa.
- iTunes no reconoce su iPad durante una restauración de copia de seguridad o actualización del sistema.
Ahora que sabe cuándo puede necesitar el modo de recuperación, es posible que se pregunte cómo activarlo. ¡Vamos a sumergirnos en el proceso paso a paso!
Parte 3: ¿Cómo poner el iPad en modo de recuperación?
Así es como puede poner su iPad en modo de recuperación, dependiendo de si tiene un botón de inicio o no. Sigue estos simples pasos:
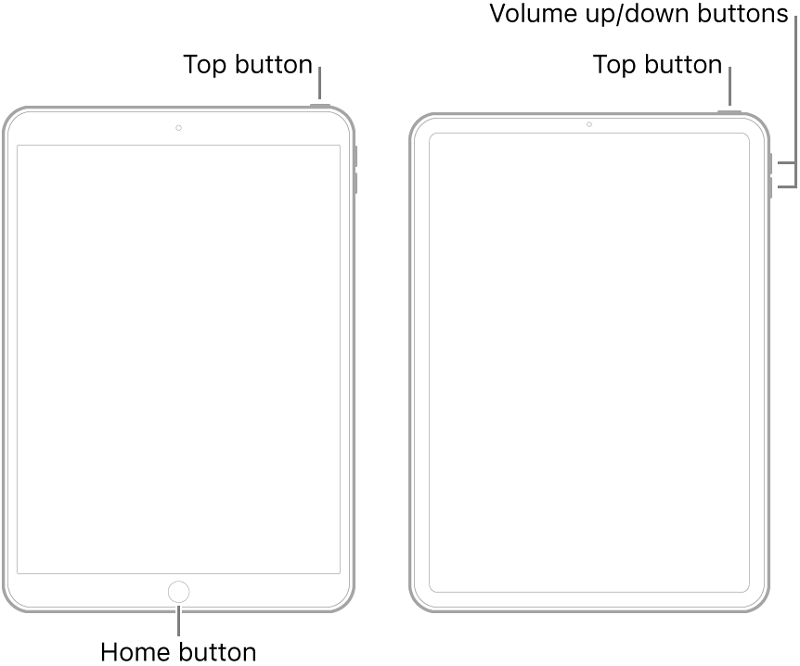
Para iPads con un botón de inicio:
- Abra iTunes en su computadora y conecte su iPad a él.
- Desconecte el iPad desde su computadora y presione y mantenga presionado el botón de inicio.
- Sigue manteniendo presionado el botón de inicio hasta que aparezca la pantalla «Conectar a iTunes», luego suelte. Su iPad ahora está en modo de recuperación y está listo para ser restaurado a la configuración de fábrica.
- Para salir del modo de recuperación, presione y mantenga presionada el hogar y los botones para dormir/despertar hasta que la pantalla se quede negra y el logotipo de Apple reaparece.
Para iPads sin un botón de inicio:
Si su iPad no tiene un botón de inicio, siga estos pasos:
- Presione rápidamente y suelte el botón de volumen hacia arriba, luego presione rápidamente y suelte el botón de volumen hacia abajo.
- Mantenga presionado el botón superior hasta que el iPad ingrese al modo de recuperación, luego suelte.
Parte 4: Qué hacer antes de habilitar el iPad en modo de recuperación
Entrando el modo de recuperación en sí no eliminará los datos, pero si selecciona la opción «Restaurar» en modo de recuperación, restablecerá el iPad a la configuración de fábrica, que eliminará todos los datos en el dispositivo, incluidas fotos, archivos, aplicaciones y configuraciones. Para evitar perder datos importantes, es mejor hacer una copia de seguridad de sus archivos antes de usar el modo de recuperación.
A diferencia de los métodos de copia de seguridad tradicionales que usan iTunes o iCloud, Mobilekin Assistant para iOS le permite elegir selectivamente los archivos que desea hacer una copia de seguridad y restaurar. Además, cuando restaura una copia de seguridad con esta herramienta, los archivos existentes en su iPad no se sobrescribirán. Si hay archivos con el mismo nombre, coexistirán en su almacenamiento. Para comenzar, simplemente haga clic en el botón Descargar a continuación para descargar la aplicación.
Por qué elegir Asistente para iOS para hacer una copia de seguridad de su iPad:
- Realice una copia de seguridad de los datos del iPad a la computadora de forma completa o selectiva.
- Vista previa y seleccione sus archivos de destino antes de hacer una copia de seguridad o restaurarlos.
- Soporte para hacer una copia de seguridad de más de 14 tipos de archivos, que incluyen video, foto, música, contactos, mensajes de texto, notas, marcadores de Safari, memo de voz, etc.
- Totalmente compatible con el iPad 10/9/8, iPad Pro, iPad Air, iPad 4, iPad Mini, el nuevo iPad, iPad 2, etc.
- Simple, seguro y protegiendo la privacidad.
![]()
![]()
Ahora, veamos cómo hacer una copia de seguridad del iPad a la computadora usando el Asistente para iOS:
More reading: Modo Seguro de Android: Guía Completa sobre el Modo Seguro en Teléfonos Android
Paso 1: Iniciar asistente para iOS y conectar iPad a PC
Primero, instale el asistente de iOS en su computadora y conecte su iPad a PC. Una vez que el software detecta su iPad, sus detalles se mostrarán en la pantalla principal.
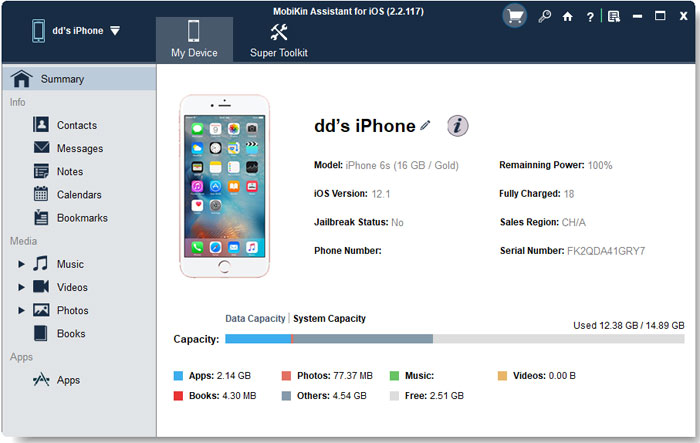
Paso 2: Escanee el iPad para obtener archivos específicos
El programa clasificará todos los datos del iPad en el lado izquierdo de la pantalla. Haga clic en cada categoría y el software escaneará automáticamente los archivos. Luego puede obtener una vista previa y seleccionar los archivos que desea hacer una copia de seguridad a la derecha.
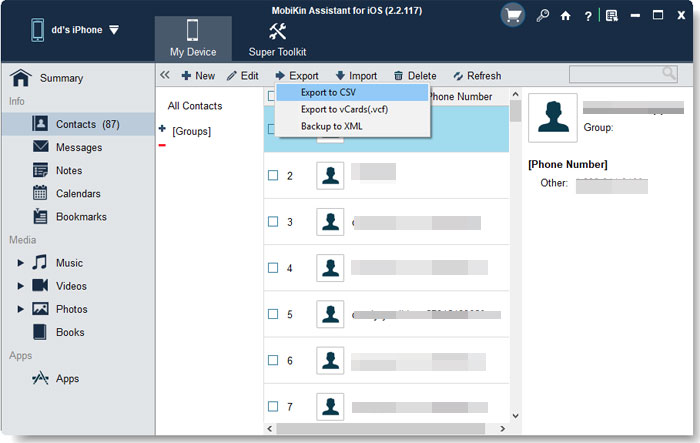
Paso 3: Comience a hacer una copia de seguridad del iPad a la computadora
Después de seleccionar los archivos, haga clic en el botón «Exportar» en la parte superior para transferirlos a PC. Seleccione la carpeta en su computadora donde desea guardar los archivos. Una vez que se completa la transferencia, puede verificar la carpeta para verificar que los archivos se hayan hecho una copia de seguridad correcta.
Si desea hacer una copia de seguridad de todos los datos del iPad de un solo clic, vaya a la sección «Super Toolkit» en el menú superior y seleccione «Backup & Restaure». Seleccione su dispositivo, configure la ubicación de copia de seguridad y haga clic en «copia de seguridad» para iniciar el proceso de copia de seguridad. Asegúrese de que su iPad permanezca conectado durante la copia de seguridad.
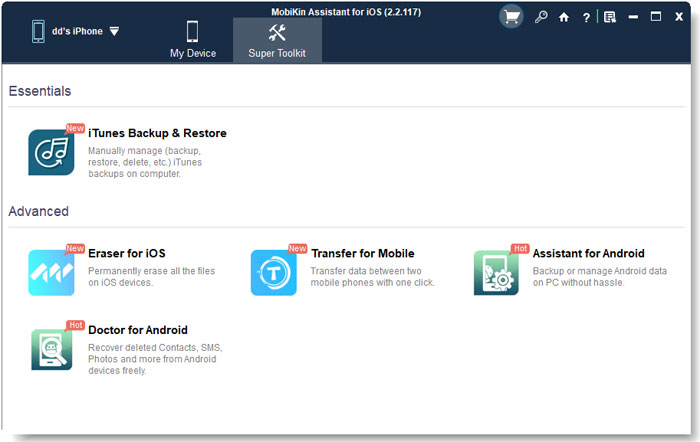
Parte 5: Cómo sacar iPad del modo de recuperación
Salir el modo de recuperación es simple y no requiere mucho esfuerzo. Siga estos pasos para sacar su iPad del modo de recuperación:
- Desconecte su iPad de la computadora desconectando el cable USB.
- Los pasos varían según si su iPad tiene un botón de inicio o no:
Para iPads con un botón de inicio:
- Mantenga presionado el botón de inicio y el botón de encendido hasta que aparezca el logotipo de Apple en la pantalla.
- Libere los botones y su iPad se reiniciará normalmente.
Para iPads sin un botón de inicio:
- Presione rápidamente y suelte el botón de volumen hacia arriba, luego haga lo mismo con el botón de volumen hacia abajo. (Asegúrese de no presionarlos al mismo tiempo).
- Luego, presione y mantenga presionado el botón superior o lateral hasta que aparezca el logotipo de Apple.
- Suelte el botón y su iPad se reiniciará como de costumbre.
Parte 6: Preguntas frecuentes sobre el modo de recuperación del iPad
P1: ¿Cómo solucionar un iPad atascado en el modo de recuperación?
Si su iPad está atascado en el modo de recuperación, intente los siguientes pasos para resolver el problema:
Force Reinicie su iPad:
- Para iPads con un botón de inicio: mantenga presionado los botones de inicio y alimentación hasta que aparezca el logotipo de Apple, luego suelte.
- Para iPads sin un botón de inicio: presione rápidamente y suelte el botón de volumen hacia arriba, luego el botón de volumen hacia abajo. A continuación, presione y mantenga presionado el botón superior o lateral hasta que aparezca el logotipo de Apple.
Use iTunes o buscador:
- Conecte su iPad a su computadora y abra iTunes (o buscador en MacOS Catalina y más tarde).
- Si iTunes detecta su iPad en modo de recuperación, ofrecerá la opción de «restaurar» o «actualizar». Elija «Actualizar» para reinstalar iOS sin perder datos.

Pruebe las herramientas de terceros:
Si los métodos anteriores no funcionan, puede usar herramientas de terceros como Recuperación del sistema iOS o programas similares para solucionar el problema sin pérdida de datos. Para obtener más información, puede ir a 3 métodos para corregir el iPad atascado en el modo de recuperación de manera efectiva.
![]()
![]()
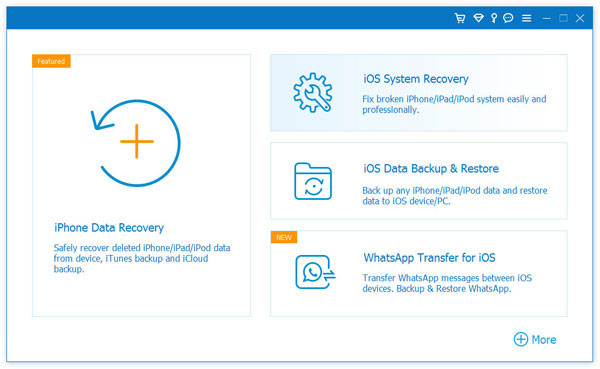
Asegúrese de hacer una copia de seguridad de su iPad regularmente para evitar la pérdida de datos en caso de problemas del sistema.
P2: ¿Por qué no mi iPad no entrará en modo de recuperación?
Esto podría deberse a que no usó la combinación de botón correcta para ingresar al modo de recuperación. Otra razón puede ser un problema con su puerto USB o cable de carga, o un problema de hardware que evita que el dispositivo ingrese al modo de recuperación.
P3: ¿Cómo puedo poner mi iPad deshabilitado en modo de recuperación?
Para hacer esto, conecte su iPad deshabilitado a su computadora con un cable USB, luego abra iTunes o buscador. En los modelos de ID de cara, presione y mantenga presionada el botón «Inicio» o «Volumen hacia abajo» junto con el botón «Power» hasta que aparezca la pantalla del modo de recuperación.
Observaciones de cierre
¿Se pregunta cómo poner iPad en modo de recuperación? Proporcionamos una guía detallada para ayudarlo con este proceso. Una vez que haya terminado, puede seguir nuestro próximo tutorial para salir del modo de recuperación. Pero antes de continuar, es mejor hacer una copia de seguridad de sus datos utilizando Mobilekin Assistant para iOS. Si encuentra el problema del iPad atascado en el modo de recuperación, la mejor solución es usar Recuperación del sistema iOS.
